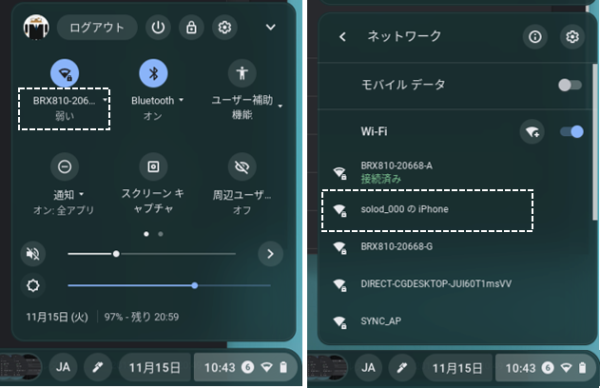【Chromebook】をWi-Fi環境のない場所においてインターネットに繋げるには、スマートフォンのテザリング機能を利用することになります。
【Chromebook】とAndroid端末と接続して、「スマートフォンハブ」機能を有効にしている場合は、簡単にテザリングすることができます。
ASUS Chromebook Flip C214MA(C214MA-BW0028)※チャンネル:stable、ノートPCモード
※Chrome OS バージョン:105
目次
1.Android端末とのテザリング
1)【Chromebook】とAndroidデバイスを接続している場合
【Chromebook】とAndroidスマートフォンを接続して、「Smart Lock」「スマートフォンハブ」機能を使いこなそう!!
画面下のバーにある「スマートフォンハブ」アイコンをタップして、「アクセスポイント」をタップすると、接続されているAndroidデバイスと【Chromebook】とのインターネット共有(テザリング)が、Androidデバイスでの設定操作なしに簡単に実現できます。
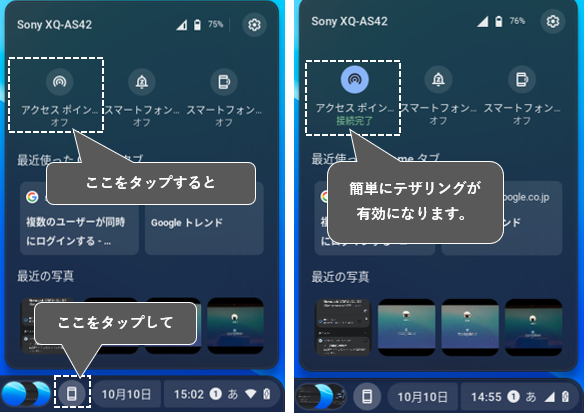
2)接続していないAndroidデバイスとテザリングする方法
2.の「iPhone端末とのテザリング」と同様に、Androidデバイスでテザリングできるよう設定してから【Chromebook】での設定をします。
「テザリング」の呼び方は、ブランドによってさまざまです。
・「Google Pixel」:【設定】⇒【ネットワークとインターネット】⇒【アクセスポイントとテザリング】
・「Xperia」:【設定】⇒【ネットワークとインターネット】⇒【テザリング】
・「Xiaomi」:【設定】⇒【ポータブルホットスポット】
・「OPPO」:【設定】⇒【接続と共有】⇒【パーソナルスポット】
・「Galaxy」:【設定】⇒【接続】⇒【テザリング】
・「AQUOS」:【設定】⇒【ネットワークとインターネット】⇒【テザリング】
2.iPhone端末とのテザリング
1)iPhone端末側の準備
【設定】⇒【インターネット共有】⇒「ほかの人の接続を許可」を有効にします。
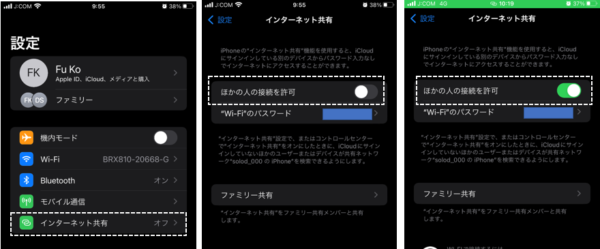
※ステータスバーが緑になって、テザリング中であることを教えてくれます。
2)【Chromebook】での設定
【設定】⇒【ネットワーク】⇒【Wi-Fi】⇒「既知のネットワーク」で、iPhoneの名称をクリックして、iPhoneの「Wi-Fiのパスワード」を入力して、「接続」をクリックすると、接続済みになります。
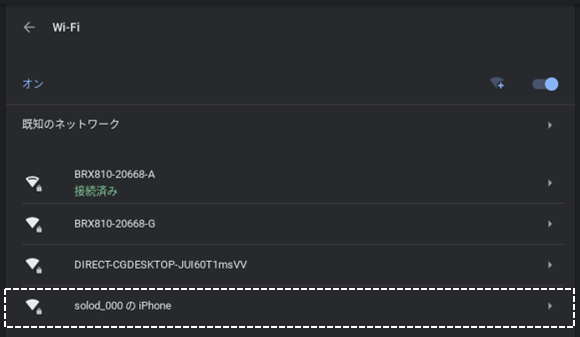
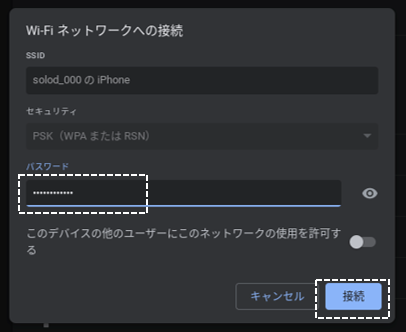
次回からは、パスワードの入力は不要になります。
【クイック設定】パネルの「Wi-Fi」アイコンの下の▼をクリックして、iPhoneの名称をクリックするだけで接続できるようになります。