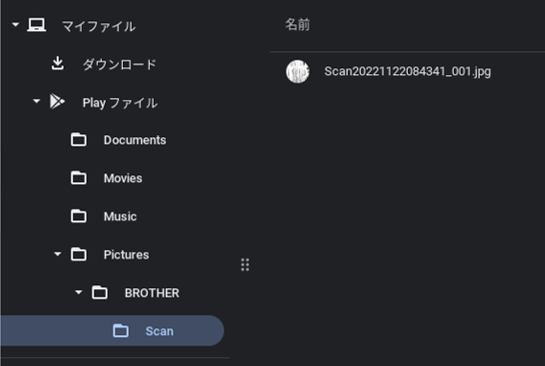【Chromebook】にプリンタを接続したい思います。ちょっと古めのプリンタで、【Chromebook】に対応しているプリンタ一覧には該当していませんでしたが、問題なく「印刷」も「スキャン」をできています。
プリンタをお持ちの場合は、接続にトライしてみてください。
ASUS Chromebook Flip C214MA(C214MA-BW0028)※チャンネル:stable、ノートPCモード
※Chrome OS バージョン:107
1.Chromebook 対応しているプリンタ
Chromebook 対応しているプリンタは、その一覧が「Chromebookヘルプ」ページに公開されています。
Chromebook 対応しているプリンタ
これからレビューする「Brother DCP-J557N」は、既に販売が終了しているちょっと古いプリンタで、上記の対応しているプリンタ一覧には掲載がありませんが、問題なく動作します。

2.【設定】⇒【印刷とスキャン】から設定する
プリンタと【Chromebook】は、同じネットワークに接続している必要があります。
プリンタの電源を入れてから、【設定】⇒【印刷とスキャン】⇒【プリンタ】を開くと、ネットワークに接続しているプリンタが自動的に認識されて、「設定」をクリックすると、「保存されているプリンタ」に追加されて利用できるようになります。
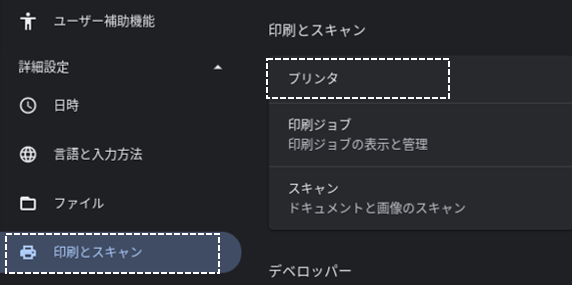
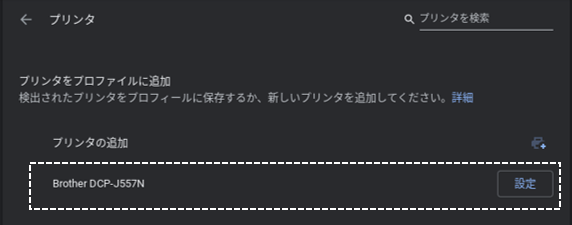
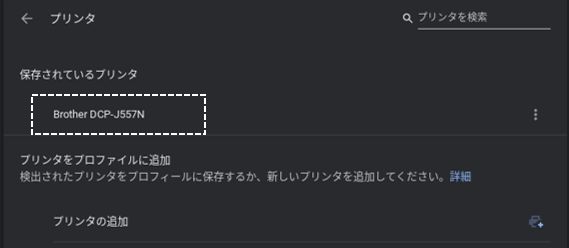
残念ながら、「Brother DCP-J557N」は、【設定】⇒【印刷とスキャン】⇒【スキャン】から、スキャナーとしては認識されませんでした。
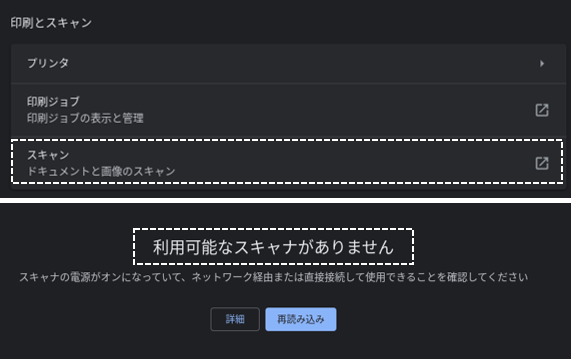
3.Androidアプリ「Brother iPrint&Scan」から設定する
Bratherは、Androidアプリとして「Brother iPrint&Scan」を提供しています。
Androidアプリ「Brother iPrint&Scan」を利用すれば、「印刷」はもちろん「スキャン」もできます。
・「Google Play」からインストールします。
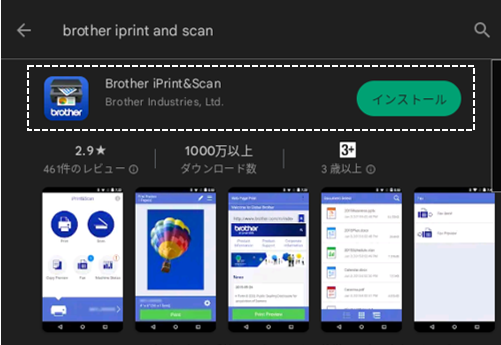
・デバイス内の写真やメディアへのアクセスを許可します。
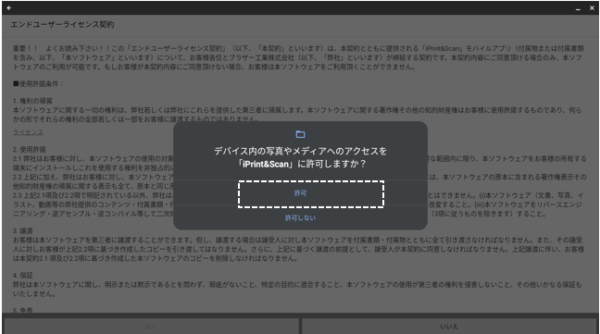
・エンドユーザーライセンス契約で、「はい」を選択します。
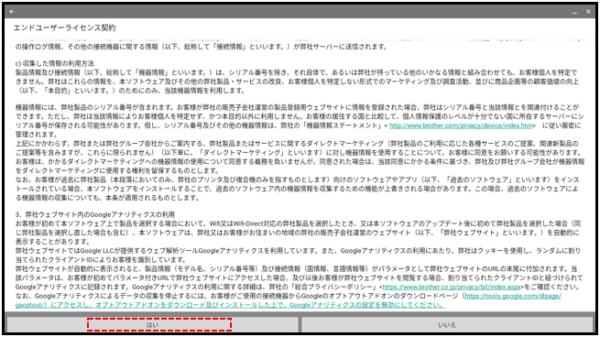
・「製品選択」をします。
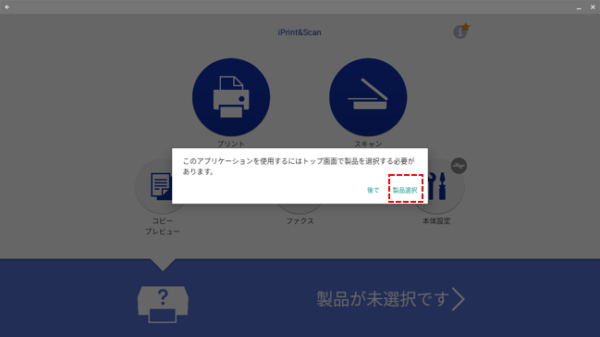
・「ネットワーク接続済みの製品」を選択します。
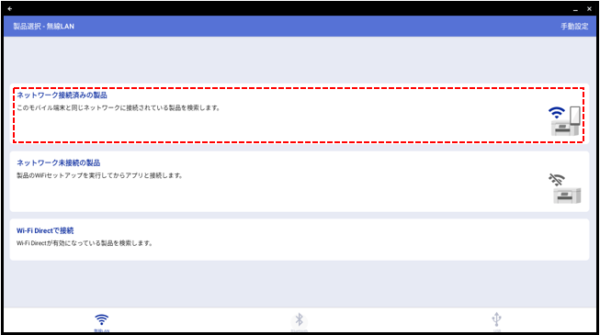
・自動では設定できないので、「手動設定」を選択します。
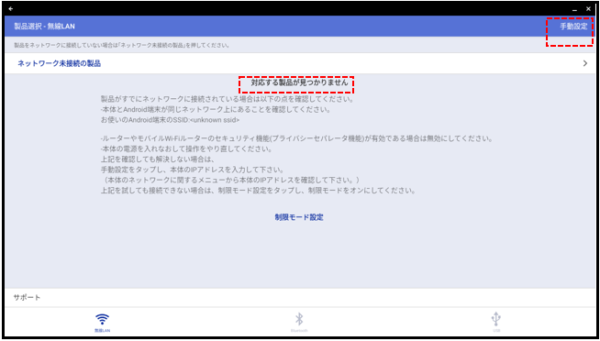
・プリンタのIPアドレスを入力すると、プリンタを認識するので、「接続」をクリックします。
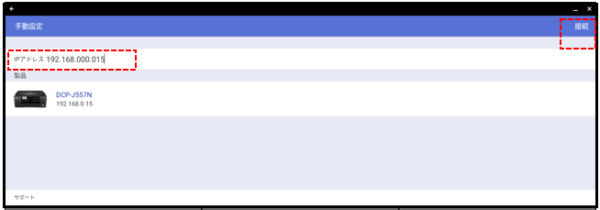
・これで、設定完了です。
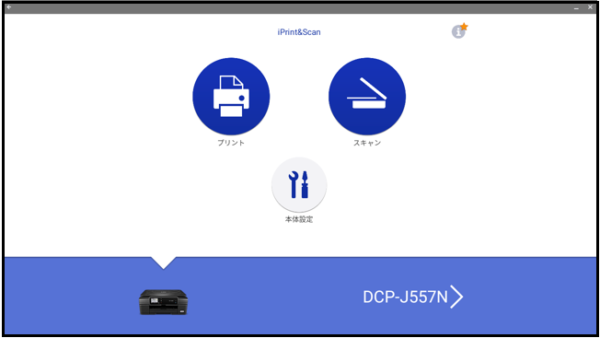
これで、「印刷」も「スキャン」も利用することができます。
【マイファイル】>【Playファイル】>【Pictures】>【BROTHER】>【Scan】フォルダです。