コピー&ペーストするときの一時的な格納場所が「クリップボード」になります。
【Chromebook】場合は、その履歴を5つ保持しているので、以前にコピーした内容を再利用できるようになっています。
ASUS Chromebook Flip C214MA(C214MA-BW0028)※チャンネル:stable、ノートPCモード
※Chrome OS バージョン:107
目次
1.「クリップボード」の内容を確認する方法
「クリップボード」には、コピーしたテキスト、スクリーンショットの画像、コピーしたファイル、URL等が過去5つまで内容が格納されます。
その内容を確認するには、ショートカットキー【検索】+【V】を使います。
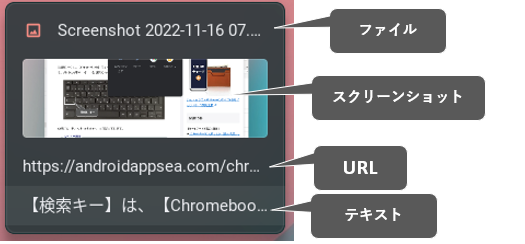
2.テキストをコピー&ペーストする方法
テキストを選択して、コピーすることになりますが、操作するデバイスによって、その方法は異なってきます。
1)マウスを使ってコピー
コピーしたいテキストの最初で「クリック&ホールド」して、最後まで「ドラッグ」します。
範囲指定が終了したら、「右クリック」して、プルダウンメニューの「コピー」をクリックします。
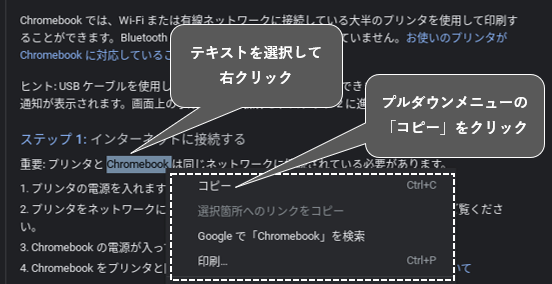
2)タッチパッドを使ってコピー
コピーしたいテキストの最初でタッチパッドの下の方を押しながら、最後まで「スワイプ」します。
範囲指定が終了したら、2本指でタップして、プルダウンメニューの「コピー」をクリックします。
3)タッチペンを使ってコピー
コピーしたいテキストの最初を長押しして、選択範囲を指定するマークが表示されるので、そのマークを最後まで「ドラッグ」します。
範囲指定が終了したら、「コピー」をタップします。
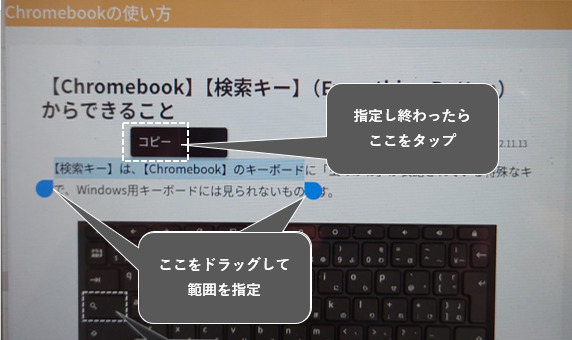
4)ペーストする方法
入力エリアで右クリックして、プルダウンメニューの「クリップボード」をクリックして、開いた「クリップボード」履歴から、ペースト(貼り付け)したいテキストをクリックします。
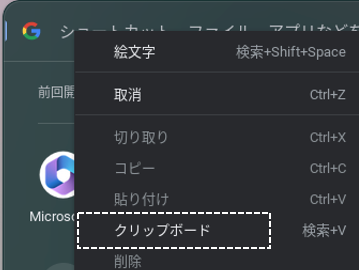
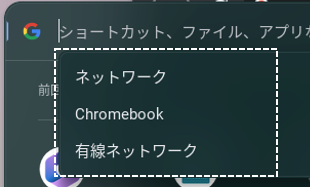
3.ファイルをコピーする方法
ファイルを選択して、【Ctrl】+【C】を押下します。あるいは、右クリックして、プルダウンメニューの「コピー」をクリックします。
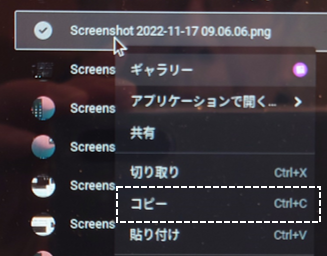
4.URLをコピーする方法
Chromeブラウザのアドレスバーにある「共有」アイコンをクリックして、共有パネルの「コピー」をクリックします。
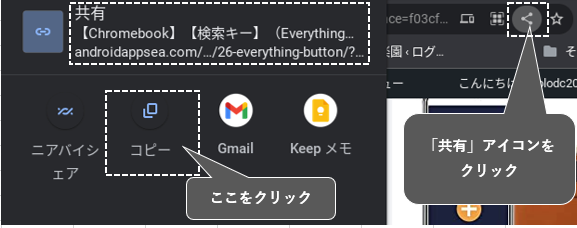
5.「クリップボード」に関連するショートカットキー
| 動作 | ショートカットキー |
|---|---|
| コピーする | 【Ctrl】+【C】 |
| ペーストする(貼り付ける) | 【Ctrl】+【V】 |
| クリックボードの履歴を見る | 【検索】+【V】 |
| テキストのみを貼り付ける | 【Ctrl】+【Shift】+【V】 |
6.クリップボードに関連するChrome拡張アプリ
クリップボード自体を5つ超に拡大することはできませんが、コピーしたブラウザの内容(URL、タイトル、内容の一部または全部)をいつまでも保存することは、Chrome拡張アプリを利用すれば可能になります。
いくつかピックアップして紹介しておきます。
1)「Clipboard History Pro」
ブラウザーのクリップボード マネージャー拡張機能: コピーしたテキストの履歴、お気に入りのアイテム、インスタント ペースト
Chromeストアはこちらです。
2)「grt memo」
シンプルなメモ帳
Chromeストアはこちらです。
3)「Google Keep Chrome 拡張機能」
ワンクリックで Google Keep に保存できます。
Chromeストアはこちらです。
4)「OneNote Web Clipper」
Web で見つけたものを何でも OneNote に保存。画面をクリップして OneNote に取り込み、整理し、編集。保存したクリップは、どのデバイスからでもアクセスできます。
Chromeストアはこちらです。





