ASUS Chromebook Flip C214MA(C214MA-BW0028)※チャンネル:stable、ノートPCモード
※Chrome OS バージョン:107
目次
1.【Chromebook】におけるフォルダの構成
組み込みの「ファイル」アプリを開くと、初期状態で「マイファイル」と「Googleドライブ」のフォルダがあります。
・「マイファイル」は、内部ストレージ
・「Googleドライブ」は、ログインしたGoogleアカウントに紐づいたクラウドストレージ
になります。
さらに、「マイファイル」の下には、「ダウンロード」と「Playファイル」のフォルダが、「Googleドライブ」の下には、「マイドライブ」「共有アイテム」「オフライン」のフォルダがあります。
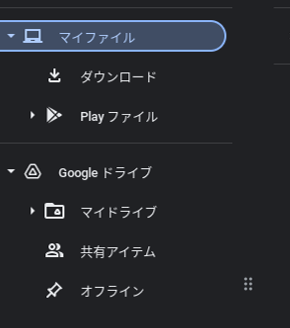
【Chrome OS 108】アップデート
「ゴミ箱」フォルダが追加されました。
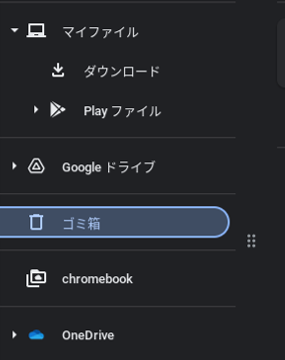
「マイマイファイル」または「Googleドライブ」にフォーカスして、右上にある3ドットボタンをクリックすると、プルダウンの一番下に空き容量が表示されます。
1)「マイファイル」のフォルダ構成
・「ダウンロード」:ネットからダウロードしたファイルおよびスクリーンショットの画像を保存
・「Playファイル」:Androidアプリで作成したファイルを保存
2)「Googleドライブ」のフォルダ構成
・「マイドライブ」:ログインしたGoogleアカウントに紐づいたGoogleドライブ内のファイル(フォルダ)を保存
・「共有アイテム」:他のユーザーと共有しているファイル(フォルダ)を保存
・「オフライン」:ネットに接続していないときでも利用できるファイル(フォルダ)を(Chromebook内に)保存
2.ファイルアプリの画面上部のツールバー

・「ファイル」名にフォーカス時(「マイファイル」)

・「ファイル」名にフォーカス時(「マイドライブ」)

1)ツールバーからできること
| メニュー | クリックしたときの動作 |
|---|---|
| ①最近使用したアイテム | 表示するファイルを「音声」「ドキュメント」「画像」「動画」で、フィルタリングできます。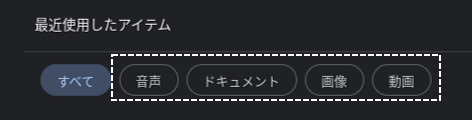 |
| ②検索 | ファイル名(一部でも可)を入力して、ファイルを検索できます。 |
| ③表示形式 | 「リスト」あるいは「サムネイル」表示のどちらかを選択できます。 |
| ④AZ(並べ替え方式) | ファイルの並び順を「名前」「サイズ」「種類」「更新日」のいずれかに変更できます。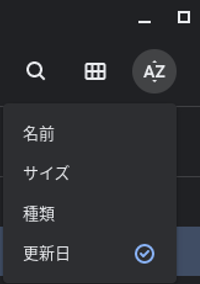 ※再度クリックすると、「降順」または「昇順」になります。 |
| ⑤3ドットボタン(その他) | 3.を参照 |
| ⑥開く | フォーカスしているファイルをアプリケーションを選択して開きます。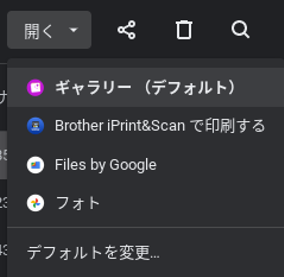 ※「デフォルトを変更」をクリックして、ファイルを開くデフォルトのアプリケーションを選択できます。 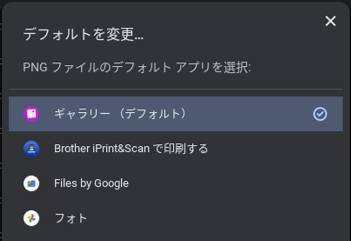 |
| ⑦共有 | フォーカスしているファイルを共有(転送)できます。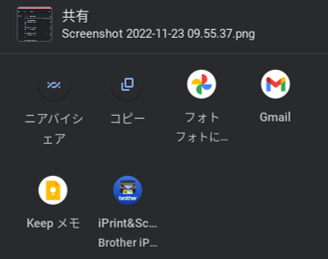 |
| ⑧ゴミ箱(削除) | フォーカスしているファイルを削除します。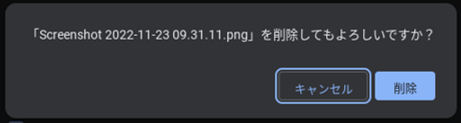 ※「マイファイル」の場合: 豆知識 【Chrome OS 108】にアップデートすると、「ゴミ箱」フォルダが追加されて、「30日」間ここに保管されます。 ※「マイドライブ」の場合:何もしなければ、「30日」後に完全削除されます。「復元」はWebサービスから行うことになります。 |
| ⑨オフラインで利用 | 有効にすると、フォーカスしているファイルをインターネットに接続できない環境でも利用できるよう【Chromebook】内に保存します。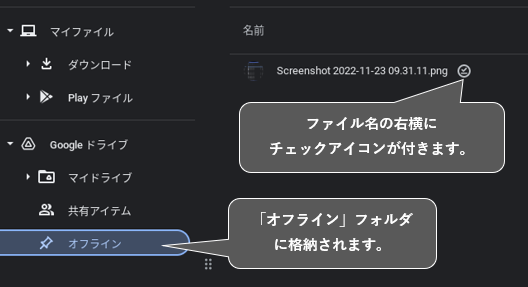 ファイル名の右横にチェックが付きます。 |
3.3ドットボタン(その他)からできること
1)「マイファイル」
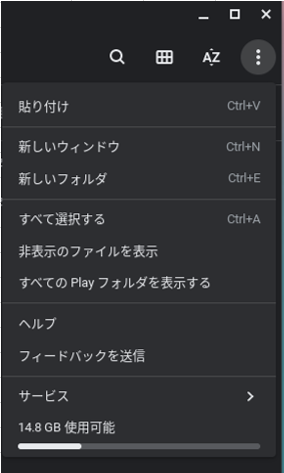
| メニュー | クリックしたときの動作 |
|---|---|
| 貼り付け | クリップボードに格納されている(複数の)ファイルをこのフォルダに貼り付けます。 |
| 新しいウィンドウ | 「ファイル」アプリを新しいウィンドウで開きます。 |
| 新しいフォルダ | 新しいフォルダを作成します。 |
| すべてを選択する | すべてのファイル(フォルダ)を選択します。 |
| 非表示のファイルを表示 | 非表示にしたファイル(フォルダ)を表示します。 |
| すべてのPlayフォルダを表示する | 「Playフォルダ」にすべてのAndroidアプリに関するファイルを表示します。 |
| ヘルプ | 【Chromebook】のファイルに関するヘルプページを開きます。 |
| フィードバックを送信 | 問題がある場合、フィードバックとして送信できます。 |
| サービス⇒SMBファイル共有 | WindowsPCの共有フォルダと接続することができます。 |
| 使用可能容量 | 「マイファイル」あるいは「マイドライブ」の残りの要領が表示されます。 |
2)「マイドライブ」
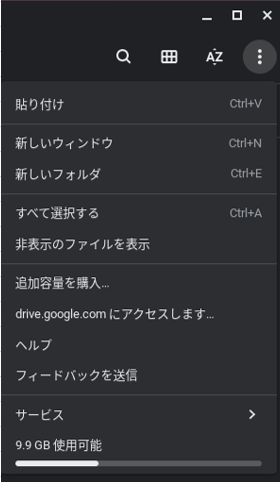
| メニュー | クリックしたときの動作 |
|---|---|
| 追加容量を購入 | 「Google One」の保存容量を増やす画面がブラウザに表示されます。 |
| drive.google.comにアクセスします | ブラウザに「Googleドライブ」が表示されます。 |





