目次
1.ファイル名を右クリックしてできること
ファイル名を右クリックすると、プルダウンメニューが表示されて、そこから「コピー」「移動」「削除」「共有」「圧縮」「名前を変更」等やファイルの「情報」を見ることができます。
1)「マイファイル」の場合
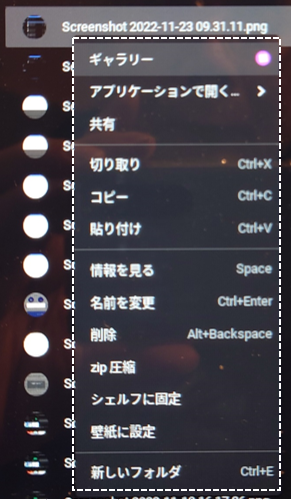
| メニュー | クリックしたときの動作 |
|---|---|
| ギャラリー/Text/Googleドキュメント等 | ファイル形式によって、指定されたデフォルトのアプリケーションで開きます。 |
| アプリケーションで開く | ファイル形式にあったファイルを開くアプリケーションが表示されるので、その中から選択してファイルを開きます。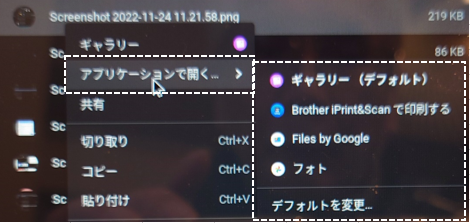 ※「デフォルトを変更」をクリックして、プルダウンメニューの先頭に表示するアプリケーションを選択できます。 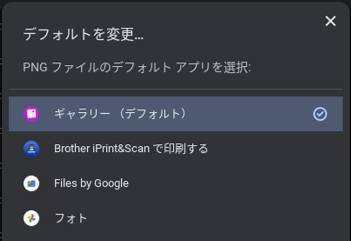 |
| 共有 | ファイルを共有(転送)できます。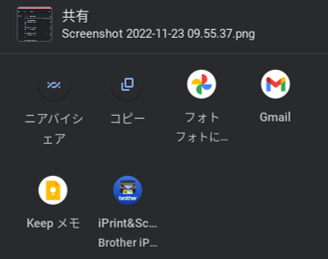 |
| 切り取り | ファイルをクリップボードに格納します。 |
| コピー | ファイルをクリップボードに格納(コピー)します。 |
| 貼り付け | クリップボードに格納されている(複数の)ファイルをこのフォルダに貼り付けます。 |
| 情報を見る | ファイルの内容を確認できます。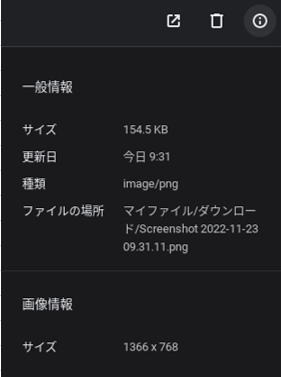 ・一般情報:「サイズ」「更新日」「種類」「ファイルの場所」 ・画像の情報:「サイズ」 |
| 名前を変更 | ファイルの名前を変更できます。 |
| 削除 | ファイルを削除します。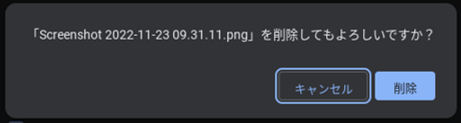 ※ゴミ箱に移動することなく、即削除されます。 |
| zip圧縮/すべて解凍 | 圧縮:zip形式でファイルを圧縮します。圧縮したファイルは、元のファイルと同じフォルダに格納されます。 解凍:解凍先は、ファイル名と同じフォルダが作成されて、そこに展開されます。 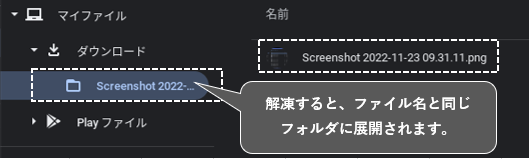 |
| シェルフに固定 | ファイルを【トート】に固定して、すぐにファイルにアクセスできるようになります。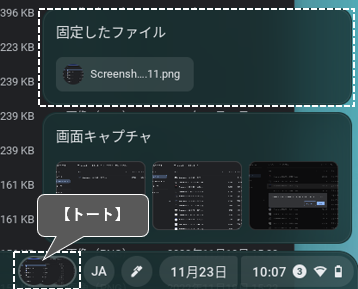 |
| 壁紙に設定 | 画像ファイルの場合、壁紙に設定できます。 |
| 新しいフォルダ | 「新しいフォルダ」を作成できます。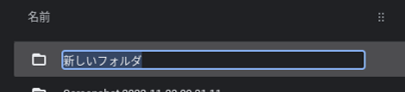 |
2)「マイドライブ」の場合
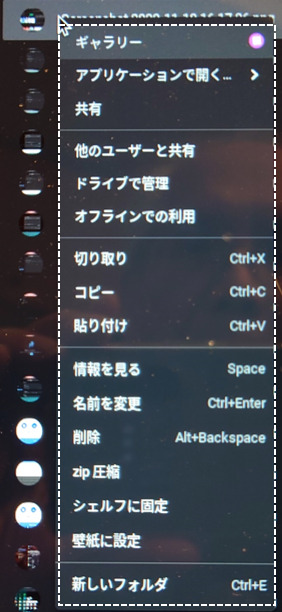
| メニュー | クリックしたときの動作 |
|---|---|
| 他のユーザーと共有 | ファイルを他のユーザーと共有することができます。 |
| ドライブで管理 | 「Document Viewer for Google Drive」で、ファイルを開くことができます。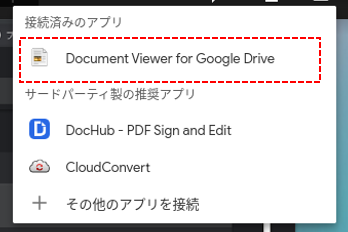 |
| オフラインでの利用 | インターネットに接続できない環境でもファイルを利用できるよう【Chromebook】内に保存します。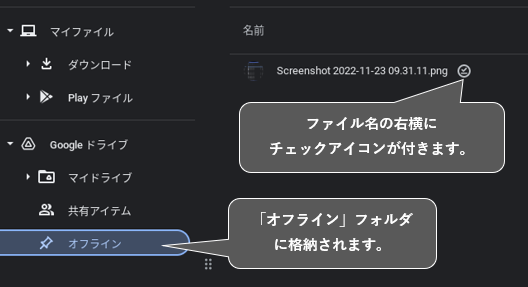 ファイル名の右横にチェックが付きます。 |
| 削除 | ファイルを「ゴミ箱」に移動します。 ※何もしなければ、「30日」後に完全削除されます。 ※「復元」はWebサービスから行うことになります。 |
2.複数のファイルを同時にファイル操作したいとき
複数のファイルを同時にファイル操作をしたいときは、ファイルを選択(ファイル名をクリック)して、画面右上にある3ドットボタンをクリックして表示されるプルダウンメニューから操作を選択(クリック)します。
※「マイファイル」「マイドライブ」共通です。
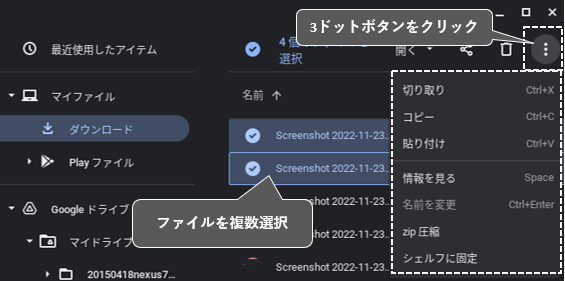
| メニュー | クリックしたときの動作 |
|---|---|
| 切り取り | ファイルをクリップボードに格納します。 |
| コピー | ファイルをクリップボードに格納(コピー)します。 |
| 貼り付け | クリップボードに格納されている(複数の)ファイルをこのフォルダに貼り付けます。 |
| 情報を見る | ファイルの内容を確認できます。 ※最初のファイルのみ |
| 名前を変更 | ファイルの名前を変更できます。 ※ファイルを1件選択したときのみ可能です。 |
| zip圧縮/すべて解凍 | 圧縮:zip形式でファイルを圧縮します。圧縮したファイルは、「Archive.zip」ファイルとして同じフォルダに格納されます。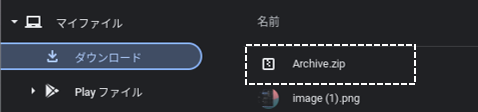 解凍:解凍先は、「Archive」フォルダが作成されて、そこに展開されます。 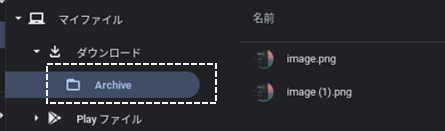 |
| シェルフに固定 | ファイルを【トート】に固定して、すぐにファイルにアクセスできるようになります。 |
画面右上にある3ドットボタンの左にある「ゴミ箱」アイコンをクリックします。
3.分割画面を利用して、ファイルを「Googleドライブ」にコピー(保存)する
分割画面を利用すると、ファイル(フォルダ)をドラッグ&ドロップ操作で、簡単にコピーができます。
1)ファイルアプリを2つ同時に開いて分割画面にする。
ファイルアプリを開いて、ウィンドウの右上にある「□」を長押しして、その左に表示される「<」にポインタを移動して離すと、ファイルアプリのウィンドウがデスクトップの左半分に表示されます。
次に、3ドットボタンをクリックして、プルダウンメニューの「新しいウィンドウ」をクリックすると、ファイルアプリがもうひとつ開くので、ウィンドウの右上にある「□」を長押しして、その右に表示される「>」にポインタを移動して離すと、ファイルアプリのウィンドウがデスクトップの右半分に表示されます。
これで、ファイルアプリが2つ同時に分割画面で開くことができました。
分割画面にする方法は、こちらを参照ください。
2)「Googleドライブ」にコピー(保存)する
左側にある「マイファイル」のファイル(フォルダ)を「Googleドライブ」まで、ドラッグ&ドロップだけで、コピー(保存)ができます。
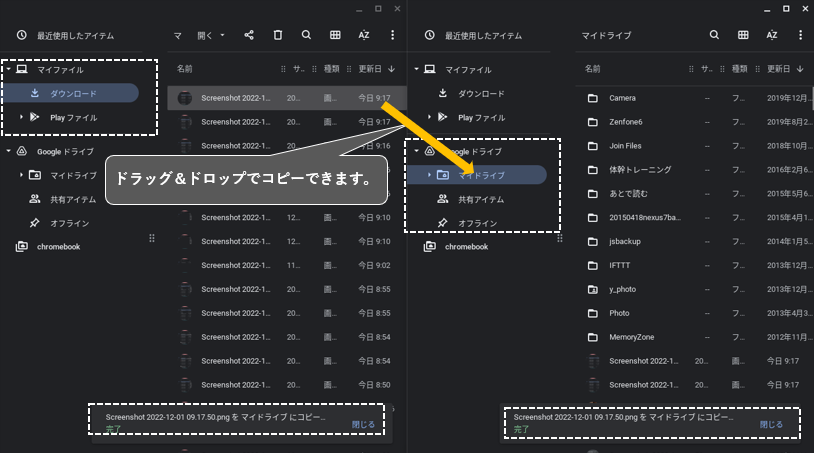
豆知識
このドラッグ&ドロップ操作によるファイルのコピーは、ファイルアプリを分割画面で開けば、いずれのフォルダ間でも操作可能がことがおわかりだと思います。
