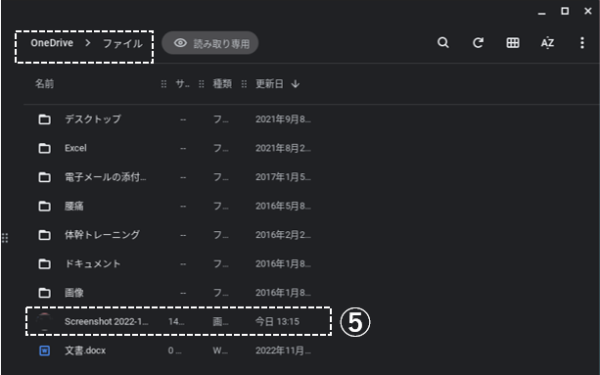【Chromebook】で、Microsoft Officeアプリを利用するとき、Microsoftクラウドサービスの「OneDrive」が必須になります。
無料で5GBまで利用できますが、「Mircosoft 365」を購入すると、1TBまで利用が可能になります。
この「OneDrive」を「Googleドライブ」と同様に、【Chromebook】組み込みの「ファイル」アプリから利用することができるようになります。
注意ポイント
読み取り専用ですが、別途、Webサービスの「OneDrive」を利用すれば、「OneDrive」にファイル等をアップロードすることはできます。
ASUS Chromebook Flip C214MA(C214MA-BW0028)※チャンネル:stable、ノートPCモード
※Chrome OS バージョン:107
目次
1.「OneDrive」をインストールする
Androidアプリの「OneDrive」をインストールします。
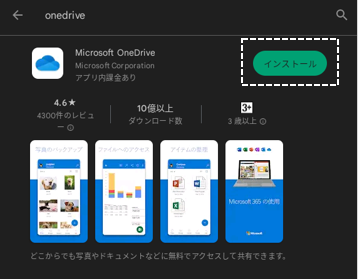
インストールが完了したら、アプリを開いてサインインします。
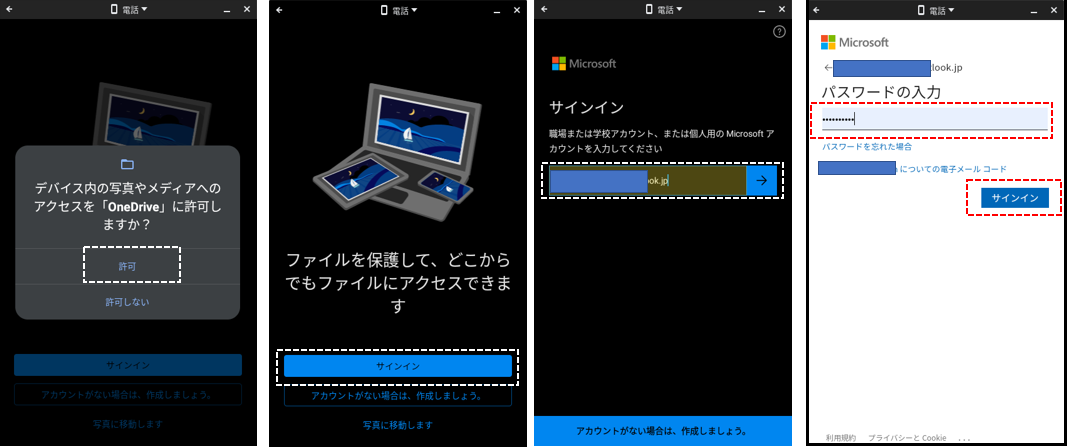
「ファイル」アプリを開くと、「OneDrive」のフォルダが表示されています。
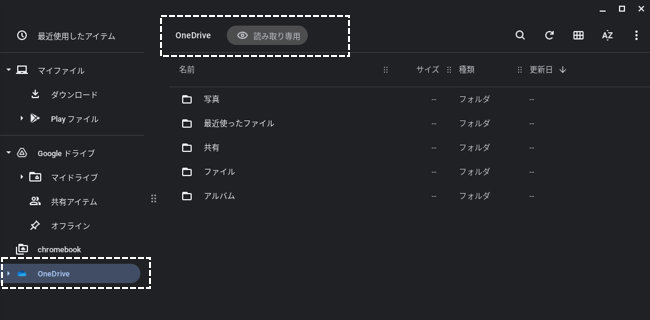
2.「OneDrive」フォルダからできるファイル操作
「OneDrive」のフォルダは、読み取り専用なので、できるファイル操作は、かなり限定的です。
1)3ドットボタン(その他)からできること
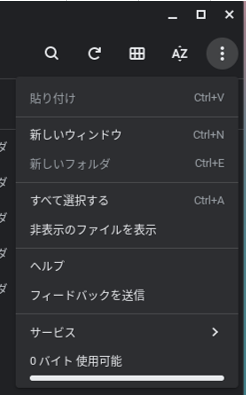 | 「貼り付け」「新しいフォルダ」は、グレーアウトされているので、実行できません。 ・他のフォルダから、「OneDrive」フォルダに、ファイル(フォルダ)をコピーすることはできません。 ・「OneDrive」フォルダに、ここからは新しいフォルダを作成することができません。 |
2)ファイル名を右クリックしてできること
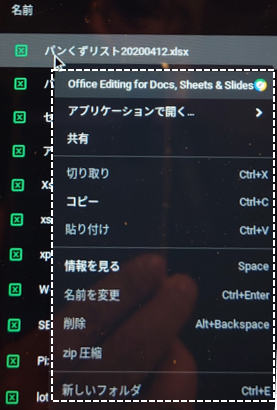 | 画像からはちょっと見にくいですが、できる操作は、 ※注意ポイント 「Microsoft Office」のAndroidアプリは、【Chromebook】にインストールできません。 |
3.「OneDrive」にファイル(フォルダ)をアップロードする方法
組み込みの「ファイル」アプリから、直接「OneDrive」にファイルをコピーできませんでしたが、Webサービスの「OneDrive」を利用すると、【Chromebook】に保存されているファイル(フォルダ)を「OneDrive」にアップロードすることができます。
①Webサービスの「OneDrive」を開いて、サインインします。
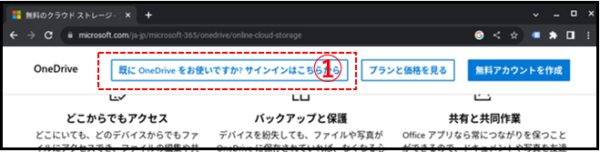
②「アップロード」をクリックして、「ファイル」または「フォルダ」をクリックします。
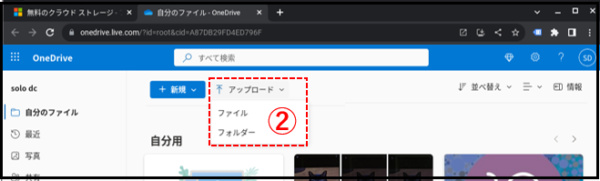
③組み込みの「ファイル」アプリが開くので、「OneDrive」のアップロードしたいファイル(フォルダ)をクリック(※複数選択可)して「開く」をクリックします。
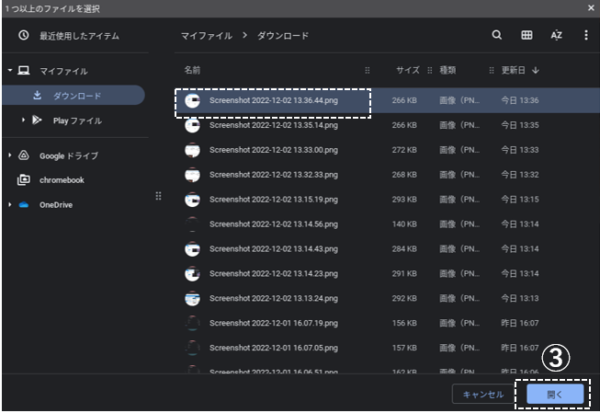
④そのファイル(フォルダ)が、「OneDrive」にアップロードされます。
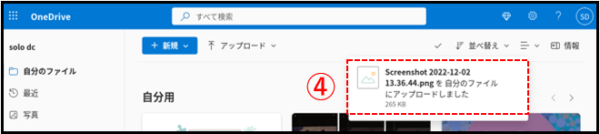
⑤「ファイル」アプリを開くと、アップロードしたファイルが「OneDrive」フォルダ内で確認できます。