【iPad】【iPhone】組み込みアプリ「ショートカット」機能の使い方 実践例3:サブランチャーの作成
2023/07/11
ウィジェットからアプリを起動させるサブランチャーを組み込みアプリ「ショートカット」機能を利用してマイショートカットとして作成してみたいと思います。
【iPad】【iPhone】組み込みアプリ「ショートカット」機能の一部であるパーソナルオートメーションは、ある状態になったときにアクション(群)を実行してくれる機能です。
使うアクションは、【スプリプティング】に属する
・「Appを開く」
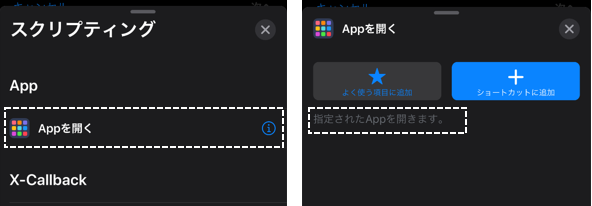
と
・「メニューから選択」
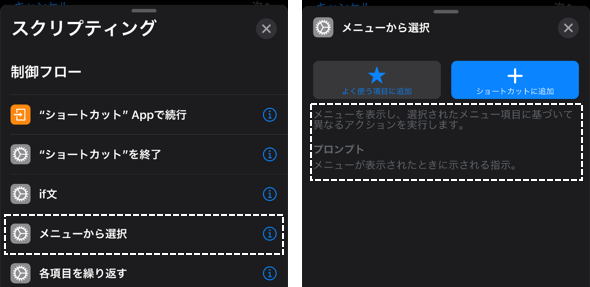
の2つだけで、簡単に「サブランチャー」マイショートカットの作成ができます。
1.「サブランチャー」マイショートカットの作成
①【ショートカット】アプリを開いて、マイショートカット画面で、「ショートカットの作成」をタップします。
②【新規ショートカット】画面で、「+アクションを追加」をタップします。
③カテゴリから「スプリプティング」をタップします。
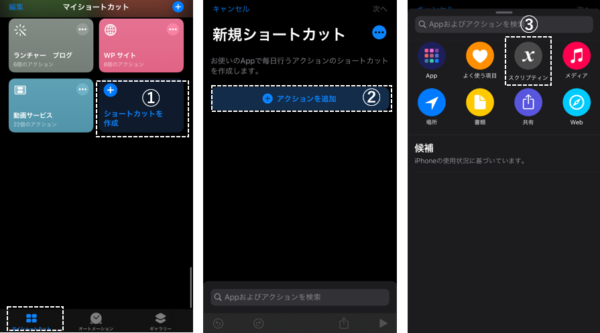
④【スプリプティング】画面から、「メニューから選択」をタップします。
⑤【新規ショートカット】画面に、「メニューから選択」のひな型(フォーマット)が表示されるので、「+」をタップします。
⑥「スプリプティング」から「Appを開く」をタップします。
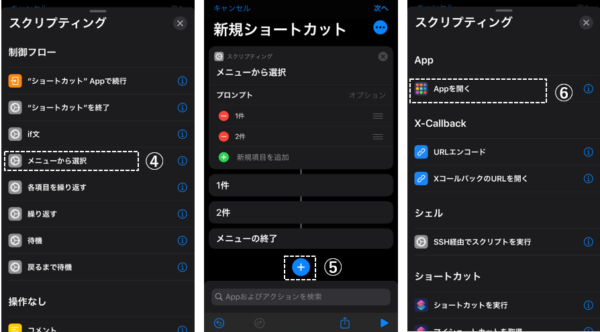
⑦「Appを開く」アクションが追加されるので、「選択」をタップして、
⑧【Appを選択】画面から、開くアプリを選択します。(ここでは「ブック」)
⑨「ブックを開く」アクションが作成できたので、メニューの1件目と2件目の間にドラッグ&ドロップします。
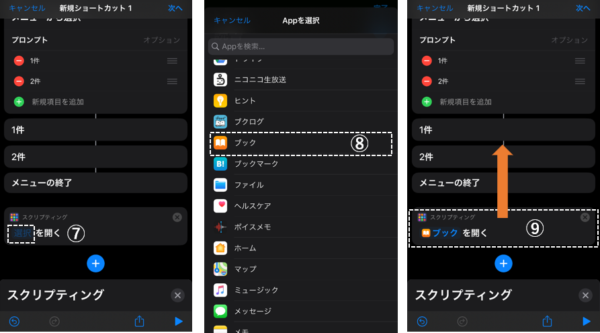
⑩1件目の名称「1件」を「ブック」に変更します。
⑪1件目と同様の操作で、2件目を作成します。(ここでは「図書館日和」)
※さらに項目を追加する場合は、「+新規項目を追加」をタップ、完了する場合は「次へ」をタップします。
⑫このショートカットの名称を入力します。(ここでは「読書」)
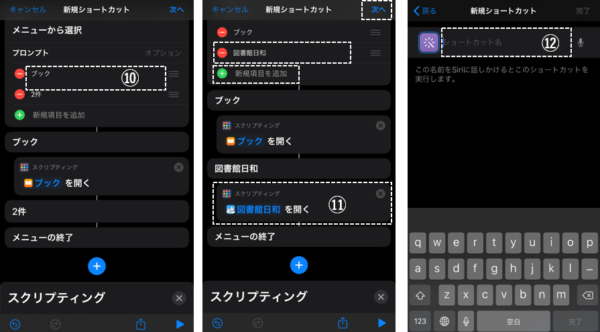
⑬さらにアイコンをタップして、アイコンの変更をします。
⑭「グリフ」⑭「カラー」を指定して、「完了」をタップします。
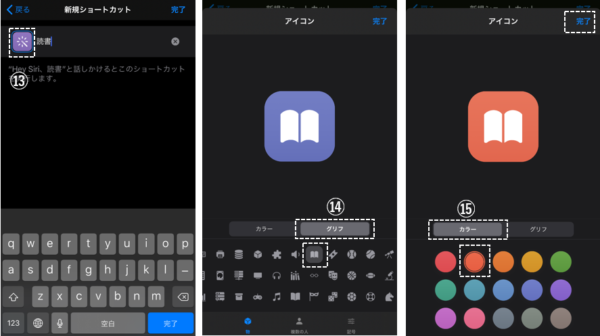
⑯「ウィジェットに表示」を有効にして、「完了」をタップします。
⑯「▶」をタップして、⑱動作確認をします。
⑲「完了」をタップして、マイショートカットの作成は終了です。
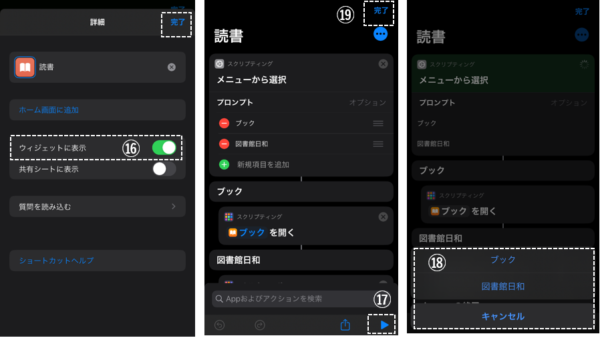
2.ウィジェットでの表示
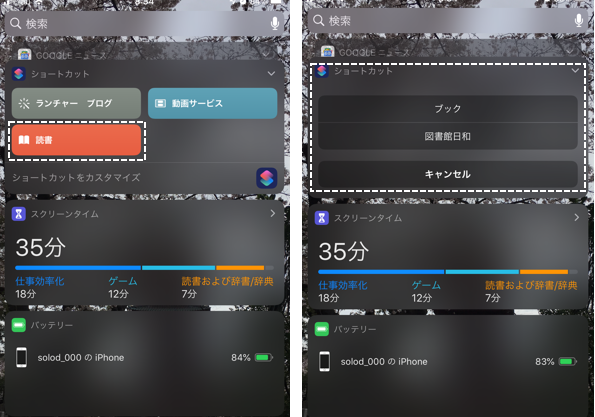
これで、ウィジェットにサブランチャーのマイショートカットを作ることができました。
この実践例を参考に、自分に合ったサブランチャーを量産してください。







