【Nexus 7(2012)】【root化】『Nexus Root Toolkit v1.9.3』 を使ったroot化に挑戦(Kitkat編)
2020/07/28
ルート化手順の基本は、前に書いたように
①ブートローダのアンロック
②カスタムリカバリーをフラッシュ(焼く)
③スーパーユーザをフラッシュ(焼く)
です。
さらに事前準備として、各種ドライバー等のインストール、必要なファイルのダウンロードがあります。
ルート化する端末によっては、そのステップは、多くの場合手動なので非常に複雑なものとなり、ルート化を躊躇する一因にもなっています。
しかし、Nexus系のルート化には、非常に便利なキット(Nexus Root Toolkit v1.9.3)が公開されていて、その通りに実行(インターフェースのボタンを順番に押すだけ)すれば、ほとんどルートに関する知識はなくてもできてしまいます。
とはいっても、初めてルート化するとか、NRTが英語で記述されているとかで、やはり多少の不安が残ります。
そこで、その不安を払底するために、NRTが示す手順に沿って、実行した証跡を紹介します。
1.NRTのダウンロードとインストール
・ダウンロード先:「http://www.wugfresh.com/nrt/」

(注記)現在(2017/6/21)のバージョン:v2.1.9
の文中にある
『Download:
NRT_v1.9.3.sfx.exe [MajorGeeks - Direct Link]
[Mirror #1: DevHost] [Mirror #2: AndroidFileHost] [Mirror #3: Softpedia] [Mirror #4: MediaFire]』
からダウンロードしてください。
・インストール後のフォルダ構成
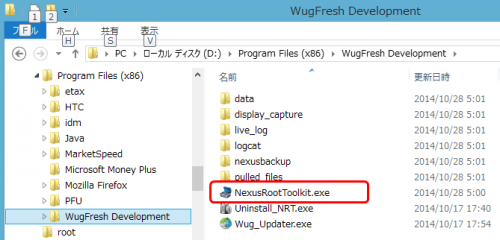
2.NRTの実行
1)デバイスとビルドの入力
デバイスとビルドの入力を求められるので、入力します。あとで変更できるのであわてる必要はありません。
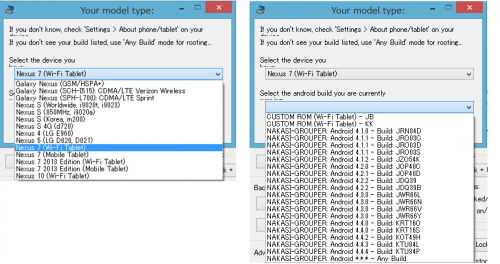
※AndroidOSバージョンとビルド番号の確認
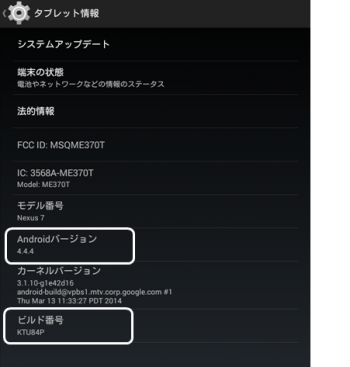
2)必要なファイルのダウンロード指示
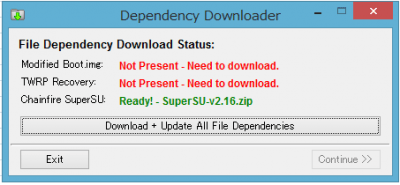
3)基本機能のインターフェース
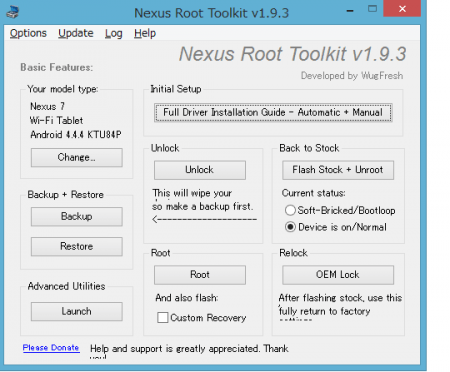
①「Your model type」:デバイスとビルド番号を再確認、相違している場合は変更。(Changeボタン)
②「Initial Setup」:各種ドライバーのインストール(1回作業すればOK)
③「Backup+Restore」:
④「Unlock」:ブートローダをアンロック
⑤「Root」:アンロック後にルート取得
3.各種ドライバーの設定
「Full Driver Installation Guide」ボタンを押下すると設定ガイドインターフェースが表示されます。
Step1からStep4まで、作業手順が丁寧に記述されています。
今回は、過去に何度か別のデバイスでルート化しているので、いきなりStep4で、ドライバーの設定を確認してみました。
1)ドライバーの設定をチェック(ステップ4)
・Nexus7をUSBデバック「オン」の状態でPCと接続
・「Full Driver Test」ボタンを押下
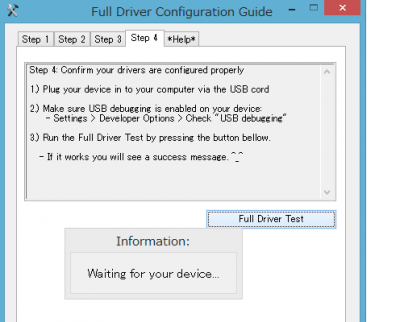
PCとの接続がうまくできていないときは、警告がでます。
パソコンとの接続は
・MTP:オフ
・PTP:オン
です。

※初めての場合は、Step1からの手順に従って操作すればいいと思います。
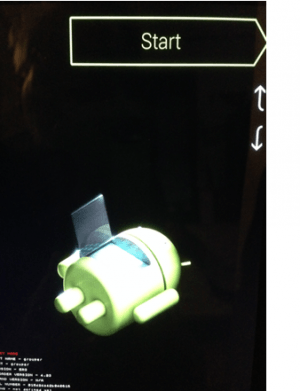
・Nexus7の画面が左のようになり、しばらくすると再起動するので、ロック画面になるまでそのまま待ちます。
・ロック画面になったらロックを解除します。
・USBデバックの許可を求められるので「許可」します。
・しばらくして、問題なければ、「Success」が表示されます。
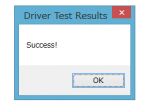
※問題があった場合、どう表示されるのかは、今回試すことができていません。
4.バックアップ
アンロックする過程で、アプリとデータは、ワイプ(掃除)されてしまうので、バックアップを取っておきます。
「Backup」ボタンをクリック⇒下のインターフェイスへ
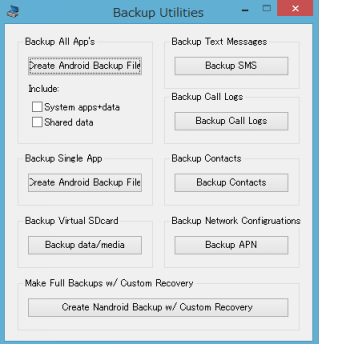
・「Create Android Backup File」ボタンをクリック
※その際、「System apps+data」にはチェックを入れない。
チェックを入れて実行したのですが、うまくいかなかったです。
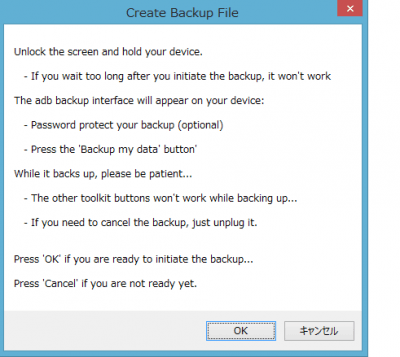
・OKボタンをクリック
・再起動⇒ロック解除⇒USBデバックを許可⇒下の画面
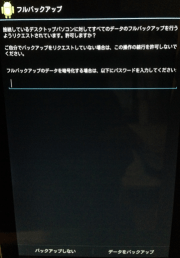
・データをバックアップを押下
・バックアップ完了画面
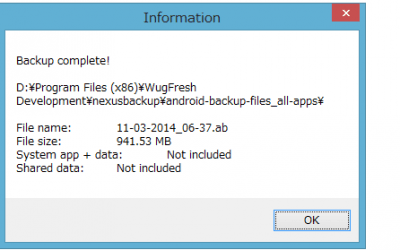
5.アンロック
1)基本機能のインターフェースの「Unlock」をクリックします。
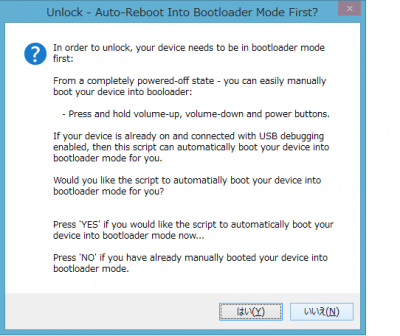
2)「はい」をクリック
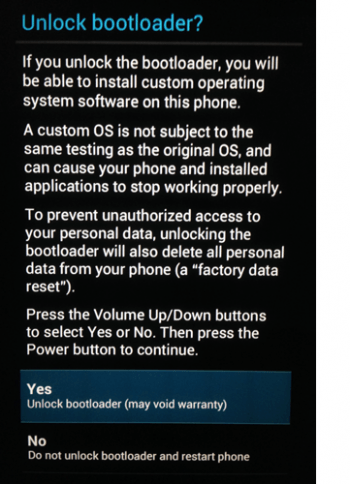
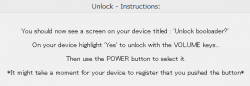
3)Nexus7の画面が左のように表示されます。⇒Yesを選択して電源ボタンを押します。
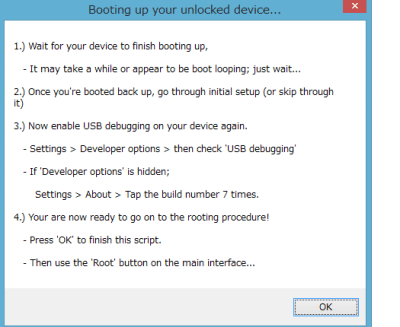
4)Nexus7が工場出荷状態で起動するので、それに従って操作します。
5)設定⇒タブレット情報⇒ビルド番号を7回連打します。⇒開発者オプションが表示されます。
6)USBデバックを「オン」にします。
6.ルート化
1)基本機能のインターフェースの「Root」を「Custom Recovery」にチェックをいれないで、クリックします。
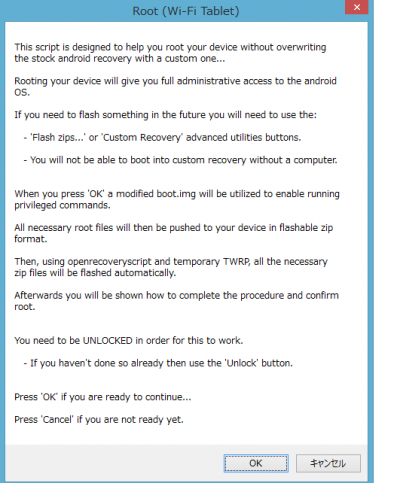
2)しばらくするとNexus7が再起動します。⇒ロックを解除します。
3)「SuperUser」「BusyBox」がダウンロードされます。
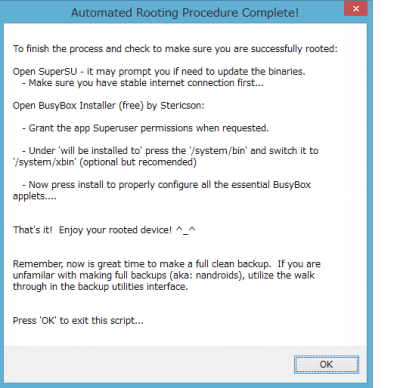
これで、ルート化作業は完了です。
★ルート化完了後の作業
・「SuperUser」を開きます。
・「BusyBox」を開いて、インストールします。
ドライバー等のPCへのインストールができれば、あとは、基本機能のインターフェースのボタンを「Unlock」⇒「Root」の順にクリックすれば、問題なくルート化できると思います。
ルート化キットに感謝!!







