【iPhone】【iPad】【iCloud】Webサイト「iCloud.com」の使い方★★
2024/03/09
「iCloud.com」は、iCloudクラウドサービスのひとつで、ブラウザのWebサイト上で、iCloud機能の一部にアクセスできるようになります。
1.「iCloud.com」をブラウザで開いてみる
①ブラウザで、「iCloud.com」を開いて、
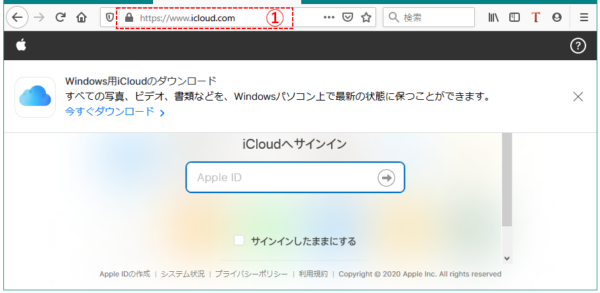
②【Apple ID】(またはiCloudアカウント)とパスワードで、サインインします。
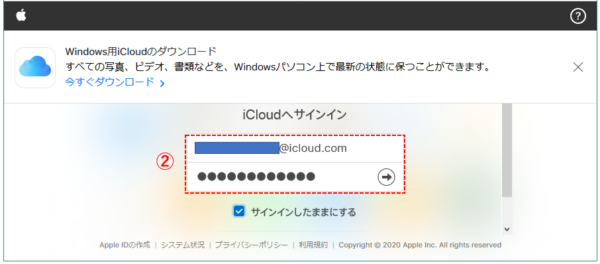
※初めてサインインするときは、ここで「2ファクタ認証」を求められます。
「このブラウザを信頼しますか?」で、「信頼する」をクリックすると、次回から「2ファクタ認証」は省略できます。
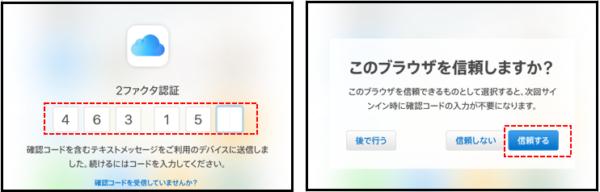
③ブラウザに、「iCloud.com」で利用できるiCloud機能のアイコンが表示されます。
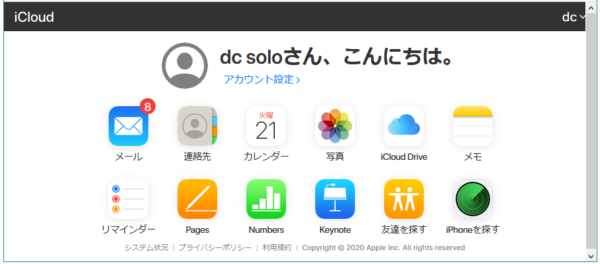
※WindowsPCで利用可能なブラウザ
・「Firefox」(45以降)
・「Google Chrome」(54以降)
・「Microsoft Edge」
・「Opera」
※WindowsPCの場合、複数のブラウザを利用すれば、同時に複数の「iCloud.com」(別々のiCloudアカウントでサインイン可能)が利用できます。
2.「iCloud.com」で利用できるiCloud機能
iCloudに保存されている「メール」「連絡先」「カレンダー」「写真」「iCloud Drive」「メモ」「リマインダー」「Pages(文書作成)」「Numbers(表計算)」「Keynote(プレゼン)」「友達を探す」「iPhoneを探す」にアクセス(閲覧・変更)ができます。
※iPadの場合は、「Pages(文書作成)」「Numbers(表計算)」「Keynote(プレゼン)」は閲覧のみ可能。
※iPhoneの場合は、「写真」「メモ」「リマインダー」「iPhoneを探す」だけが利用可能。
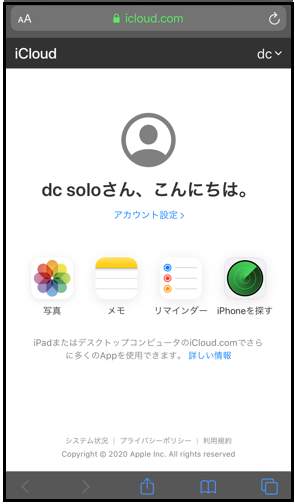
これらの機能について、iCloudアカウントに紐づいているiPhone/iPadデバイスで利用(同期等)するときは、iCloud機能を有効にしておく必要があります。
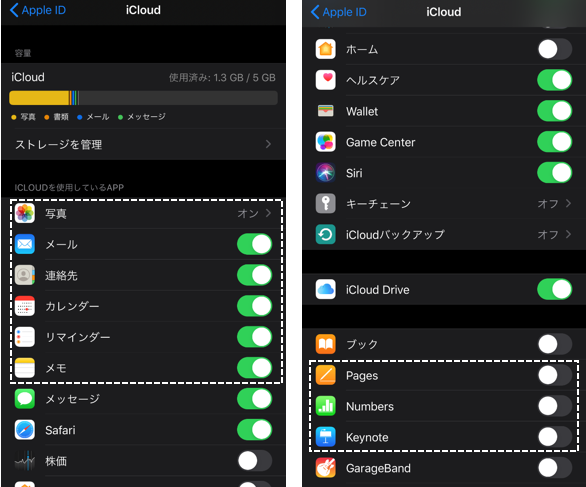
| iCloud機能 | 主にできること |
|---|---|
| メール | ・「iCloudアカウント」(xxx@icloud.com)でのメール受送信が可能。 ・差出人をエイリアスすることも可能。 ※エイリアスの作成はこちらを参照してください。 ・フォルダでの仕分けは可能ですが、自動的に仕分ける機能はないです。 |
| 連絡先 | ・連絡先情報の編集(新規作成・変更・削除)が可能。 ・連絡先のグループ分けが可能。 ・vCard形式での「書き出し」と「読み込み」が可能。 |
| カレンダー | ・予定の管理 |
| 写真 | ・iCloudからPCへのダウンロード ・PCからiCloudへのアップロード ・iCloudからの削除 ・共有(メール送信、リンクコピー)※リンク先がわかればだれでも閲覧可能。 |
| iCloud Drive | ・iCloudからPCへのダウンロード ・PCからiCloudへのアップロード ・iCloudからの削除 ・メールへの添付 ・共有(メール送信、リンクコピー)※対象者(参加依頼者/リンク先既知者)とアクセス権限(閲覧/変更)の設定が可能。 |
| メモ | ・メモの作成 ・共有(メール送信、リンクコピー)※アクセス権限(閲覧/変更)の設定が可能。 |
| リマインダー | |
| Pages(文書作成) | ・書類の作成※共同製作が可能 |
| Numbers(表計算) | ・スプレッドシートの作成※共同製作が可能 |
| Keynote(プレゼン) | ・プレゼンテーションの作成※共同製作が可能 |
| 友達を探す | ・友達の位置情報を地図上に表示。 |
| iPhoneを探す | ・デバイスの場所を地図で確認 ・サウンド再生 ・紛失モード(デバイスをロック) ・デバイスの情報を消去 |
3.「iCloud.com」の設定
一部のiCloud設定の表示および変更をすることができます。
1)言語、タイムゾーン、表示形式の設定
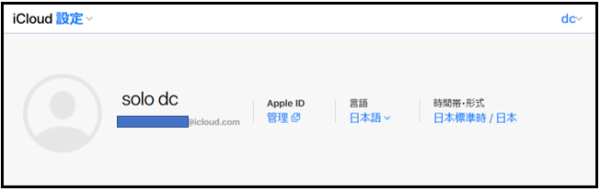
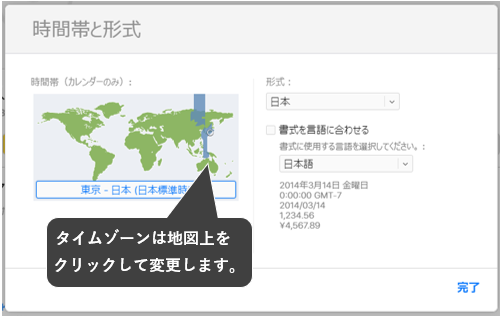
2)ストレージ
棒グラフで、利用しているiCloudストレージのサイズと空き容量と色分けされているデータカテゴリの確認ができます。
データカテゴリの詳細(名前とストレージサイズ)を確認するには、色の部分にマウスポインタをフォーカスします。
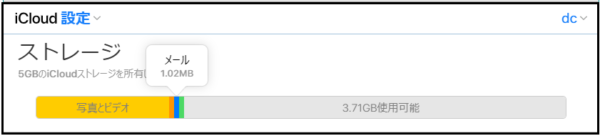
3)ファミリー共有
ファミリー共有に参加しているメンバーを表示します。
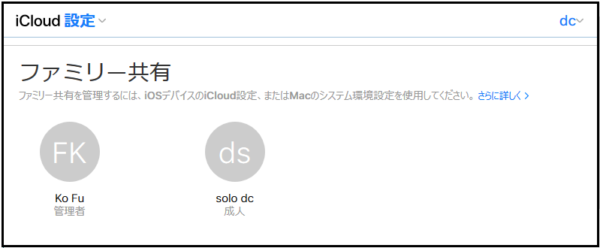
※ファミリー共有についてはこちらをご覧ください。
【iPad 】【iPhone】ファミリー共有について
4)マイデバイス
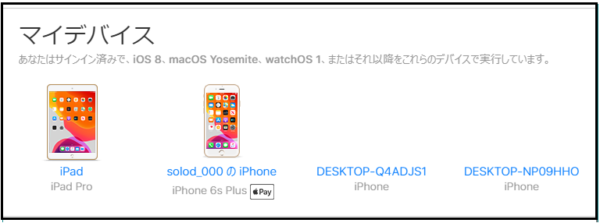
5)詳細設定
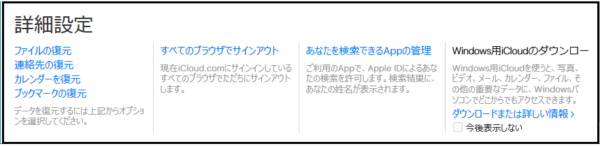
・ファイルの復元:iCloud Driveから削除したファイルは、30日以内であれば復元することができます。
・連絡先の復元
・カレンダーとリマインダーの復元
・ブックマークの復元:Safariから削除したブックマークは、30日以内であれば復元することができます。
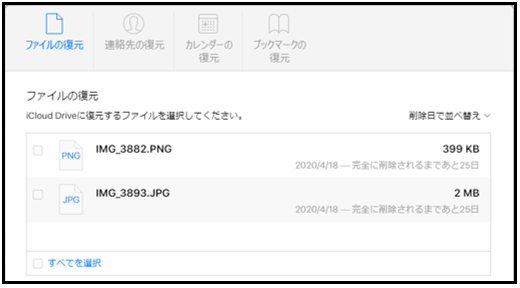
・あなたを検索できるAppの管理

※リストが空の場合、この機能を使用するAppがインストールされていません。
【TIPS】iPhone/iPadデバイスを所有していなくても、「iCloud.com」を利用する方法
「iCloud.com」にサインインするには、iCloudアカウント(iPhone/iPadデバイスに紐づいたiCloudアカウント)が必要ですが、iPhone/iPadデバイスを所有していなくても、使える機能は限定されますが、Webサイト「iCloud.com」を利用することができます。
たとえば、Mac利用者と「Pages(文書作成)」「Numbers(表計算)」「Keynote(プレゼン)」で使って、文書やスプレッドシートやプレゼンテーションを共同制作するようなときに役に立ちます。
利用できるようにするには
①ブラウザで、「iCloud.com」を開いて、画面下にある「Apple IDの作成」をクリックします。
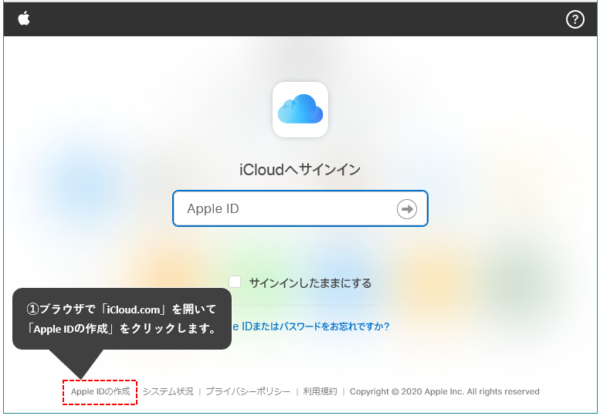
②【Apple ID】の作成に必要な項目を入力して、画面内の文字を入力して、「次に進む」をクリックします。
・姓名
・生年月日
・メールアドレス・パスワード
・秘密の質問 ※パスワードを忘れた際に使います
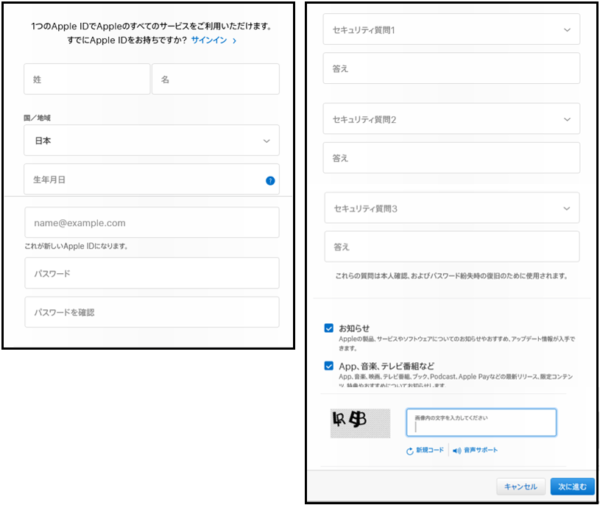
③登録したメールアドレスに、6桁の確認コードが送信されて来るので、入力して「続ける」をクリックします。
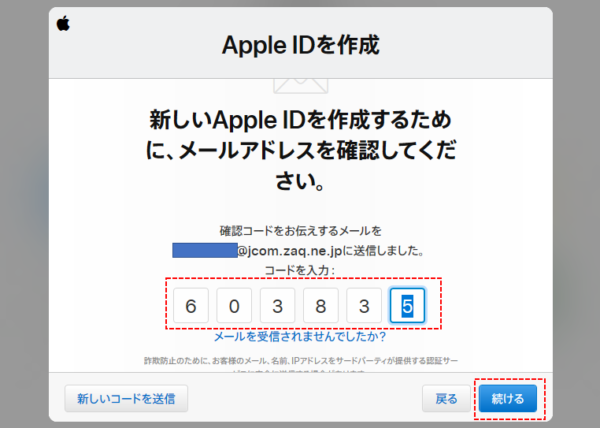
④iCloud利用規約に同意します。
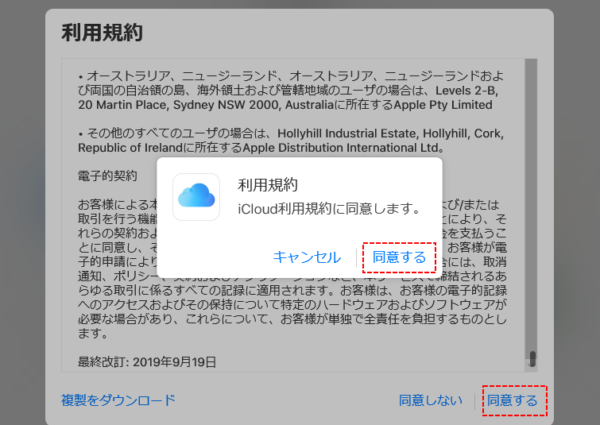
これで、「iCloud.com」が利用できるようになって、1GBの無料ストレージが割り当てられます。
利用できるiCloud機能は、「連絡先」「iCloud Drive」「メモ」「Pages(文書作成)」「Numbers(表計算)」「Keynote(プレゼン)」になります。
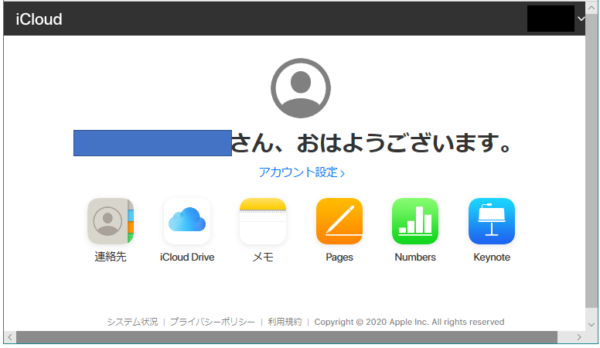
【注記】ここで、取得した【Apple ID】で、「iCloud for Windows」にサインインすることはできません。
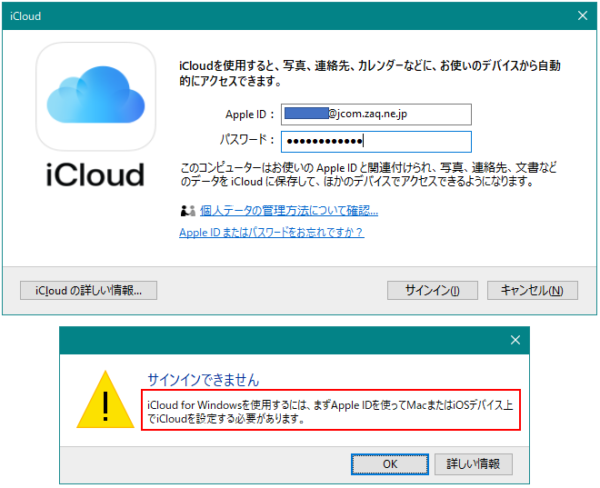
※iCloudの一部機能を利用できる【Apple ID】ですが、正規のiCloudアカウントではないということです。
※iPhone/iPadデバイスで、この「Apple ID」を使って1回サインインすると、利用できるようになります。(icloudも5GB使える)







