【iPhone】【iOS 13】ロック画面の使い方とカスタマイズ
2022/09/17
レビュー機種:iPhone 8 Plus(iOS 13.2.3)
スリープ解除して、ロック画面を表示するには、サイドボタンを押下するか、iPhoneを軽く持ち上げます。
※iPhoneを軽く持ち上げて、スリープ解除するには設定が必要です。
①設定画面で、「画面表示と明るさ」をタップします。
②「画面表示と明るさ」設定画面で、「手前に傾けてスリープ解除」を有効にします。
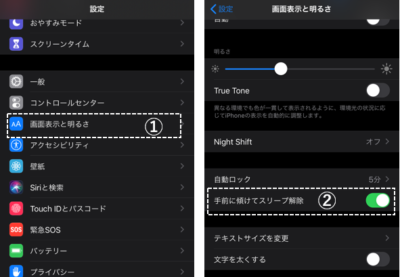
1.ロック画面でのジェスチャー(操作)
①画面上を右方向にスワイプ:「ウィジェット」(今日の表示)を開く※
②画面上を左方向にスワイプ:「カメラ」アプリを開く
③画面上を上方向にスワイプ:「通知センター」(通知履歴)を開く※
④画面外下から上方向にスワイプ:「コントロールセンター」を開く※
⑤指紋登録していない指で、ホームボタンを押下:パスコード入力画面を開く

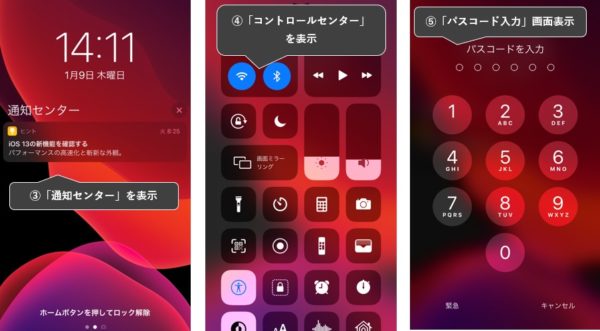
※ロック画面で「ウィジェット」「通知センター」「コントロールセンター」を開くには、設定を有効にする必要があります。
【設定】⇒【TouchIDとパスコード】⇒【ロック中にアクセスを許可】
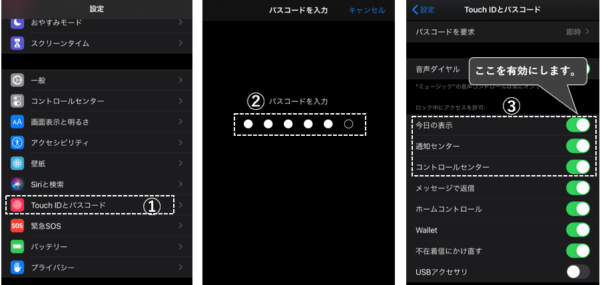
※「通知センター」は、さらにアプリごとにロック画面に通知表示する設定(許可)が必要です。
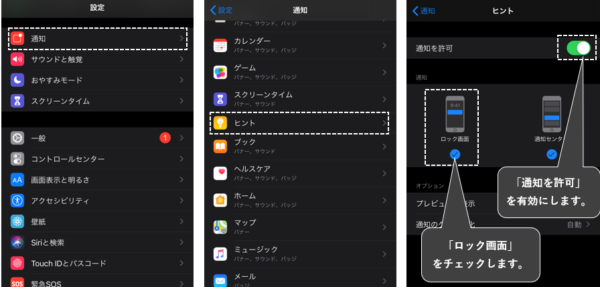
■【iPhone】【iOS 13】ロック画面における「通知」に関するカスタマイズと使い方
を参照してください。
2.ロックが掛かっていても動作する機能
1)「コントロールセンター」での操作
【アイコンをタップしたときに動作する機能】
・「機内モード」
・「モバイルデータ通信」
・「Wi-Fi」
・「Bluetooth」
・「音楽」の再生/停止
・「おやすみモード」
・「画面の明るさ」の調整
・「音量」の調整
・「フラッシュライト」
・「タイマー」
・「計算機」
・「おやすみモード」※スケジュールの設定は、ロック解除が必要
・「画面ミラーリング」
・「アクセシビリティのショートカット」
・「アラーム」
・「ストップウォッチ」
・「ダークモード」
・「Night Shift」
・「True Tone」
・「運転中の通知を停止」
・「拡大鏡」
・「低電力モード」
・「QRコードリーダー」※機能しますが、後処理にはロック解除が必要
・「テキストサイズ」
・「メモ」
・「AirDrop」
・「画面の向きのロック」
【ロック解除しないと動作しない機能】
・「画面収録」
・「Wallet」
・「アクセスガイド」
・「ボイスメモ」
※未確認
・「インターネット共有」
・「ホーム」
・「聴覚」
・「Apple TV Remote」
■動作する機能の詳細についてはこちらをご覧ください。
【iPhone】【iOS 13】「コントロールセンター」の使い方とカスタマイズ
2)「AssistiveTouch」メニュー
【アイコンをタップしたときに動作する機能】
・「コントロールセンター」※
・「通知」※
・「音声コントロール」
・「消音」
・「スクリーンショット」
・「画面をロック」
・「再起動」
・「音量を上げる」
・「音量を下げる」
・「画面の読み上げ」
・「SOS」
【ロック解除しないと動作しない機能】
・「ホーム」
・「Appスイッチャー」
・「アクセシビリティのショートカット」
・「画面を回転」
・「簡易アクセス」
・「Spotlight」
■「AssistiveTouch」メニューについて詳細はこちらをご覧ください。
【iPhone】【iOS 13】アクセシビリティ「AssistiveTouch」のカスタマイズと使い方
3.壁紙の変更
■こちらの「壁紙の変更」を参照してください。







