【自動実行アプリ「Tasker」の使い方】【設定例3】特定のアプリにロックを掛ける方法
2020/07/28
昨今、Android端末のセキュリティは、かなり向上してきました。
例えば、アプリを起動するときに、暗証番号を入力しないと開くことができないようにする設定は、ASUSの「ZenFone 3」等では、ASUSのホームアプリ「ZenUI Launcher」の設定で利用できるようになっています。
「Tasker」では、「Lock」Action(+組み込みシーン「Lock」)を使うことで、アプリごとに暗証番号を変えたり、4桁超の暗証番号の設定も可能で、セキュリティはさらに向上します。
※「Tasker」アプリバージョン:4.9u4m
※使用したAndroid端末:「ASUS ZenFone 2」(OS:6.0)
1.プロファイルの作成
①「PROFILES」タブ画面で「+」をタップ
②コンテキストメニューがポップアップするので、「Application」をタップ
③App選択画面で、「Gmail」をタップ⇒④「戻る」ハードボタンをタップ
※ここでは、「Gmail」を起動するときに、アプリロックを掛けます。
※また、複数アプリの選択可能です。
※「戻る」ハードボタンをタップしたときに、まだ、「ユーザー補助」設定で「Tasker」を「ONに設定していないとその設定を求められます。
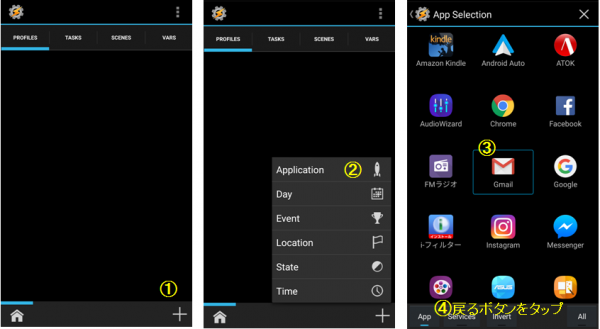
⑤「New Task」の「+」をタップ
⑥タスク名(applock)を入力して、レ点をタップ
⇒「Task Edit(applock)」画面へ
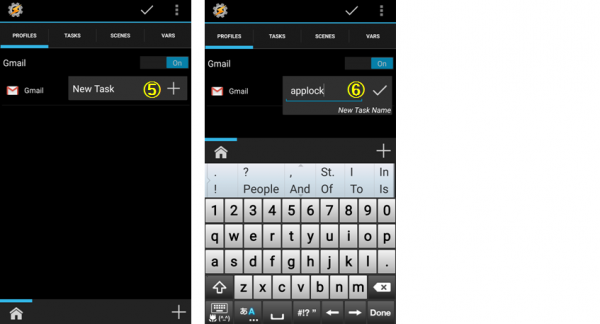
2.タスクの作成
①「Task Edit(applock)」画面で、「+」ボタンをタップ
②「Action Category」選択画面で、「Display」をタップ
③「Display Action」選択画面で、「Lock」をタップ
⇒「Action Edit(Lock)」画面へ
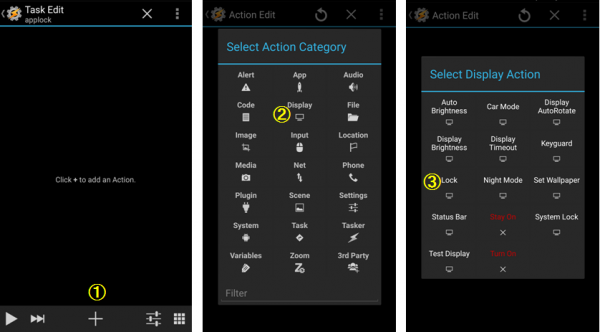
④「Code」に暗証番号を入力
⑤「Allow Cancel」をチェック※暗証番号を忘れたときのために
⑥「Full Screen」をチェック※アプリの画面を見せないために
⑦「戻る」ハードボタンをタップ(保存する)
⇒「Task Edit(applock)」画面へ
⑧「戻る」ハードボタンをタップ(保存する)
⇒「PROFILES」タブ画面へ
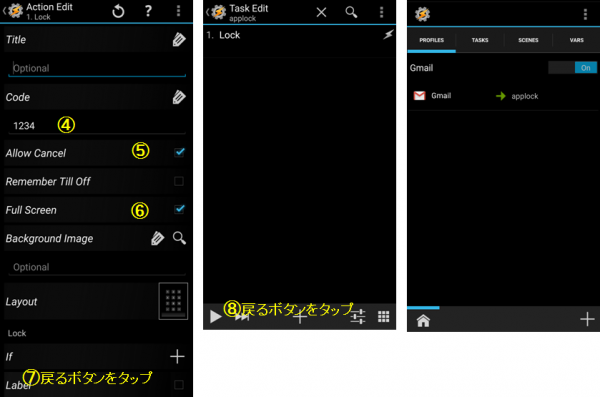
これでプロファイルは完成です。
3.「Gmail」を起動したときの画面
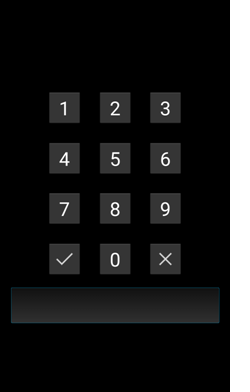
①②③④⑤の順にタップすると「Gmail」の画面が表示されます。
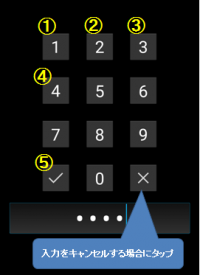
【Tips】「Action Edit(Lock)」画面におけるその他の設定項目について
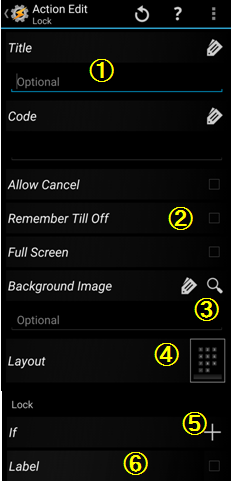
①「Title」:なくてもOK
②「Remember Till Off」:画面がスリープするまで暗証番号入力画面が表示されなくなります。
③「Background Image」:背景画像を設定できます。
④「Layout」:組み込みシーン「Lock」を設定
※デフォルトで「Lock」になっていますが、別の名前のクローンを作成した方がいいでしょう。
⑤「If」:このアクションを実行する条件を設定できます。
⑥「Label」:設定すると、「Goto」アクションで利用できるようになります。
【Tips】組み込みシーンはクローンを作成して利用しましょう。
上記の作業をすると、「SCENES」タブのリストに組み込みシーン「Lock」が表示されています。
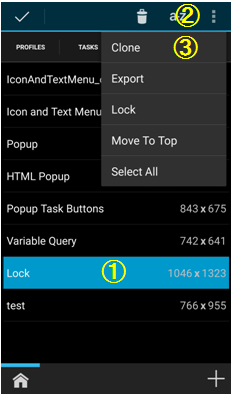
①「Lock」部分を長押し
②メニューをタップ
③「Clone」をタップ
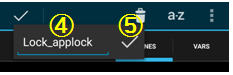
④名前を入力
⑤レ点をタップ
これで、組み込みシーン「Lock」のクローン「Lock_applock」が作成できました。
あとは、「Lock」アクションのレイアウトを「Lock_applock」に変更することで、オリジナルを損ないことなくレイアウトのカスタマイズができます。







