【Apple ID】の新規作成と削除(無効)の方法と【Apple ID】を変更する方法【iPhone】【iPad】★★
2024/03/09
1.【Apple ID】 とは
【Apple ID】(=メールアドレス)は、Appleが提供するサービス(iCloud、App Store、iTunes Store、Apple Music等)にサインインするために必要なアカウントになります。アカウントには、いくつか種別が存在します。
ⅰ)仮称【iPhone/iPadアカウント】(任意のメールアドレス):iPhone/iPadデバイスをセットアップするためのアカウント
ⅱ)【iCloudアカウント】(iCloudメールアドレスが必須):iCloudのすべてのクラウドサービスを利用するためのアカウント
※iCloudメールアドレスを作成する方法は、こちらを参照してください。
■「iCloudメール」の作成と使い方
ⅲ)仮称【iTunesアカウント】(任意のメールアドレス):iTunesを利用するためのアカウント
※ⅰ)ⅱ)ⅲ)は、Appleが提供するサービスなので、【Apple ID】でのサインインが必要になりますが、それぞれの【Apple ID】でも利用できるので、記事上で混乱を招かないよう正式名称がないところは仮称を付けさせていただきました。
※iPhoneの場合、それぞれのアカウントを確認できます。
・【iPhoneアカウント】:【設定】⇒【自分の名前】
・【iCloudアカウント】:【設定】⇒【自分の名前】⇒【iCloud】⇒【メール】
・【iTunesアカウント】:【設定】⇒【iTunes StoreとApp Store】
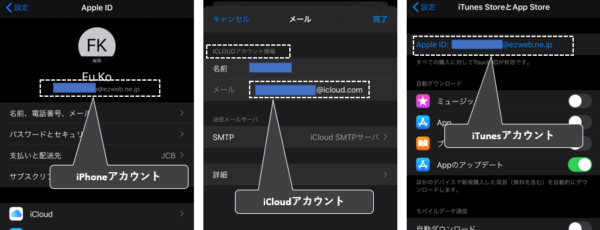
すべてのアカウントが、同一の【Apple ID】であることは望ましいことですが、まったく違っていても問題はありません。
キャリアのiPhoneをお持ちの方は、むしろ【iPhone/iPadアカウント】≠【iCloudアカウント】であるほうが多いのではないでしょうか。
この場合、【iCloudアカウント】は、【iPhone/iPadアカウント】のエイリアス(別名)となって、どちらのアカウントでもiCloudにサインインできることになります。
2.「Apple ID」を登録(新規作成)できる場面
「Apple ID」は、Appleが提供するそれぞれのサービスを初めて受けようとするときに、新規に作成することができます。
1)iPhone/iPadの初期設定時
多くの方が、【Apple ID】とかかわりを持つようになるのは、iPhoneを最初に購入したときだと思います。
■【iPhone】【iOS 13】初めて iPhone を使う場合のアクティベーションと初期設定(セットアップ)
2)Webサイト「iCoud.com」を初めて利用するとき
本来は、1)で作成した【Apple ID】を使って利用するのですが、Apple製デバイス(iPhone/iPad等)を所有して(既存の【Apple ID】をもって)いなくても、iCloud機能の一部を利用することができます。
※【Apple ID】の作成方法と利用できる機能は、こちらを参照してください。
■Webサイト「iCloud.com」の使い方
3)WindowsPCにおける「iTunes」アプリで、初めて「iTune Store」にサインインするとき
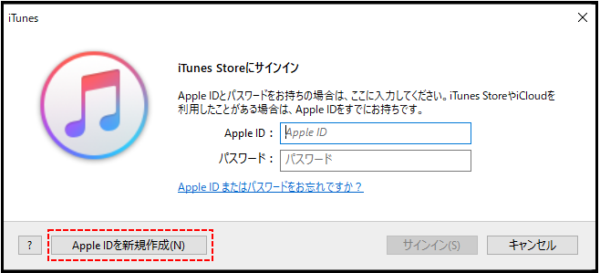
4)「Apple Music」や「Apple TV+」等のサービス登録時
たとえば、Android端末で、「Aplle Music」を新規に登録しようとするとき
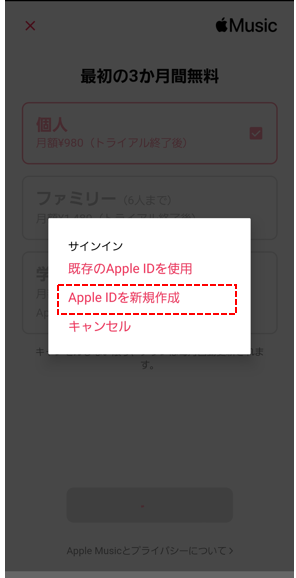
3.「Apple ID」を新規作成するときに必要な情報
・姓名
・生年月日
・メールアドレス・パスワード
・秘密の質問 ※パスワードを忘れたときなどに使います
・電話番号
・お支払方法※クレジット番号
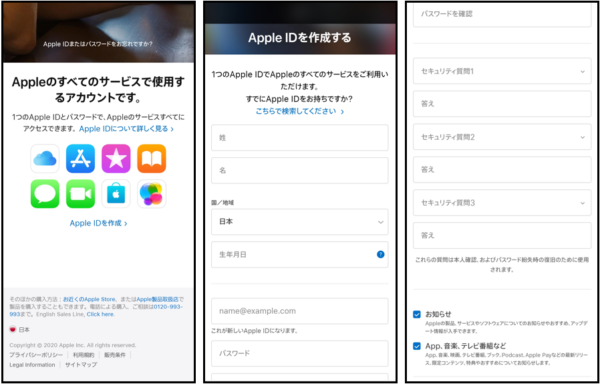
登録したメールアドレスが「Apple ID」になります。確認の通知メールがこのアドレス宛に来るので、当然ですが生きているメールアドレスを登録します。
【Q&A】「Apple ID」に登録できないメールアドレスは?
・現在利用できないメールアドレス ※確認メールが届かない。
・他の「Apple ID」に連絡用/通知用メールアドレスとして登録しているメールアドレス
・「Apple ID」として過去30日以内に使用していたメールアドレス(削除後30日経たないと再利用できない。)
【Q&A】「Apple ID」に登録しているメールアドレスが使用不能になった場合はどうなるのか?
たとえば、キャリアメールを「Apple ID」として登録している場合は、そのキャリアから脱退すると、そのメールアドレスは使用不能になりますが、「Apple ID」としては、継続して使用することは可能です。
ただし、連絡用メールアドレスでもあるので、Appleからの連絡が来ないことになります。
解決策としては、「Apple ID」(メールアドレス)を変更します。(⇒ 6.を参照してください。)
4.「Apple ID」で管理される情報
作成(登録)した「Apple ID」で管理されている情報は、こちらのWebページからサインインして確認できます。
(アカウント)
・Apple ID (メールアドレス)
・連絡先
・言語
・国/地域
(セキュリティ)
・パスワード
・信頼できる電話番号
・App用パスワード
・通知用メールアドレス
・2ファクタ認証
(デバイス)
・Apple IDでサインインしているデバイス
(ファミリー共有)
(お支払いと配送先)
・お支払い方法
・配送先住所
(Appleからのメッセージ)
・Appleからのメール受信許可
(データとプライバシー)
【TIPS】連絡先(追加のメールアドレス)
連絡先情報を追加しておくと、友達や家族とiMessage、FaceTime、Game Centerなどを通じて連絡が取りやすくなります。
※追加のメールアドレスには、他のApple IDとして使用しているメールアドレスは登録できません。
5.「Apple ID」を削除にする方法
「Apple ID」を利用することがなくなったら、手続きはちょっと面倒ですが、削除することは可能です。
また、再び利用することを想定して一旦無効にしておくこともできます。
1)アカウントを削除するとどうなるか
アカウントを削除するので、当然ですが、そのアカウントを使ったApple提供のサービスが利用できなくなります。
・iCloudに保存したデータが利用できなくなる。
・DRM(デジタル著作権管理)で保護されたコンテンツが利用できなくなる。
・iCloudメールでの受信ができなくなる。
・ファミリー管理者の場合は、家族によるApple MusicやiCloudストレージなどの共有利用ができなくなる。
等々
2)アカウントを削除する前にしておくこと
・iCloudにあるデータをバックアップする。
・ストアクレジット(「Apple ID」にクレジットカード等から入金した残高)がある場合は使い切る。
・デバイス(iPhone等)のアカウントを削除す場合は、「iPhoneを探す」をオフにして、サインアウトする。
3)アカウント削除手順
「Apple ID」の削除は、こちらのWebページからしかできません。
①「Apple ID」のアカウント画面から、「データとプライバシー」にある「データとプライバシーの管理」をクリックします。
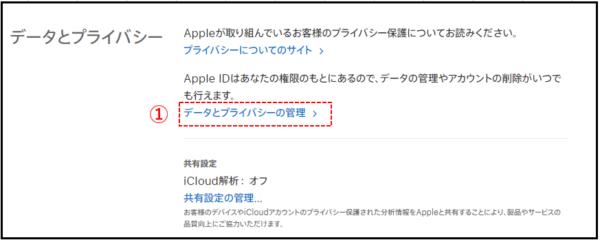
②「データとプライバシー」画面になるので、削除にしたい「Apple ID」でサインインします。
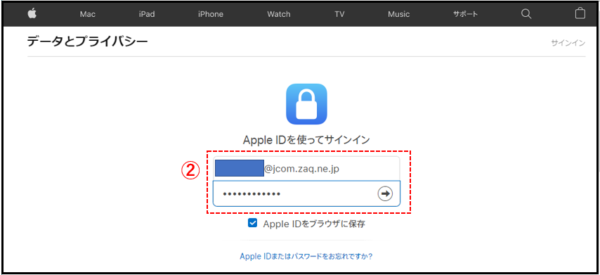
③セキュリティの質問に答えます。
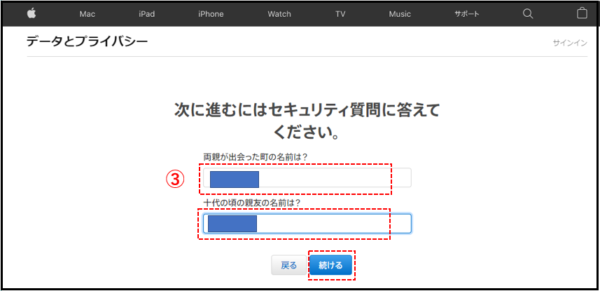
④「アカウントの削除をリクエスト」をクリックします。

⑤「削除する理由」を選択します。
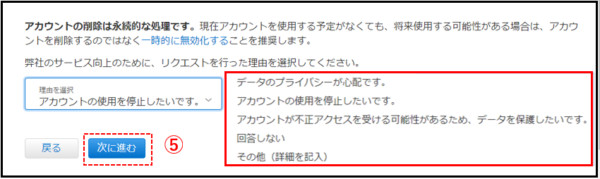
⑥重要な点を確認して「次に進む」をクリックします。
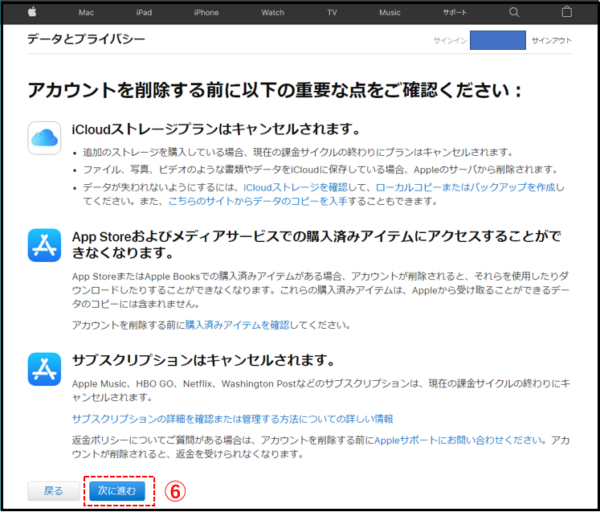
⑦「削除の利用規約」を確認して同意します。
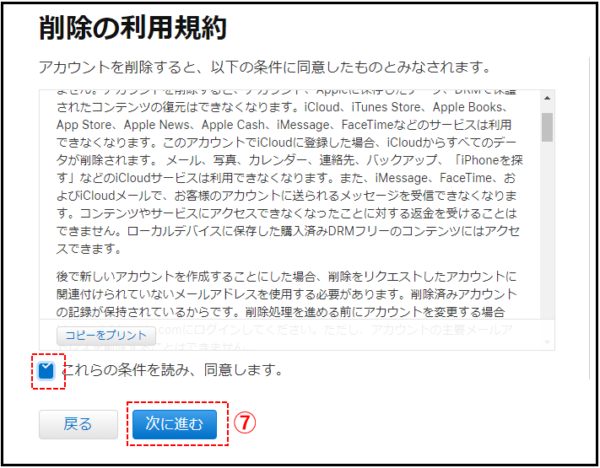
⑧アカウントの状況に関するアップデートを取得する方法を選択してください。
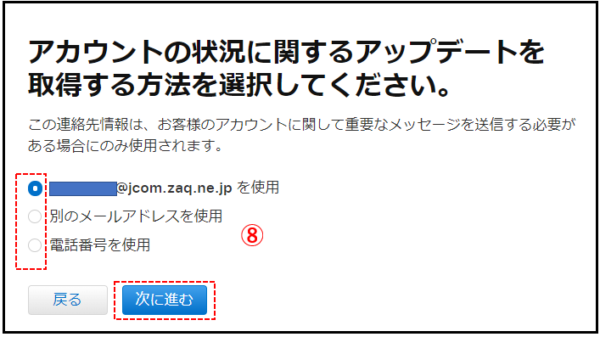
⑨アクセスコードが表示されるので、メモか印刷しておきます。
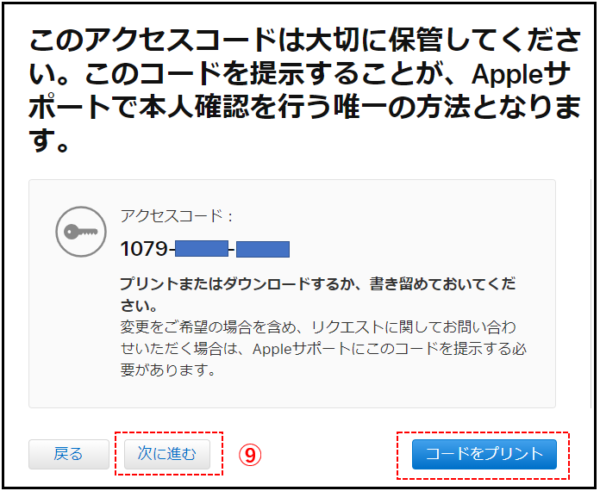
※アカウントの削除後、アカウントが永遠に削除される(メール連絡あり)前だと、サポートにこのアクセスコードを連携すれば復活できるようです。
⑩アクセスコードを入力します。
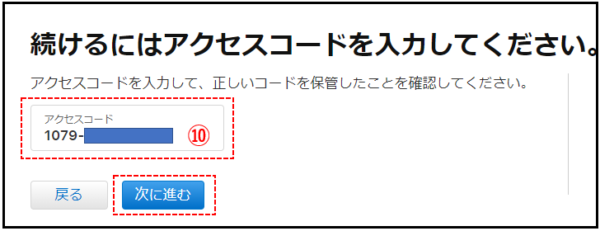
⑪「アカウントを削除」をクリックします
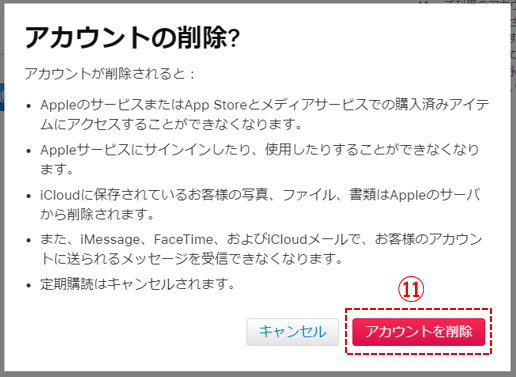
【TIPS】アカウントの「削除」と「無効」の違い
アカウントの無効は、サポートにアクセスコードを連絡すると復活できるところです。
「無効」にする手順は、④のところで、「アカウントの無効化をリクエスト」をクリックします。以降の手順は、「削除」のときとほぼ同じになります。
6.「Apple ID」のメールアドレスを変更する方法
変更しようとしている「Apple ID」のメールアドレスによって、変更できるメールアドレスに制約があります。
変更操作は、「Apple ID」アカウント管理ページ または、デバイス(iPhone、iPad等)から実行できます。
1)変更後と現在の「Apple ID」(メールアドレス)の関係性
| 現在の「Apple ID」(メールアドレス) | 変更可能な「Apple ID」(メールアドレス) |
|---|---|
| ・xxxx@icloud.com ・yyyy@me.com ・zzzz@mac.com |
・エイリアスメールアドレス ※xxxx@icloud.com⇒aaaa@icloud.comの変更はできない。 ※他社のメールアドレスには変更できない |
| 他社のメールアドレス | ・他社のメールアドレス ・エイリアスメールアドレス ・xxxx@icloud.com ・yyyy@me.com ・zzzz@mac.com |
【TIPS】エイリアスメールアドレスとは?
①「Apple ID」アカウント管理ページの「アカウント」部分の「編集」をクリックします。
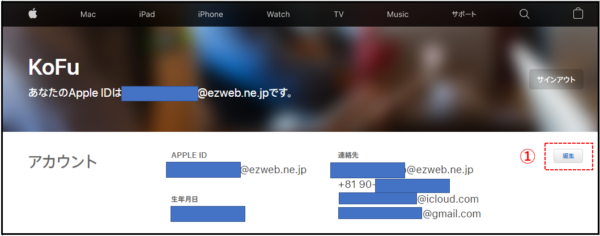
②「アカウント」の編集画面になって、連絡先の横に「?」が表示されます。
③「?」にマウスポインタすると、そのメールアドレス等に役割がホップアップされます。
④「こちらはご利用の Apple ID メールアドレスのエイリアスになります。」と表示されるのが、エイリアスメールアドレスです。
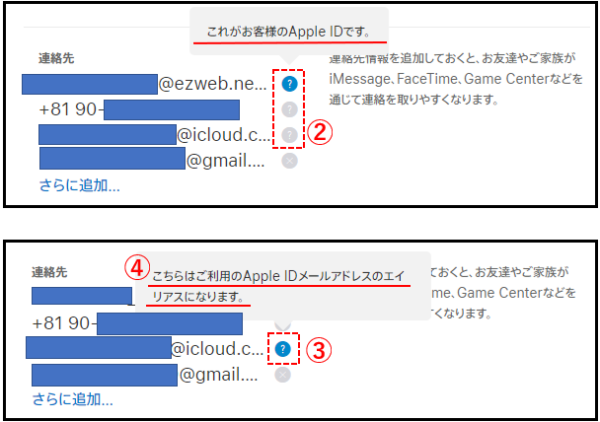
2)「Apple ID」を変更するにあたっての注意点
(変更前にすること)
・変更する「Apple ID」で利用しているすべてのApple提供サービスをサインアウトします。
・変更する「Apple ID」で利用しているすべてのデバイス(iPhone、iPad等)からサインアウトします。※ただし、変更操作するデバイスは、サインインのままにしておきます。
(変更後にすること)
・Apple提供サービスのサインイン情報を更新します。
【Apple提供サービス】(主なもの)
・Apple Store (オンライン)
・FaceTime
・iCloud
・iCloud for Windows
・App Store、Books Store、iTunes Store
・メッセージ
等
3)「Apple ID」の変更操作1:「Apple ID」アカウント管理ページから
①「アカウント」セクションの右端にある「編集」をクリックします。
②「Apple ID」の下の「Apple ID の変更」をクリックします。
③新しい「Apple ID」を入力します。
④「続ける」をクリックします。
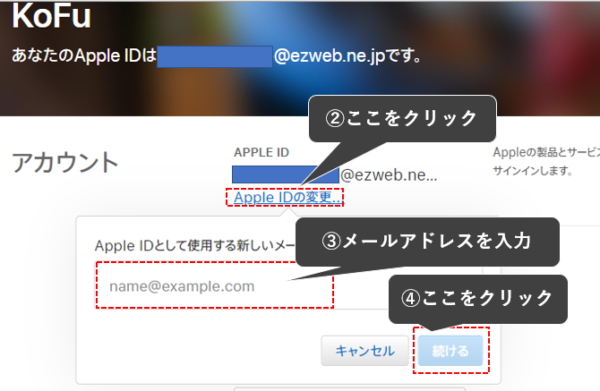
※「Apple ID」の変更操作ができない場合は、「Apple ID の変更」が画面に表示されません。
4)「Apple ID」の変更操作2:iPhone/iPadから
①【設定】画面で、【自分の名前】をタップします。
②「名前、電話番号、メール」をタップします。
③「連絡先」の横の「編集」をタップします。
④現在の「Apple ID」を削除します。
⑤「続ける」をタップします。
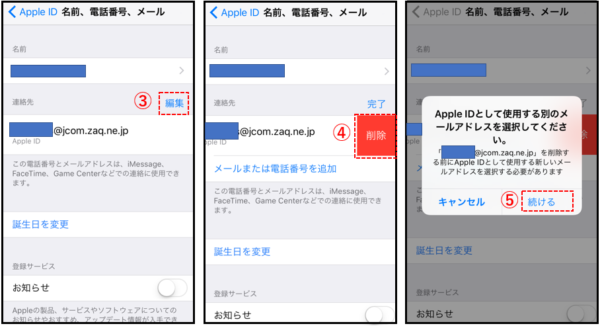
⑥秘密の質問に答えます。
⑦新しい「Apple ID」(メールアドレス)を入力します。
⑧メールアドレスに確認コードが送信されてくるので、入力します。
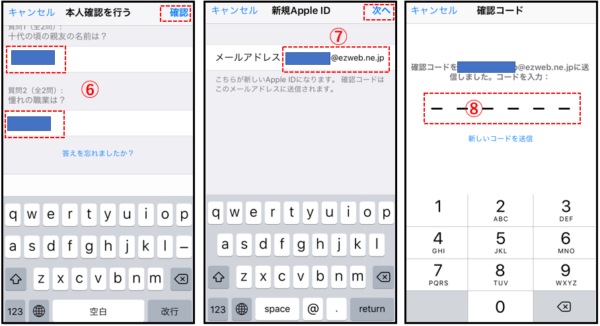
⑨利用規約に「同意する」をタップします。







