【HTC J Butterfly HTL21】【ROM焼き】-2:マルチROMに挑戦
2020/07/28
「HTC J Butterfly HTL21」をroot化してから、次のカスタムROMを試してきました。
・vroad氏『HTC J butterfly Android 4.4.2 Kitkat (Sense 5.5) – vroad』
・HTC速報氏「Android 4.4.2 with Sense 6.0」
それぞれ、AndroidOSおよびSenceが、バージョンアップして感動したのですが、電池の減りが何故か激しくて、次のカスタムROMを探していました。
いろいろなカスタムROMを試すには、カスタムROMをその都度焼き直さなくてはいけない面倒臭さがあるので、躊躇していましたが、「MultiROM」を導入すれば、カスタムROMを選択して起動できるようになるので、挑戦してみました。
プライマリーROMに、Sence系のROMを使うことができないようなので、まずは、カスタムROMとして「Cyanogenmod 11」を導入するところから始めました。
※参考にしたブログ
・https://github.com/vroad/release/wiki/MultiROM-for-HTC-J-Butterfly
・http://forum.xda-developers.com/showthread.php?t=2627141
Ⅰ.「Cyanogenmod 11」の導入
・ダウンロード先:https://www.androidfilehost.com/?fid=23501681358551004
・ファイル名:『㎝-11-20140622-UNOFFICIAL-dlxj.zip』
このままだと、Google系アプリが利用できないので「gapps」も必要になります。
・ダウンロード先:https://www.androidfilehost.com/?fid=95832962473395379
・ファイル名:『gapps-kk-20140606-signed.zip』
インストールは、通常の手順で
・カスタムリカバリ「TWRP」の「Install」からSDカードに格納した上記ファイルをインストールします。
※詳しくはこちらをご覧ください。
【HTC J Butterfly HTL21】【ROM焼き】-1:Android OS を 4.4.2 にバージョンアップ
注意点としては
・バックアップを取得しておくこと。
・インストール前に「Wipe」しておくこと。
★遭遇したトラブル★
・「Wipe」しないで、カスタムROMとgaapsを連続してインストールしてrebootしたら、㎝11のセットアップ中に「android process mediaが終了しました」が表示されて止まってしまいました。
・解決した対処方法は、再度カスタムROMをインストールし、一旦rebootしてから再度gappsをインストールしました。
Ⅱ.「MultiROM」の導入
1.必要なもの
いよいよ「MultiROM」の導入です。導入に必要なものは、
1)「MultiROM」に対応したカスタムリカバリ「TWRP」
・ダウンロード先:https://drive.google.com/file/d/0By_ZX5jO1RGFN0Z2OG9hbk14SW8/edit
・ファイル名:『recovery_mrom_dlxj_20140125.img』
2)「MultiROM」本体
・ダウンロード先:https://drive.google.com/file/d/0By_ZX5jO1RGFQTRIQ3BRVUFzekE/edit
・ファイル名:『multirom-20140125-v21-UNOFFICIAL-dlxj.zip』
3)「MultiROM」に対応した「㎝ 11」用のカーネル
・ダウンロード先:https://drive.google.com/file/d/0By_ZX5jO1RGFSV85ZWdzQUU2ODA/edit
・ファイル名:『dlxj-4.4-cm11-kernel-20140223.zip』
2.インストール(導入)手順
1)「MultiROM」に対応したカスタムリカバリ「TWRP」
PCとHTL21をUSBで接続して、ADB上からインストールします。
※この手順の詳細はこちらをご覧ください。
【HTC J Butterfly HTL21(ソフトウェアの番号:1.39.970.3)】【root化】「1.15.970.1」にダウングレード⇒S-off&アンロック⇒カスタムリカバリ&SuperSUを焼く
2)「MultiROM」本体
上記でインストールした「TWRP」の「Install」からインストールします。
3)「MultiROM」に対応した「㎝ 11」用のカーネル
上記でインストールした「TWRP」の「Install」からインストールします。
ここで、再起動すると「MultiROM」が起動します。
・「MultiROM」起動画面
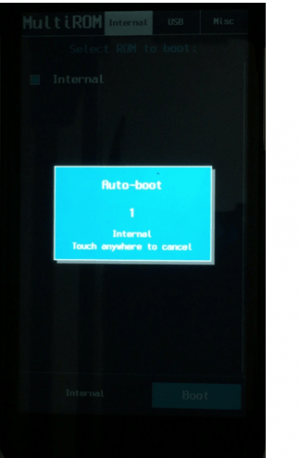
プライマリーROMでの自動起動のカウントダウンが始まっています。
自動起動を中止するには、青色のパネルのどこかをタップしてください。
キャンセルすると、下図のメニュー(Internal、USB、Misc)が表示されます。
・「Internal」ボタン:ROMを選択して起動できます。
・「USB」ボタン:USBドライブから起動?
・「Misc」ボタン:起動方法等を選択できます。
・「MultiROM」メニュー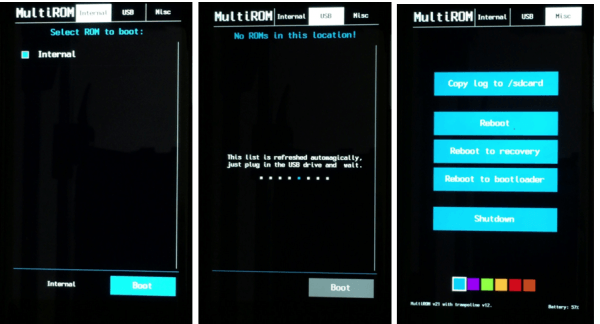
★遭遇したトラブル★
・「Cyanogenmod 11」が起動したときに、『問題が発生したため、プロセス「com.android.phone」を終了します』と表示されて、ホーム画面が表示されませんでした。
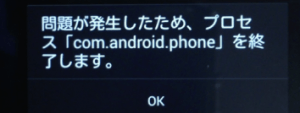
・解決した対処方法は、「Cyanogenmod 11」を再インストールしました。
【HTC J Butterfly HLT21】root化&ROM焼き 目次
1.S-off&root化
2.ROM焼き
3.マルチROM
4.セカンダリーROM







