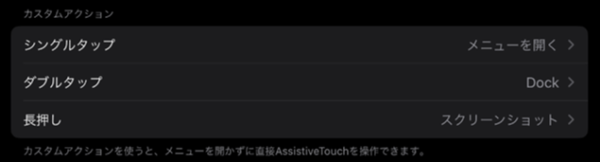【iPadOS 13】「AssistiveTouch」(アクセシビリティ)のカスタマイズと使い方【覚書】
2022/09/18
レビュー機種:iPad Pro 10.5 Wi-Fi+Cellular(2017)
1.「AssistiveTouch」メニューからできること
画面上のジェスチャ操作およびハードボタン操作によるアクションを「AssistiveTouch」メニューから実行できるようになります。
1)画面上のジェスチャ操作の代替
・「コントロールセンター」の表示
・「通知センター」の表示
・「Appスイッチャー」画面の表示
等
2)ハードボタン操作の代替
・画面ロック
・音量の調整
・スクリーンショット取得
・端末の再起動
等
2.「AssistiveTouch」メニューのカスタマイズ
初期設定では、「AssistiveTouch」メニューは、利用できないようになっているので、まずは利用できるようにします。
1)「AssistiveTouch」を有効にします。
①【設定】⇒【アクセシビリティ】の設定画面で、「タッチ」をタップします。
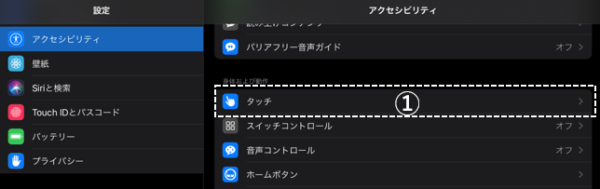
②【タッチ】の設定画面で、「AssistiveTouch」をタップします。
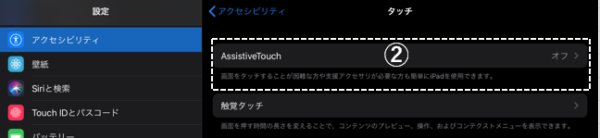
③【AssistiveTouch】の設定画面で、「AssistiveTouch」を有効にします。

④画面上に「AssistiveTouch」ボタンが表示されます。
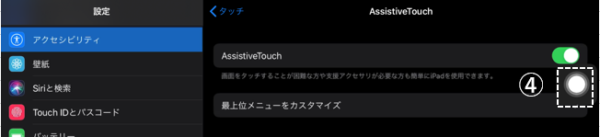
⑤ボタンをタップすると、(初期設定の)第一階層メニューが表示されます。
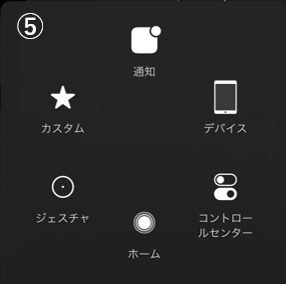
2)第一階層メニューのカスタマイズ
初期設定では、6つの機能が配置されていますが、「+」をタップして、8つまで増やすことができます。
各機能は、そのアイコンをタップして、新たな機能を選択することで変更できます。(同時にアイコンの形と名称も変わります。)
・メニューに割り当てできる機能一覧(抜粋)
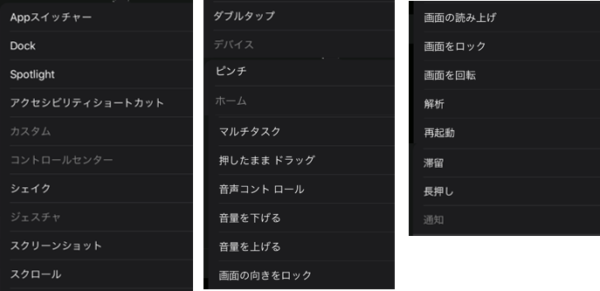
※直感で、どんな機能かわかると思いますが
・「解析」→タップすると「解析を収集中」と表示されますが、何をしているのかは?。
・「滞留」?
第一階層メニューには、よく利用する機能を配置するといいと思います。
機能によって、さらに第二階層のメニューが表示されます。
・デバイス
・カスタム
・ジェスチャ
・マルチタスク
等
3.「AssistiveTouch」ボタンへのアクションとカスタマイズ
「AssistiveTouch」ボタンへのアクション(「タップ」「ダブルタップ」「長押し」)に対する機能を割り当てることができます。
初期設定では
・「シングルタップ」:メニューを開く
・「ダブルタップ」:なし
・「長押し」:なし
になっています。
機能は、第一階層メニューに配置できるものとほぼ同じものです。
・「シングルタップ」の場合
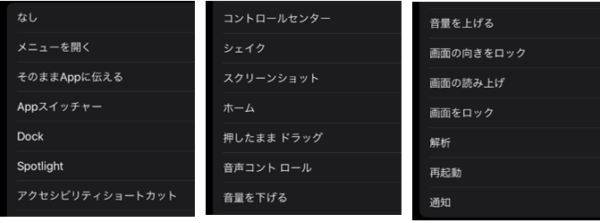
※直感で、どんな機能かわかると思いますが
・「そのままAppに伝える」→「AssistiveTouch」ボタンをタップしたとき、今開いているアプリのそのボタン位置をタップしたことになります。
・「ダブルタップ」の場合は、「ダブルタップのタイムアウト」(0.10秒~0.75秒)と機能(「シングルタップ」の「そのままAppに伝える」以外)を設定できます。
・「長押し」の場合は、「長押しの継続時間」(0.20秒~)と機能(「シングルタップ」の「そのままAppに伝える」以外)を設定できます。
最もよく利用する機能を「ダブルタップ」と「長押し」に割り当てておくといいでしょう。これによって、第一階層メニューに、2つ余裕ができます。
【参考】カスタマイズ例
・第一階層メニュー
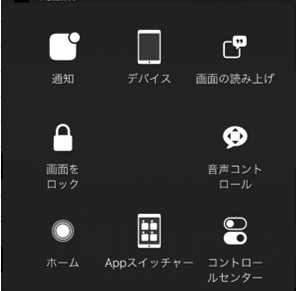
・ボタンへのジェスチャ