【iOS 14】ウィジェットアプリ「Launcher」の使い方2-時間帯によって「ウィジェット」を切り替える方法★★
2024/03/09
【iOS 14】によって、ホーム画面ページにウィジェットが追加できるという画期的な機能が登場しました。
特に「スマートスタック」は、10個のウィジェットを重ね合わせて、内部的に自動的に一番上に表示するウィジェットを選択してくれる機能があります。(※手動切替もOK)
◆ロック画面のウィジェットに対応しています。
【iPhone】【iOS 16】【新機能】ロック画面からアプリを起動するー「Launcher」アプリの新しい使い方
「Launcher」アプリにも、ウィジェットを重ねるイメージで、指定した時間帯(場所)で表示するウィジェットを恣意的に切り替えることができる機能があります。※プレミアムバージョンのみ
例えば、時間帯(場所)によって、ウィジェットの背景色、アイコンのスタイル等、あるいはウィジェット内のアプリ構成を替えることが可能です。
※アプリバージョン:5.0.3のプレミアムバージョン
■【iOS 14】ウィジェットアプリ「Launcher」の使い方1-「アプリアイコン」の変更と「アイコンサイズ」の変更
1.ウィジェット内から起動できるアイテム
ウィジェットビューで新規追加をタップすると、ウィジェット内から起動できるアイテム(ランチャー)の選択ができます。
選択しやすいように、6つのカテゴリに分けられています。
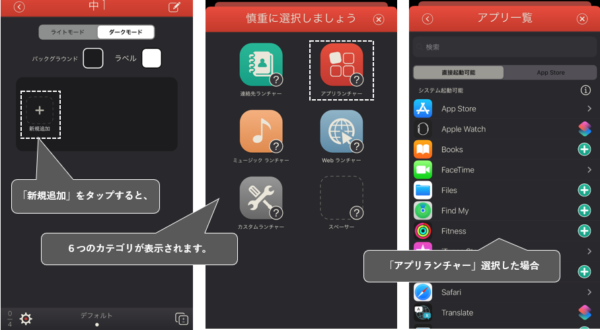
1)アプリランチャー
ウィジェットにアプリ等を追加したい場合は、このデバイスから起動可能なすべてのアイテムがつまっているこの「アプリランチャー」をタップします。
アプリ一覧は、
・「システム起動可能」⇒Apple標準搭載アプリに関するアイテム
・「内臓ランチャー」
・「インストールされている起動可能アプリ」
の順に分類されていて、追加したいアイテムをタップできます。
アイテムによって、ダイレクトにウィジェットビューに追加されるもの(「+」)や、さらに細分化されたアイテムを選択する必要があるもの(「>」)もあります。
「ショートカットアイコン」のあるアイテムを選択すると、ショートカットに「インポート」する必要があります。
(例)「天気」の場合
※【重要】予め「ショートカット」の設定で、「信頼されていないショートカットを許可」を有効にしておきます。
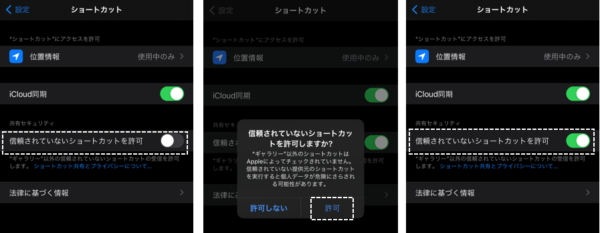
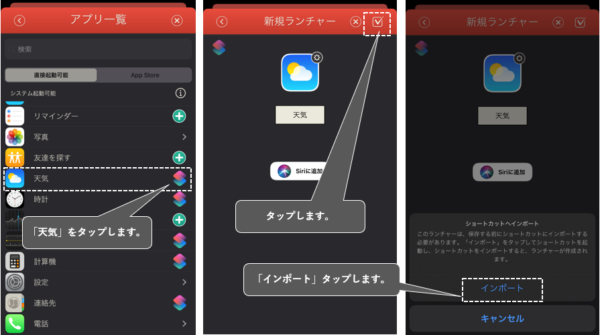
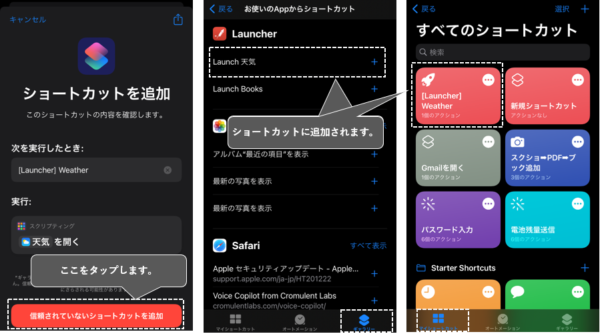
2)Webランチャー
URLを指定して、指定したブラウザからダイレクトにそのページを開くことができます。
①「Webランチャー」をタップします。
②「次で開く」をタップして
③ブラウザを指定します。
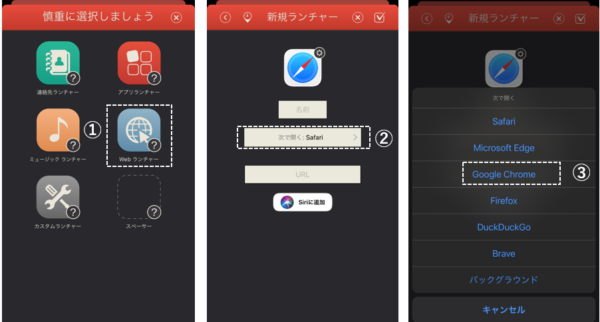
④URLを入力します。
⑤ラベルを入力(必要に応じてアイコンを変更)して、チェックボタンをタップします。
⑥ウィジェットビューで、アイコンをタップすると、登録したURLのページが指定したブラウザから開きます。
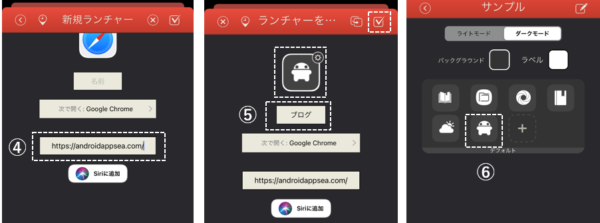
3)連絡先ランチャー
コンタクトに関するアプリ等のアイテムの一覧が表示されます。
・「マルチ連絡先ランチャー」
・「システム起動可能」
・「連絡先ランチャー」
の順に分類されていますが、【アプリランチャー】にあるアイテムとダブっています。
ただし、「連絡先ランチャー」には、まだインストールされていないけれど、「Launcher」アプリでサポートしているコンタクトアプリ(アイコンが少しグレイがかっている)もリストアップされています。
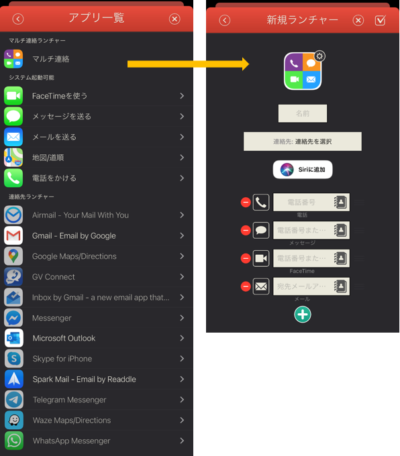
4)ミュージックランチャー
「アーティスト」「アルバム」等を指定して、音楽等を「Apple Music」アプリ等で聴くことができます。
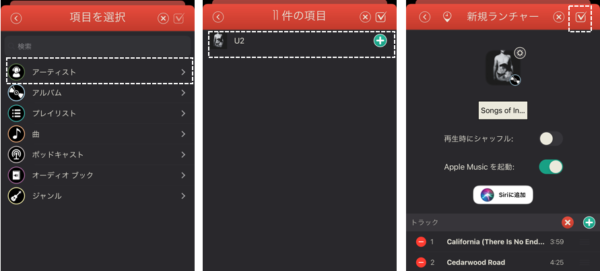
5)カスタムランチャー
よくわからないので割愛させていただきます。
2.ウィジェットを時間帯で切り替える方法
※プレミアムバージョンのみ
ここからが、当ブログの標題に掲げた内容になります。
1)複数のウィジェットビューを作成する
まずは、ひとつのウィジェット枠に、複数のウィジェットを作成します。
①ウィジェットビューを開きます。「デフォルト」という名前が付いています。
※名前を表示するには、「ウィジェットの設定」で、「ウィジェットの名前を非表示」を無効にします。
②画面右下の「±」をタップします。
③新しく作成するか⇒「空」、既存から作成するか⇒「コピー」を選択して
④「デフォルト」をコピーします。

ここでは、アプリ構成は変えないで、アイコンを変更したウィジェットビューを作成します。
⑤「デフォルト」の左ページに「デフォルト(コピー)」ができます。
⑥アイコンを変更します。
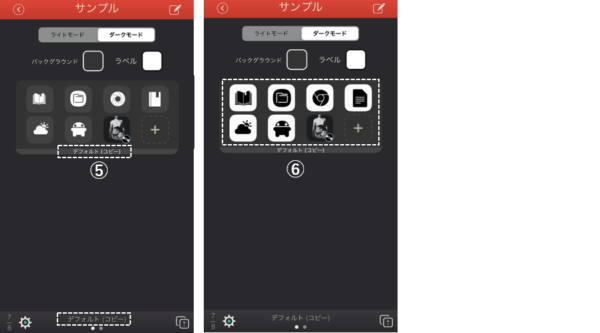
2)スケジュールの設定
複数のウィジェットを作成したら、表示する時間を設定します。
※ただし、「デフォルト」ウィジェット(一番右のページある)には設定できません。
⑦画面左下の歯車アイコンをタップします。
⑧【ウィジェットの設定】画面で、「表示するとき」をタップします。
⑨【スケジュール」画面で、「全日」を無効して、
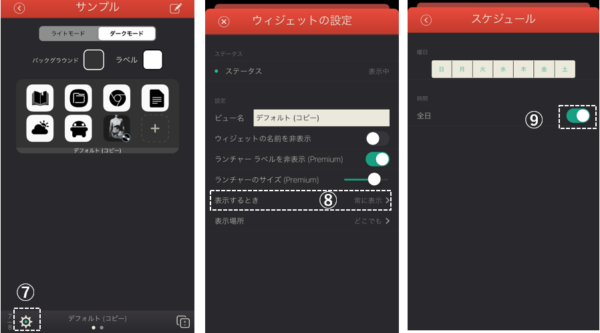
⑩「開始」時刻と
⑪「終了」時刻を入力して、「戻る」ボタンをタップします。
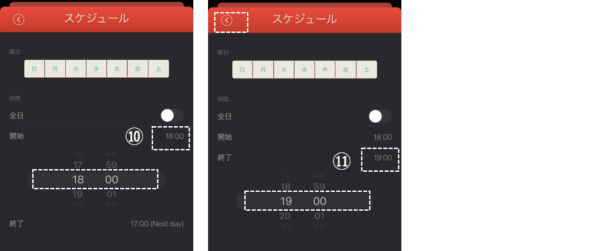
・ホーム画面上のウィジェット(17:59と18:00)
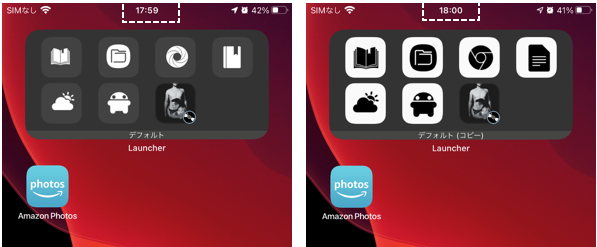
このときの【ウィジェットの設定】画面をみると次のようになっています。
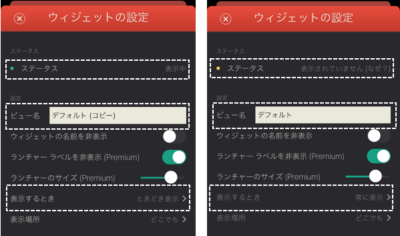
【TIPS】場所によるウィジェット切り替え
既にお気付きかと思いますが、【ウィジェットの設定】画面には、「表示場所」という項目があります。
ここをタップすると、マップ上の「範囲内」「範囲外」で、ウィジェットの切り替えが可能になります。
【重要】「Launcher」アプリに位置情報の利用を許可する必要があります。
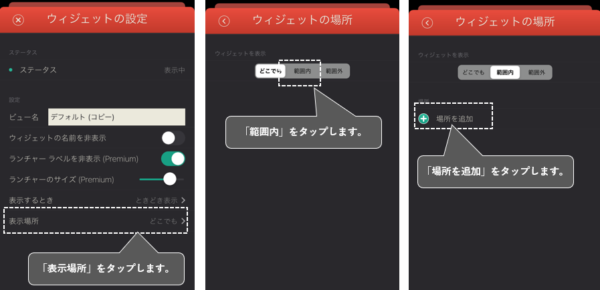
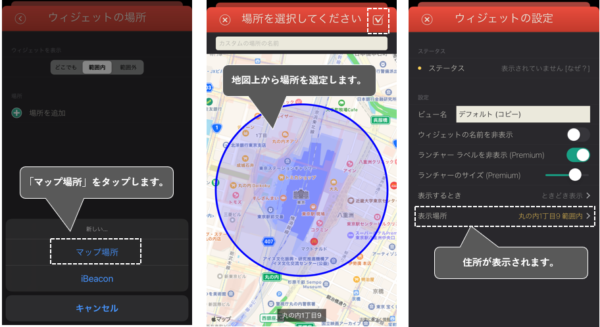
例えば、自宅と職場で、ウィジェットの切り替えが可能です。







