【iPadOS 13】「コントロールセンター」の使い方とカスタマイズ
2022/09/18
「コントロールセンター」は、初期状態で、ホーム画面の右上隅から下方向にスワイプすることで表示できます。
・デフォルトの「コントロールセンター」
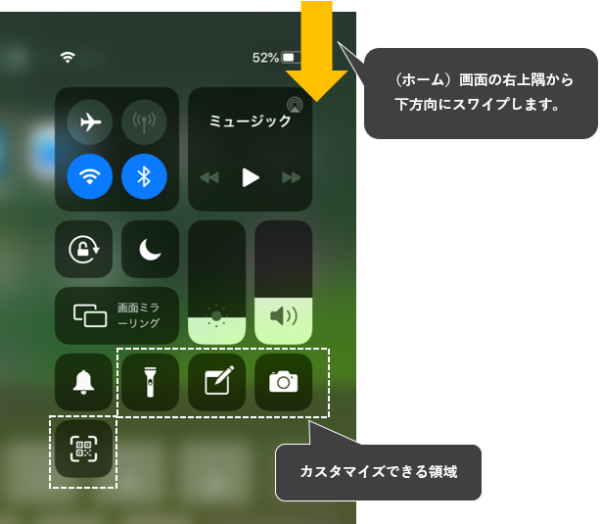
※ホーム画面以外の画面からも「コントロールセンター」を表示できるようにすることができます。
・【設定】⇒【コントロールセンター】⇒【App使用中のアクセス】を有効にします。
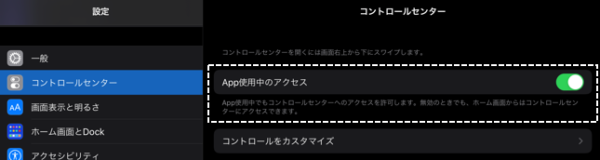
レビュー機種:iPad Pro 10.5 Wi-Fi+Cellular(2017)
1.固定部分のコントロール機能
| アイコン | タップしたときの動作 | 長押ししたときの動作 |
|---|---|---|
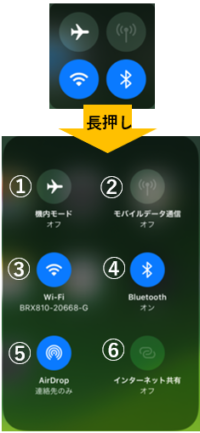 |
①「機内モード」 オン/オフの切り替え |
- |
| ②「モバイルデータ通信」 オン/オフの切り替え |
- | |
| ③「Wi-Fi」 オン/オフの切り替え |
「Wi-Fi」接続先の変更 | |
| ④「Bluetooth」 オン/オフの切り替え |
- | |
| ⑤「AirDrop」 | - | |
| ⑥「インターネット共有」 | - | |
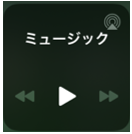 |
音楽の再生/停止 | |
 |
「画面の向きのロック」 オン/オフの切り替え |
- |
 |
「おやすみモード」 オン/オフの切り替え |
「おやすみモード」を終了するタイミングを設定して「オン」に切り替えができます。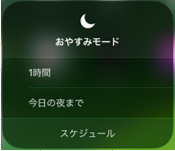 |
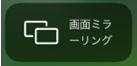 |
「画面ミラーリング」 「Apple TV」 がなくても【iPhone】【iPad】を低予算で「画面ミラーリング」する方法 |
|
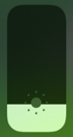 |
※スライダー 「画面の明るさ」の調整 |
・「ダークモード」 ・「Night Shift」 ・「True Tone」 オン/オフの切り替え  |
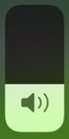 |
※スライダー 「音量」の調整 |
(同左) |
 |
「消音モード」 オン/オフの切り替え |
- |
2.「コントロールセンター」のカスタマイズと機能
・【設定】⇒【コントロールセンター】⇒【コントロールセンターをカスタマイズ】
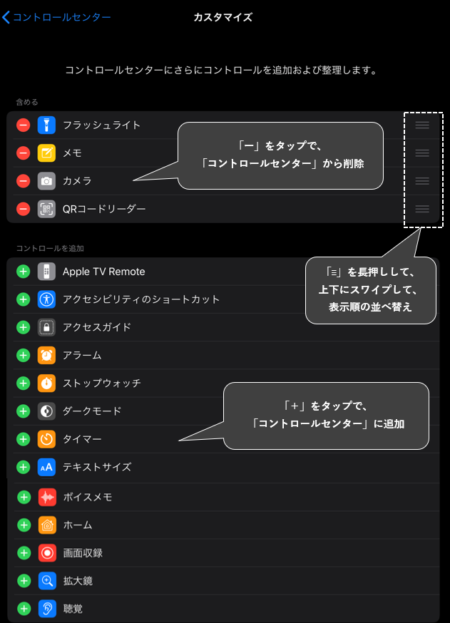
| コントロール | アイコンをタップしたときの動作 | アイコンを長押ししたときの動作 |
|---|---|---|
| フラッシュライト | 「フラッシュライト」オン/オフの切り替え | ライトの明るさ調整(4段階) |
| メモ | 「メモ」アプリ起動 | ・ショートカットメニュー表示 |
| カメラ | 「カメラ」アプリ起動 | ・ショートカットメニュー表示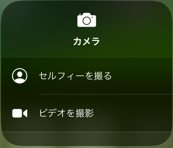 |
| QRコードリーダー | 「QRコードリーダー」アプリ起動 | - |
| Apple TV Remote | ※「Apple TV」が必要 | - |
| アクセシビリティのショートカット | アクセシビリティの各機能の オン/オフの切り替え  ※【設定】⇒【アクセシビリティ】⇒【ショートカット】で、メニュー表示したい機能をタップします。 |
(同左) |
| アクセスガイド | 「アクセスガイド」設定画面へ 【iPad】【iPhone】利用できるアプリをひとつに固定し、さらに誤操作を防ぐ「アクセスガイド」(Guided Accees)の使い方 |
- |
| アラーム | 「アラーム」設定画面で、 「時計」アプリを起動 |
- |
| ストップウォッチ | 「ストップウォッチ」設定画面で、 「時計」アプリを起動 |
- |
| ダークモード | 「ダークモード」オン/オフの切り替え | - |
| タイマー | 「タイマー」設定画面で、 「時計」アプリを起動 |
- |
| テキストサイズ | フォントサイズの変更 |
(同左) |
| ボイスメモ | 「ボイスメモ」アプリ起動 | - |
| ホーム | 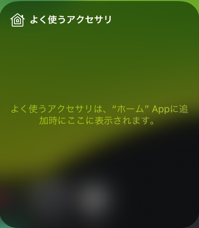 ※ホーム対応アクセサリ(電球・スピーカー等)があれば機能します。 |
(同左) |
| 画面収録 | 画面の録画(3秒後)開始/停止 | ・ショートカットメニュー表示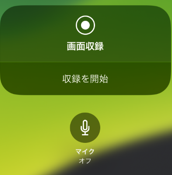 |
| 拡大鏡 | 「カメラ」アプリが起動して、物を拡大できます。 | - |
| 聴覚 | 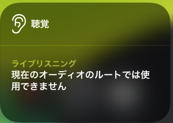 ※ライブリスニング対応のイヤホンが必要 |
- |







