【自動実行アプリ「Tasker」の使い方】7.Variable(変数)についてー組み込み変数一覧
2020/07/28
「Variable」(変数)とは、変化する名前付きの値で、「Scene」から入力された情報を「Task」に渡したり、システムから得られる情報を「Task」で利用したり、「Task」間でのデータ受け渡しをしたりという役割を持っています。
「Variable」の種類には、「組み込み変数」「ユーザー定義変数」があり、組み込み変数は、60種類ぐらい用意されています。
ここでは、組み込み変数にどのようなものがあるかとその変数値の取得方法について記述しています。「Profile」や「Task」の作成時の「ヒント」として活用ください。
【注記】画面表示例について
・「Tasker」のバージョン:5.0
・端末:「ASUS Zenfone 2」(Android 6.0.1)
・テーマ:「Device Default Dark」
1.「Tasker」における「Variable」(変数)に関するルール
1)変数の種類
・組み込み変数(グローバル変数、ローカル変数)
・ユーザー定義変数(グローバル変数、ローカル変数)※ローカル変数を推奨
2)変数名のルール
・「%」で始まる
・3文字以上のアルファベット(ただし、「_」は最初と最後以外はOK)
・グローバル変数:1文字以上の大文字を含む
・ローカル変数:すべて小文字
2.変数値の調べ方
組み込み変数等の変数値が、どのような形式で格納されているかを調べるには、「Alert」アクションの「Popup」を利用するのが便利です。
①「TASK」タブ画面で、「+」をタップ
②タスク名(variable_value)を入力して、レ点をタップ
⇒「Task Edit(variable_value)」画面へ
③「Task Edit(variable_value)」画面で、「+」ボタンをタップ
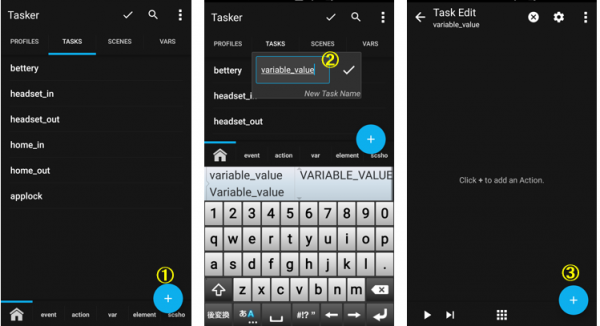
④「Action Category」選択画面で、「Alert」をタップ
⑤「Alert Action」選択画面で、「Popup」をタップ
⇒「Action Edit(Popup)」画面へ
⑥「Text」の右側にある編集ボタンをタップ ⇒ 変数一覧がホップアップ
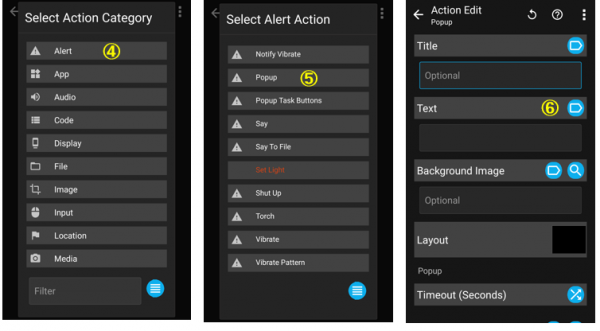
⑦変数値を調べたい「変数」部分をタップ(ここでは「Battery Level」:変数名%BATT)
※「Layout」はデフォルトで「Popup」になっています。
「戻る」ボタンをタップ
⇒「Task Edit(variable_value)」画面へ
⑧左下にある三角(▷)ボタンをタップ
⑨画面に、バッテリーの残量が表示されます。
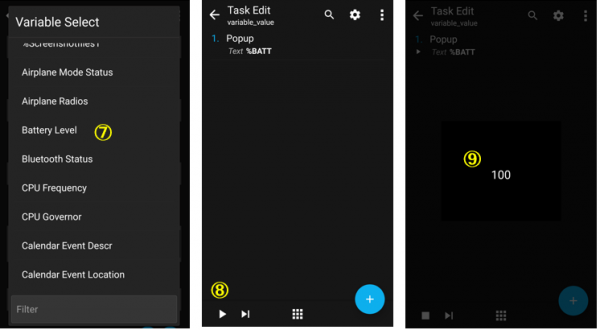
3.「グローバル組み込み変数」一覧
(作成例で紹介した「変数名」(名称が青色)については、そちらをご覧ください。)
| 変数 | 変数名 | 取得内容 | |
| Airplane Mode Status | %AIR | D | 機内モードの状態を取得(on/off)する。 |
| Airplane Radios | %AIRR | 機内モードのときに利用不可にできる無線(Bluetooth,cell,nfc,wifi,wimax)をリスト形式(カンマ区切り)で取得する。 | |
| Battery Level | %BATT | バッテリー残量(0-100)を取得する。 | |
| Bluetooth Status | %BLUE | D | ブルートゥースの状態(on/off)を取得する。 |
| Calendar List | %CALS | デバイス上で使用可能なカレンダーをリスト形式(改行区切り)で取得する。 | |
| Calendar Event Title/Descr/Location | %CALTITLE%CALDESCR%CALLOC | 現時点(進行中)の予定のタイトル・内容・場所を取得する。 | |
| Call Name /Number /Date /Time(In) | %CNAME%CNUM%CDATE%CTIME | D,M | 受信中を含む最後の受信記録(名前・番号・日付・時刻)を取得する。※不在着信は含まれない。 |
| Call Name/Number/Date/Time/Duration(out) | %CONAME%CONUM%CODATE%COTIME%CODUR | D,M | 最後の発信記録(名前・番号・日付・時刻・通話時間)を取得する。 |
| Cell ID | %CELLID | D,M | 電波塔のIDを取得する。 |
| Cell Signal Strength | %CELLSIG | D,M | 電波の信号レベルを取得する。 |
| Cell Service State | %CELLSRV | D,M | 電波の状態(unknown,service,noservice,emergency,nopower)を取得する。 |
| Clipboard Contents | %CLIP | D,M | クリップボードの内容を取得する。 |
| CPU Frequency | %CPUFREQ | CPUの周波数を取得する。 | |
| CPU Governor | %CPUGOV | CPUの制御方法を取得する。 | |
| Date | %DATE | 日付(yyyy-mm-dd)を取得する。 | |
| Day of Month | %DAYM | 月初から日数(1-31)を取得する。 | |
| Day of Week | %DAYW | 曜日(月曜日....)を取得する。 | |
| Device ID / Manufacturer / Model / Product | %DEVID %DEVMAN %DEVNOD %DEVPROD | デバイスのID/製造元/モデル/製品名を取得する。 | |
| Device Telephony ID | %DEVTID | デバイスのMEIDを取得する。 | |
| Display Brightness | %BRIGHT | 画面の明るさ(0-255)を取得する。 | |
| Display Timeout | %DTOUT | 画面のタイムアウト(秒単位)を取得する。 | |
| Email From / Cc / Subject / Date / Time | %EFORM%ECC %ESUBJ %EDATE %ETIME | D | ※K9メール用 |
| Free Memory | %MEMF | システムの残りのメモリ容量を取得する。 | |
| GPS Status | %GPS | GPSの状態(on/off)を取得する。 | |
| HTTP Response Code / Data / Content Length | %HTTPR %HTTPD %HTTPL | D | 最後に実行したHTTP Get/HTTP Postの情報を取得する。 |
| Input Method | %IMETHOD | 動作中の入力方法(メソッド名・サブタイプ名・モード・ロケール)を取得する。 | |
| Interrupt Mode | %INTERRUPT | ? | |
| Keyguard Status | %KEYG | キーガード(画面ロック設定)の状態(on/off)を取得する。 | |
| Last Application | %LAPP | ※割愛 | |
| Last Photo | %FOTO | D,M | Taskerが標準カメラアプリで最後に撮った写真の格納場所のフルパスを取得する。 |
| Light Level | %LIGHT | D,M | |
| Location | %LOC | D | 最後のGPSで計測した位置(経度と緯度)を取得する。 |
| Location Accuracy | %LOCACC | D | 最後のGPSで計測した位置の精度を取得する。 |
| Location Altitude | %LOCALT | D | 最後のGPSで計測した位置(高度)を取得する。 |
| Location Speed | %LOCSPD | D | 最後のGPSで計測した速度(m/s)を取得する。 |
| Location Fix Time Seconds | %LOCTMS | D | 最後のGPSで計測した時間(秒)を取得する。 |
| Location(Net) | %LOCN | D | 最後のネットワークで計測した位置(経度と緯度)を取得する。 |
| Location Accuracy(Net) | %LOCNACC | D | 最後のネットワークで計測した位置の精度を取得する。 |
| Location Fix Time(Net) | %LOCNTMS | D | 最後のネットワークで計測した時間(秒)を取得する。 |
| Magnetic Field Strength | %MFIELD | D,M | ※今回は割愛 |
| Music Track | %MTRACK | D,M | 現在再生中の音楽トラック情報を取得する。 |
| Muted | %MUTED | マイクが無音状態(on/off)かどうか取得する。 | |
| Night Mode | %NIGHT | ナイトモードの状態(on/off/auto)を取得する。 | |
| Notification Title | %NTITLE | D,M | ステータスバーに最後に表示された通知タイトルを取得する。 |
| Phone Number | %PNUM | デバイスの電話番号を取得する。 | |
| Pressure | %PRESSURE | D,M | 現在の(デバイスが測定している)気圧を格納する。 |
| Profiles Active | %PACTIVE | D | 現在実行中のプロファイルをリスト形式(カンマ区切り)で取得する。 |
| Profiles Enabled | %PENABLED | D | 現在有効(onになっている)なプロファイルをリスト形式(カンマ区切り)で取得する。 |
| Roaming | %ROAM | ローミング状態(on/off)を取得する。 | |
| Root Available | %ROOT | デバイスのroot化有無(yes/no)を取得する。 | |
| Screen | %SCREEN | D | 画面表示状態(on/off)を取得する。 |
| SDK Version | %SDK | D | デバイスのSDKバージョン(数字)を取得する。 |
| Silent Mode | %SILENT | D | サイレントモード(off/vibrate/on)を取得する。 |
| SIM Serial Number | %SIMNUM | SIMカードのシリアル番号を取得する。 | |
| SIM State | %SIMSTATE | SIMカードの状態(unknown/pinrequired/oukrequred/netlocked/ready)を取得する。 | |
| Speakerphone | %SPHONE | スピーカーフォンの状態(on/off)を取得する。 | |
| Speech | %SPEECH | D | 「Say」「Say File」アクションでの実行結果を取得する。 |
| Tasks Running | %TRUN | D | 現在実行中のタスクをリスト形式(カンマ区切り)で取得する。 |
| Telephone Network Operator | %TNET | D,M | 現在端末が利用している通信事業者を取得する。(例:KDDI) |
| Tether | %TETHER | D | 使用可能なテザリング方法(WiFi、USB、BT)を取得する。 |
| Text From/Date/Subject/Time | %SMSRF %SMSRN%SMSRB%MMSRS %SMSRD %SMSRT | M | 最後に受け取ったSMSまたは、MMSの送信者のアドレス、名前、本文(SMSのみ)、件名(MMSのみ)、日付および、時間を格納する。 |
| Time | %TIME | 現在の時刻(hh:mm)を取得する。 | |
| Time MilliSeconds | %TIMEMS | 現在の時刻(ミリ秒単位)を取得する。 | |
| Time Seconds | %TIMES | 現在の時刻(秒単位)を取得する。 | |
| UI Mode | %UIMODE | 現在のUIモード(car/desk/normal)を取得する。 | |
| Uptime Seconds | %UPS | デバイスの最後の起動からの時間(秒単位)を取得する。 | |
| Voice Results | %VOICE | 「Get Voice」アクションの結果を格納する。 | |
| Volume-Alarm/Call/DTMF/Media/Notification/Ringer/System | %VOLA%VOLC%VOLD%VOLM%VOLN%VOLR%VOLS | メディア、アラーム、着信音等の音量レベルを取得する。 | |
| WiFi Info | %WIFII | 接続している無線LANのアクセスポイントの情報(MAC,IP等)を取得する。 | |
| WiFi Status | %WIFI | D | 無線LANの状態(on/off)を取得する。 |
| Wimax Status | %WIMAX | D | Wimaxの状態(on/off)を取得する。 |
| Window Label | %WIN | M | 現在表示しているフルスクリーン・ダイアログウインドウのラベルを格納する。 |
※「D」(dynamic)とある変数は、値が変化するたびにVariable ValueステートとVariable Setイベントでトリガーを変化させます。
※「M」(Monitored)とある変数は、コンテキストまたはタスクで使用されたときに、関連モニターを起動してその状態を追跡します。







