【iOS 14】【新機能】新しいジェスチャーアクション「背面タップ」の使い方ーかなり便利です。★★
2024/03/09
【iOS 14】にアップデートとすると、新しいジェスチャーアクション「背面タップ」を使うことができるようになります。
ただし、動作する機種は、「iPhone 8」「iPhone 8 Plus」「iPhone X」「iPhone XS」「iPhone XS Max」「iPhone XR」「iPhone 11」「iPhone 11 Pro」「iPhone 11 Pro Max」になります。
初期設定では、利用できるようになっていないので、設定が必要になります。
1.「背面タッチ」の設定
①【設定】画面で、【アクセンシビリティ】をタップします。
②【アクセンシビリティ】画面で、【タッチ】をタップします。
③【タッチ】画面で、【背面タップ】をタップします。
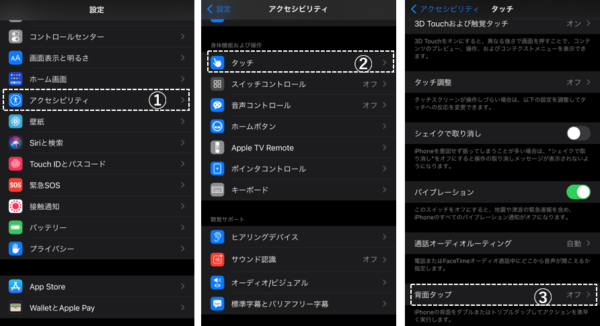
④【背面タップ】画面で、「ダブルタップ」または「トリプルアップ」をタップします。
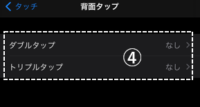
⑤【ダブルタップ】(または【トリプルタップ】)画面で、iPhoneデバイスの背面を「ダブルタップ」(「トリプルアップ」)したときの動作を設定します。
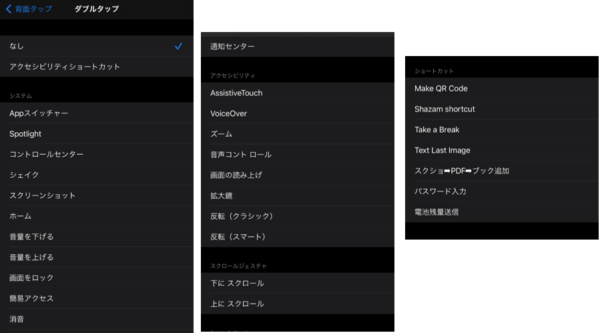
2.設定できるアクション
設定できるアクションは、ほぼ「AsssistiveTouch」と同じです。
背面タップは、iPhoneを片手で持っているときに利用することが多くなると思われるので、そうした状況下で使用頻度の多いアクションの設定を推奨します。
・「画面ロック」を設定しておくと、片手で簡単に画面消灯&ロックができます。
・「簡易アクセス」を設定しておくと、背面をタップして、画面を下半分に移動して、画面上部にあったボタン等を操作する一連の動作が片手で完結できます。
自作のショートカットも設定できるので、自分オリジナルのアクションが利用できるようになります。
| アクション名 | 実際の動作 |
|---|---|
| アクセシビリティショートカット*1 | アクセシビリティショートカット(アクセシビリティの項目が表示されて、各項目の有効/無効の切り替え)の表示/非表示の切り替えができます。 ※表示する項目(表示順)は、別途設定(【設定】⇒【アクセンシビリティ】⇒【ショートカット】)ができます。 ※「VoiceOver」を無効にするときはダブルタップします。 |
| APPスイッチャー*1 | Appスイッチャーの表示/非表示の切り替えができます。 |
| Spotlight*1 | Spotlight検索画面の表示/非表示の切り替えができます。 |
| コントロールセンター*1 | コントロールセンターを表示/非表示の切り替えができます。 |
| シェイク*1 | 【設定】⇒【アクセンシビリティ】⇒【タッチ】⇒「シェイクで取り消し」を有効にしていると、前の処理(例えば文字入力)を取り消す/やり直すことができます。 |
| スクリーンショット*1 | スクリーンショットを撮ります。 |
| ホーム*1 | 画面がホーム画面に移動します。 |
| 音量を下げる*1 | 音量を下げます。 |
| 音量を上げる*1 | 音量を上げます。 |
| 画面ロック*1 | 画面を消灯してiPhoneをロックします。 |
| 簡易アクセス*1 | 画面を下半分に移動します。(もう一度タップで元に戻ります。) |
| 消音*1 | 「消音モード」のオン/オフの切り替えができます。 |
| 通知センター*1 | 通知センターの表示/非表示の切り替えができます。 |
| AsssistiveTouch | AsssistiveTouchボタンの表示/非表示の切り替えができます。 |
| VoiceOver | VoiceOverのオン/オフの切り替えができます。 |
| ズーム | ズームのオン/オフの切り替えができます。 |
| 音声コントロール*1 | 音声コントロールのオン/オフの切り替えができます。 |
| 画面の読み上げ*1 | 画面の読み上げが開始されます。 |
| 拡大鏡 | 拡大鏡のオン/オフの切り替えができます。 |
| 反転(クラシック) | 反転(クラシック)のオン/オフの切り替えができます。 |
| 反転(スマート) | 反転(スマート)のオン/オフの切り替えができます。 |
| 下にスクロール*1 | 画面を下にスクロールします。 |
| 上にスクロール*1 | 画面を上にスクロールします。 |
| Make QR Code*1/td> | - |
| Shazam shortcut*1 | - |
| Take a Break*1 | - |
| Text Last Image*1 | - |
*1:AsssistiveTouchボタンにも割り当てることができるアクション
【iPhone】【iOS 13】アクセシビリティ「AssistiveTouch」のカスタマイズと使い方
(設定例)
・ダブルタップ⇒「APPスイッチャー」:Appスイッチャー画面からスペースをタップするとホーム画面も表示できるので、アプリ切り替えとホーム画面への移動が片手でできます。
・トリプルタップ⇒「画面をロック」:電源ボタンを押下しなくても、画面を即座に消灯してロックが掛かります。
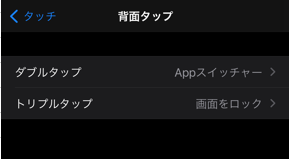
3.タップの感度
特に、タップの感度設定はないようですが、ケース(クリアケース、手帳型ケース等)を装着していても動作しますが、一発では成功しないこともあります。







