【iPad】【iPhone】「Safari」の基本中の基本ージェスチャー操作(【タップ】【長押し】【スワイプ】等)でできること
2022/09/18
「Safari」は、Apple製品の標準ブラウザで、WindowsPCやAndroidスマートフォンでは、利用することができません。よって、Apple製品を初めて使う方は、たぶん「Chrome」等のブラウザをインストールして使っていることと思います。
でも、Apple謹製なので、iPadOSとの親和性は抜群なはずで、他のブラウザでは実現できないような便利な機能が多くあると思います。
Apple製品をずっと使い続けている方にとっても、普段使わないようなディープな機能もあるかもしれません。
※レビュー画像は、iPadのものになります。
■【iPad】【iPhone】「Safari」の基本中の基本ー「検索」「お気に入り」「ブックマーク」「リディングリスト」「履歴」の使い方
■【iPad】ブラウザ「Safari」でマルチタスク機能を活用した超便利な7つのワザ
レビュー機種:iPhone 6 Plus(iOS 13.3)
レビュー機種:iPad Pro 10.5 Wi-Fi+Cellular(2017)(iPadOS 13.3.1)
1.ツールバー上でのジェスチャー操作(【タップ】および【長押し】)
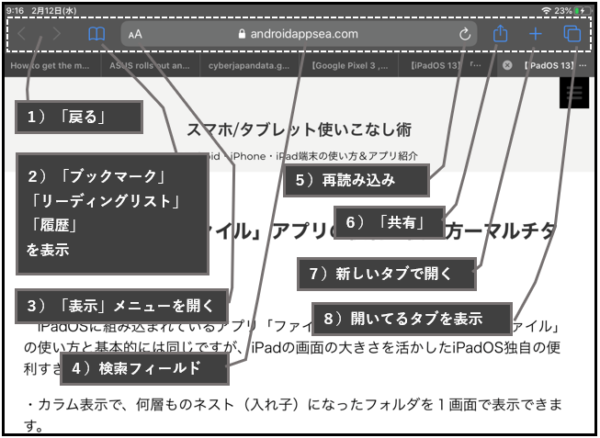
1)「<」または「>」(「戻る」)
・【タップ】すると、そのタブの前の画面に戻ります。
・【長押し】すると、そのタブで以前に表示したすべての履歴が一覧表示できます。
2)「ブックマーク」「リーディングリスト」「履歴」を開く
・【タップ】すると、サイドバーが出現し、①「ブックマーク」②「リーディングリスト」③「履歴」のいずれかが表示できます。
①②③をタップすることで、切り替えができます。

・【長押し】すると、オプションが表示されて、そのタブのWebサイトを「ブックマーク」または「リーディングリスト」に追加できるようになります。
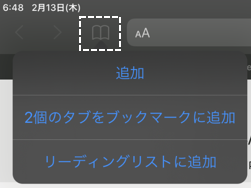
※「ブックマーク」「リーディングリスト」の使い方についてはこちらをご覧ください。
【iPad】【iPhone】「Safari」の基本中の基本ー「検索」「お気に入り」「ブックマーク」「リディングリスト」「履歴」の使い方
3)「表示」メニューを開く
・【タップ】すると、「表示」メニューを開くことができます。
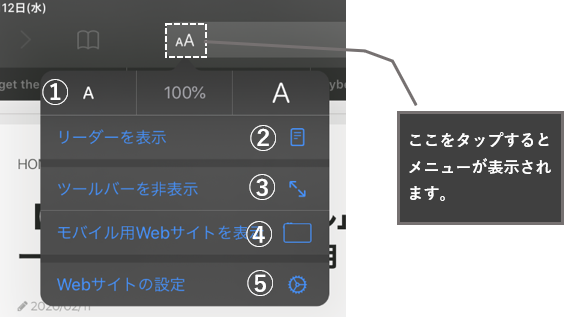
①フォントサイズの変更ができます。
②「リーダーを表示」:広告やナビゲーションメニューなしでWebサイトの表示ができます。
③「ツールバーを非表示」:「検索フィールド」等があるツールバーを非表示にできます。
※元に戻すには、画面上部部分をタップします。
④「モバイル/デスクトップ用Webサイトを表示」:モバイル/デスクトップバージョンの切り替えができます。
⑤「Webサイトの設定」:現在のWebサイトのプライバシー制御等の設定ができます。

・【長押し】すると、リーダー表示になります。(再度、長押しすると、元に戻ります。)
【TIPS】「リーダー表示」とは
リーダー表示は、広告等余計な修飾がなくなり、背景色・フォント・フォントサイズの変更ができて、Webサイトがより読みやすくなります。
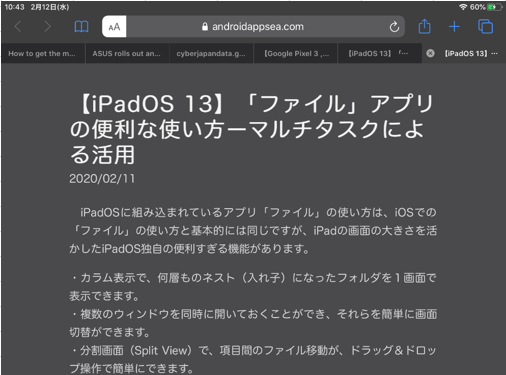
・リーダー表示での「表示」メニュー

①フォントサイズの変更ができます。
②「リーダーを非表示」にします。※元の表示に戻ります。
③「フォント」の変更ができます。
④背景色の変更ができます。
⑤「Webサイトの設定」:現在のWebサイトのプライバシー制御等の設定ができます。
4)「検索フィールド」(「お気に入り」を開く)
・【タップ】すると、「お気に入り」と「よく閲覧するサイト」の一覧が表示されます。また、検索フィールドからWeb検索が可能になります。
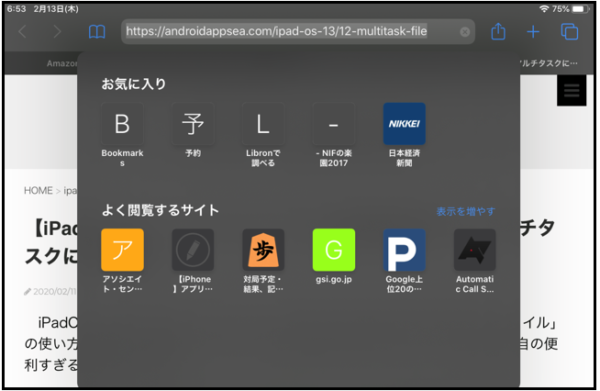
・【長押し】すると、URLをコピーします。

5)「再読み込み」(更新)
・【タップ】すると、Webサイトを再読み込み(更新)します。
6)「共有」
・【タップ】すると、共有シートが表示できます。
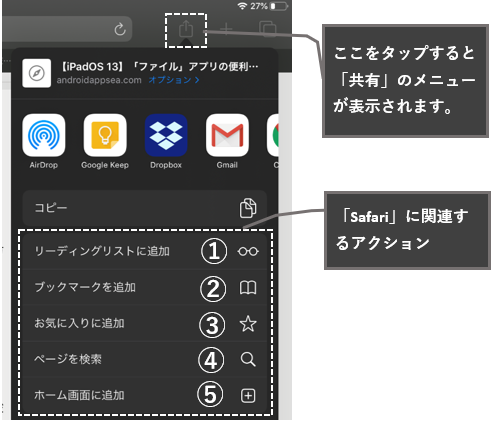
共有シートの中で、「Safari」に関連するオプション次の通りです。
①「リディングリストに追加」:このWebページを「リディングリスト」に追加します。
②「ブックマークを追加」:このWebページを「ブックマーク」に追加します。
③「お気に入りに追加」:このWebページを「お気に入り」に追加します。
④「ページを検索」:このWebページ内の検索ができます。
⑤「ホーム画面に追加」:このWebページのURLショートカットアイコンをホーム画面上に作成します。
7)新しいタブで開く
・【タップ】すると、新しいタブ画面になって、「お気に入り」と「よく閲覧するサイト」の一覧が表示されます。検索フィールドに検索語句またはURLを入力して、Web検索が可能になります。
・【長押し】すると、「最近閉じたタブ」の一覧が表示できます。

8)現在開いているタブを表示
・【タップ】すると、現在開いているタブの一覧が画面に表示されます。
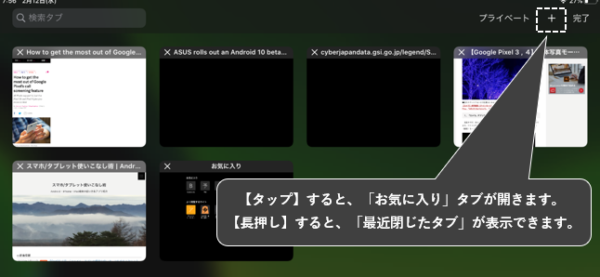
・【長押し】すると、タブの開閉、ウィンドウの操作のオプションが表示できます。
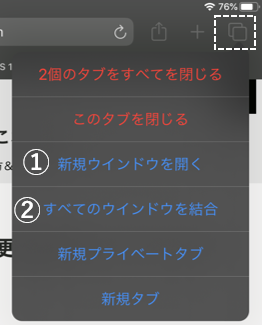
【iPad】限定の機能
①「新規ウィンドウを開く」:タップすると、分割画面(Split View)になって、右画面が新規ウィンドウになります。
②「すべてのウィンドウを結合」:タップすると、現在開いてるすべてのウィンドウが、すべてのタブとともに、ひとつのウィンドウに集約できます。
2.タブ(名)上でのジェスチャー操作(【タップ】【長押し】等)
①【タップ】:タブ名をタップすると、画面表示がそのWebbページに切り替わります。「X」をタップすると、そのタブが削除されます。
②【長押し】:タブ名を長押しすると、次のオプションが表示できます。
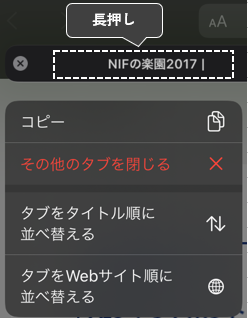
・「コピー」
・「その他のタブを閉じる」
・「タブをタイトル順に並べる」
・「タブをWebサイト順に並べる」
③【スワイプ】:タブ名のところを左右にスワイプして、タブの移動ができます。
【iPad】限定の機能
④【ドラッグ&ドロップ】:タブ名のところを長押ししながら、画面右端までドラッグしてドロップすると、分割画面(Split View)になります。
3.「ブックマーク」「リーディングリスト」「履歴」でのジェスチャー(【長押し】)
Webサイト名を長押しすると、プレビュー表示とオプションが表示できます。
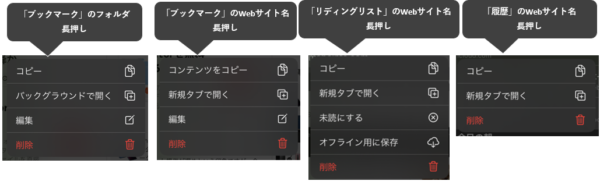
4.Webページ(画面)上でのジェスチャー
1)リンクを長押し⇒リンク先のプレビュー表示と次のアクションが実行できます。
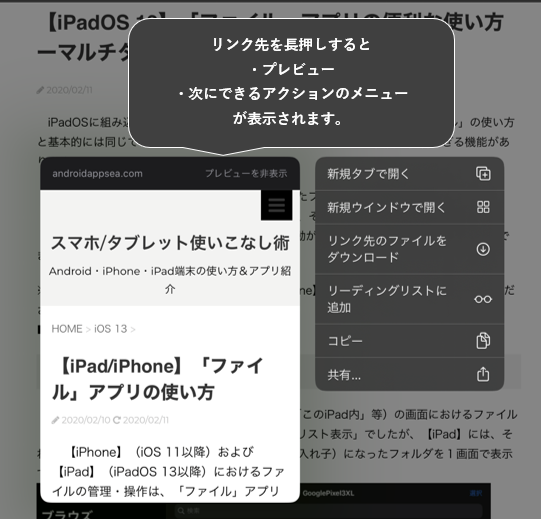
・「新規タブで開く」
【iPad】限定の機能
・「新規ウィンドウで開く」:分割画面になって、右画面にリンク先のWebページが表示されます。
・「リンク先をファイルをダウンロード」
・「リーディングリストに追加」
・「コピー」
・「共有」







