【HTC Desire HD(001HT)】【root化】<unlock⇒flash Recovery⇒flash SuperSU>
2020/07/28
HTC Desire HD(softbank 001HT)を購入したのは、2010年12月のことで既に3年経っています。
今は後進にその地位を譲って悠々自適の身ですが、ハードとしてはまだまだ現役として充分耐えうる名機なので、ここでもう一度活躍の場を与えたいと思い「root」化に挑戦することにしました。
Ⅰ.準備・知識習得編
Ⅱ.「root」化手順①-ブートローダーを「*** LOCKED ***」から「*** UNLOCKED ***」に変更
Ⅲ.「root」化手順②-カスタムリカバリーをフラッシュ(焼く)
Ⅳ.「root」化手順③-SuperSUをフラッシュ(焼く)
Ⅰ.準備・知識習得編
今回は、準備・知識習得編ということで、「root」化の手順を踏む前にいろいろとやっておくことや知っておくことがあります。
・各種ドライバのインストール
・「adb」「fastboot」コマンドの利用を可能にするファイルのインストール
・「カスタムリカバリ」イメージのダウンロード
・「SuperSU」のダウンロード
・HTCのHBOOT画面の操作方法
等
これらが、結構大変で、挫折しないためにもきちんと記述したいと思います。
(多くの「root」化に関するホームページを参照しましたが、このあたりについて、まとめて詳細には記載されていません)
また、「root」化は、決して上級者だけの特権ではないはずで、「root」化したいと思い立った人なら誰でもできないといけないと思いこのブログを記しています。
Ⅰ-1.準備編①-PC環境(ここでは「Windows7」)
まず、root化するには、端末(ここでは「HTC Desire HD」のこと)をPCに繋げて、PC側から操作できるようにする必要があります。
1)「HTC Desire HD」がPCで認識できるようにするためにUSBドライバをPCにインストールします。
「http://www.htc.com/jp/support/content.aspx?id=6271」から「HTC Sync」をダウンロードしてインストールします。
※USBドライバがインストールされたら、「HTC Sync」が不要な場合は、インストールを中止してもかまいません。
2)「HTC Desire HD」をPCから操作できるようにします。
操作に必要なファイルは
・adb.exe
・AdbWinApi.dll
・AdbWinUsbApi.dll
・fastboot.exe
です。
このファイルを手に入れる方法はいくつかあります。
★「http://androidforums.com/desire-hd-all-things-root/702090-how-unlock-install-recovery-root-htcdev.html」のリンク先「mini-adb.zip」からダウンロードして解凍する方法
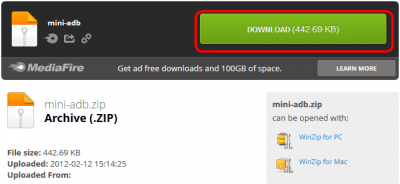
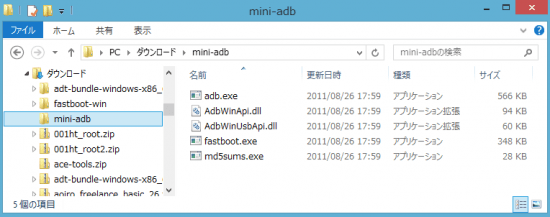
★「http://developer.android.com/sdk/index.html」から「Android SDK」をダウンロード&インストールする方法
・インストールに関しては、こちらのホームページを参照してください。
http://www.javadrive.jp/android/install/index1.html
・インストールが終了したら、「SDK Manager.exe」を実行して
「Android SDK Platform-tools」「Google USB Driver」がNot installedの場合は、インストールします。
・必要なファイルは、下記フォルダにできます。
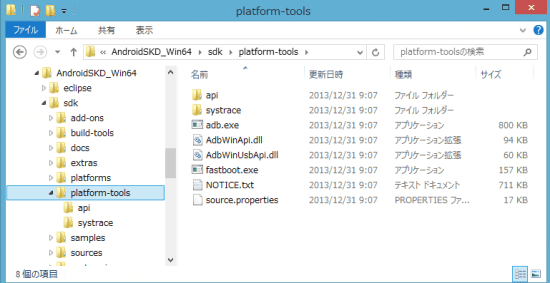
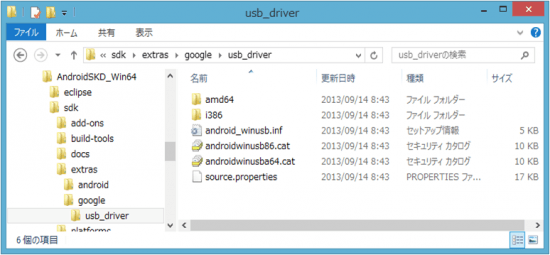
・D(またはC)ドライブの直下にフォルダ(ここでは「root」)を作成し、必要なファイルをそのフォルダに置きます。
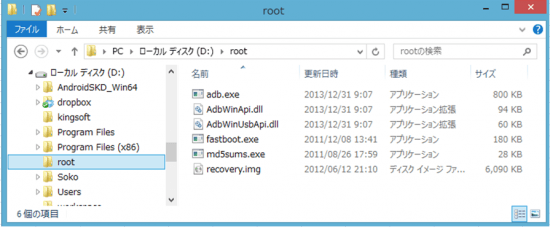
3)PCから端末が操作できるかの確認します。
・端末をUSBケーブルでPCに接続します。
・コマンドプロンプトを表示します。
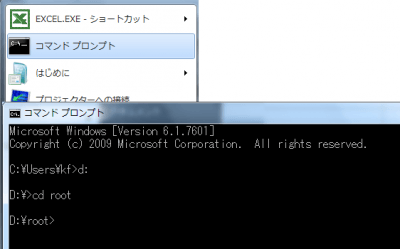
・「スタートメニュー」⇒「コマンドプロンプト」
・(必要に応じて)CDでデレクトリーを「D:\root」にします。
・adbコマンド「adb devices」を入力⇒端末のシリアル番号が表示されればOK
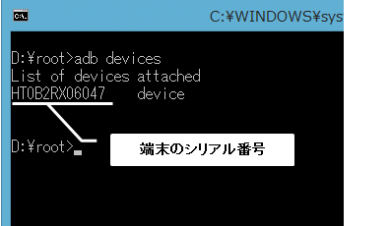
Ⅰ-2.準備編②-端末のバックアップ
必要なら、端末内のアプリ・データをバックアップします。どのBackupアプリを利用したらいいのか、にわかにわからなかったのですが、「jsバックアップ」を使用しました。
Ⅰ-3.準備編③-必要ファイルのDL
1)カスタムリカバリイメージ
「http://androidforums.com/desire-hd-all-things-root/702090-how-unlock-install-recovery-root-htcdev.html」のリンク先「PD98IMG_ace_recovery_ext_4.zip」からダウンロードします。
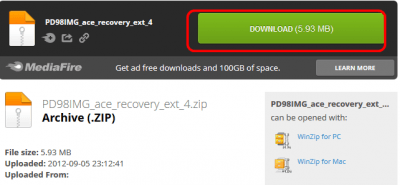
2)md5sums
先ほどの「mini-adb.zip」に含まれています。
3)SuperSU
「http://androidforums.com/desire-hd-all-things-root/702090-how-unlock-install-recovery-root-htcdev.html」のリンク先「this thread」⇒「http://forum.xda-developers.com/showthread.php?t=1538053」のリンク先「http://download.chainfire.eu/supersu」からダウンロードします。
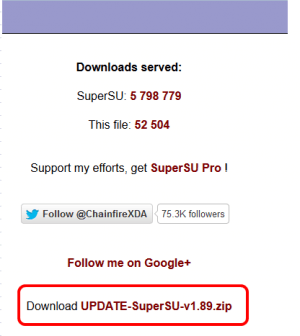
Ⅰ-4.準備編④-HTCdevへのユーザ登録
端末を公式Unlockするために「HTCdev」の手順に従い、アンロックキーを取得する必要があります。
1)http://www.htcdev.com/devcenterにアクセス
2)「Register」をクリック
・http://www.htcdev.com/devcenter

3)必要な項目を入力して「Register」をクリック
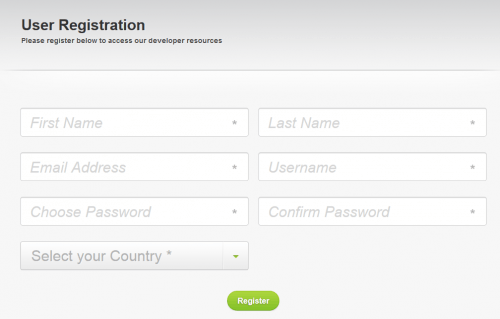
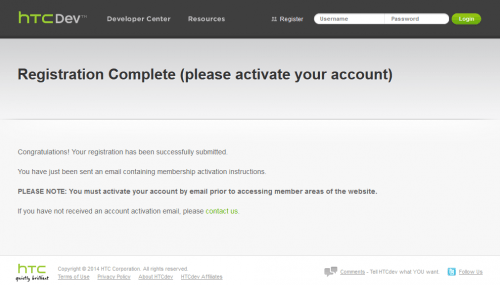
4)登録したメールアドレスにメールが届くので、指定されたURLをクリックして登録完了。
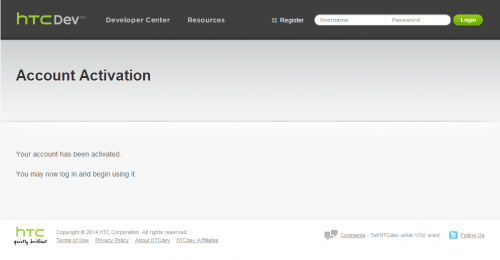
Ⅰ-5.準備編⑤-microSDカードの作成
端末に挿入するmicroSDカードを「FAT32」でフォーマット(初期化)します。
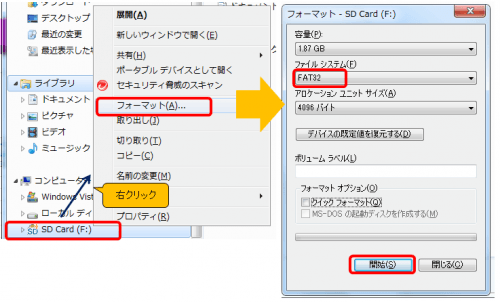
microSDカードには
・カスタムリカバリイメージ(PD98IMG_ace_recovery_ext_4.zip)
・SoperSU(UPDATE-SuperSU-v1.89.zip)
のzipファイルを格納します。
Ⅰ-6.知識習得編①
・HBOOTホーム画面

←ロック状態
←HBOOTのバージョン
←HBOOTがコンパイルされた日付
【HBOOTメニュー】
・FASTBOOT:FASTBOOTメニューへ
・RECOVERY:リカバリを起動
・FACTORY RESET:工場出荷時に戻す
・SIMLOCK:
・IMARGE CRC:

【FASTBOOTメニュー】
・BOOTLOADER:HBOOTメニューに戻る
・REBOOT:再起動する
・REBOOT BOOTLOADER:HBOOTをリロードする
・POWER DOWN:電源を切る
【TIPS】HBOOTホーム画面を表示する方法
・高速ブートをオフにする。
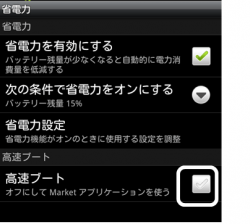
・電源ボタンを長押し⇒電源OFF(シャットダウンする)⇒しばらく放置

・「ボリュームダウン」ボタンを押しながら「電源ボタン」を長押し⇒HBOOTホーム画面へ
【TIPS】HBOOTホーム画面の操作方法
・ボリュームボタン上下で、メニューを選択します。
・電源ボタン押下で決定します。
<<参考になったURL一覧>>
☆http://androidforums.com/desire-hd-all-things-root/702090-how-unlock-install-recovery-root-htcdev.html
・root化手順がやや詳細に記載されています。
・root化に必要なファイルがDLできます。
☆http://htcsoku.info/htcsokudev/rudimentary-knowledge/root-all/
・root化手順の概略が記載されています。(日本語)
☆http://tobisan.futene.net/rt/htc_dev.html
・HTCdevの「Unlock Bootloader」手順を日本語で解説しています。(現在のバージョンと若干異なっているようです)
Ⅱ.「root」化手順①-ブートローダーを「*** LOCKED ***」から「*** UNLOCKED ***」に変更
HTCの公式アンロック手順に従って記述します。
「UNLOCKED」にすることの
<メリット>
・「カーネル」「リカバリー」「システム内部」の改変が可能
<デメリット>
・メーカーの保証対象外
Ⅱ-1.HTCdevの「Unlock Bootloader」による手順に入る前の準備
1)「http://www.htcdev.com/bootloader/」へ
2)login
3)Select Your Device ⇒「All Other Supported Models」を選択
Ⅱ-2.HTCdevの「Unlock Bootloader」手順
・「Unlock Bootloader」手順の簡単な流れ
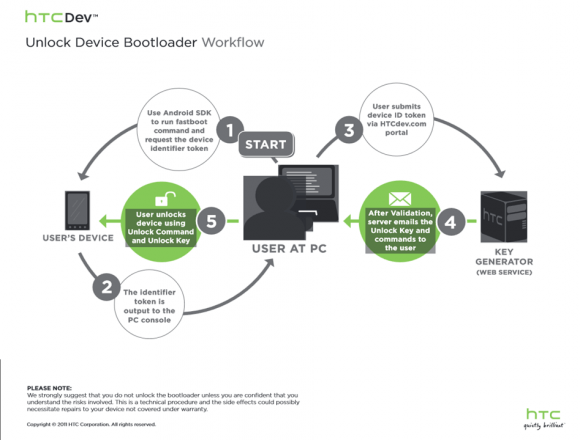
※下記の「Step」はHTCdevの「Unlock Bootloader」手順の「Step」です。
❶
☆Step1~2:HBOOT画面からブートローダを「fastboot」モードに。※この操作は不要
★Step3:PCと端末をUSBケーブルで接続。
☆Step4:「fastboot.exe」をダウンロード※必要な場合は事前にダウンロードして置くこと
★Step5-1:コマンドプロンプトを開く(D:\root)※準備・知識取得編参照
★Step5-2:コマンド「fastboot oem get_identifier_token」と打鍵して「Enter」キー押下⇒テキストが出力される。
<実際に実施した手順>
0)PCと端末をUSBケーブルで接続

1)コマンドプロンプトを開く(D:\root)
2)コマンド「adb devices」でデバイスを認識しているか確認
3)コマンド「adb reboot bootloader」でfastbootモードに
4)コマンド「fastboot devies」でデバイスを認識しているか確認
5)コマンド「fastboot oem get_identifier_token」を入力
・3)で端末の画面がHBOOT画面になります。
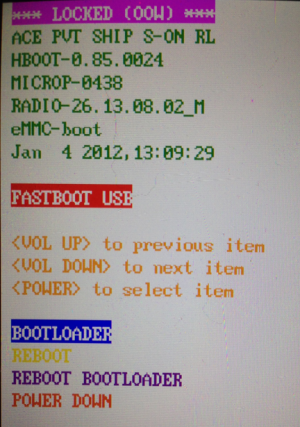
・fastbootモードでUSBで接続されていることがわかります。
❷
★Step6:テキスト部分をコピーする。
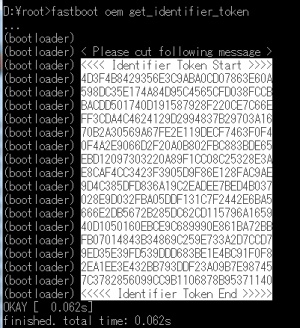
・右クリック⇒「範囲指定」を選択
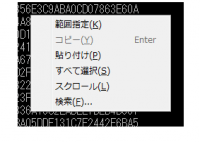
・<<<< Identifier Token Start >>>>から<<<<< Identifier Token End >>>>>までをドラッグ(白黒反転)⇒右クリック(白黒反転が元にもどるがコピーできているのでそのまま進める)
※「(bootloader)」はコピーしないこと
★Step7-1:「My Device Identifier Token」の下のボックス内で、右クリック⇒「貼り付け」
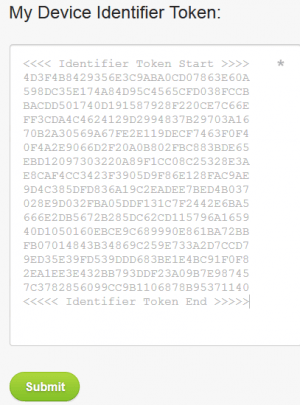
❸
★Step7-2:「Submit」をクリック
・成功したときの画面
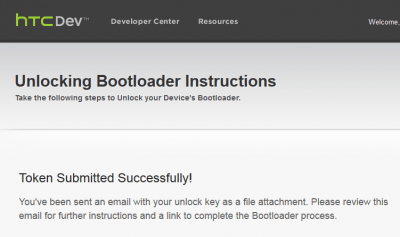
❹
登録したメールアドレスにファイル「Unlock_code.bin」が送られてきます。
★Step8:「Unlock_code.bin」をrootフォルダにコピー
★Step9:コマンド「fastboot flash unlocktoken Unlock_code.bin」と打鍵して「Enter」キー押下
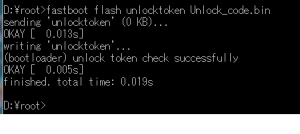
★Step10:本当に「Unlock」するかの確認画面
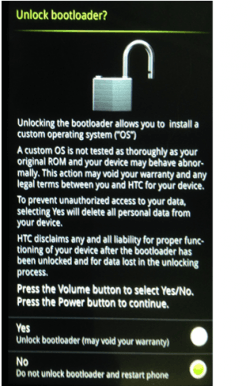
・ボリュームキーで「Yes」「No」(デフォルト)を選択します。
・「Yes」を選択
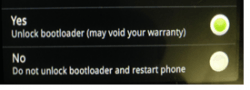
これで終了です。端末が初期化されます。
Ⅱ-3.HBOOT画面での確認
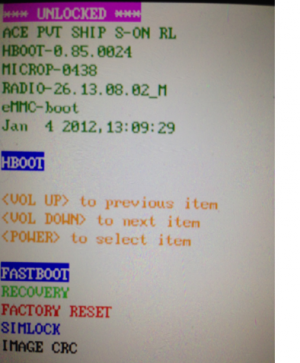
・「*** UNLOCKED ***」になっています。
Ⅱ-4.今回のトラブル
作業中にいくつかのトラブルに遭遇しました。
1)「fastboot」モードにしたときに、「USBデバイスが認識されていません」となって、端末を認識しなくなってしまいました。
(原因と解決)
・専用のデバイスドライバが必要なのですが、それがインストールされてなかったようです。
・Windows8.1で作業していたのですが、ドライバを自力でインストールしようとしましたが、うまくいかなかったので、Windows7で作業することにしました。
・Windows7では、「adb reboot fastboot」を入力したときに、自動的にドライバがインストールされて、端末を認識しました。
2)「Unlock Bootloader」手順のStep7-2で、「Submit」したのですが、「404 page not found」になってしまいました。
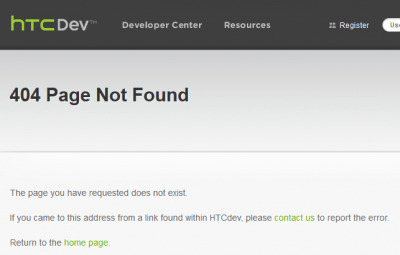
(原因と解決)
・「Select Your Device」で、「HTC Desire HD *」を選択していました。
・この選択を「All Other Supported Models」して、再度手順を繰り返したら、成功しました。
Ⅲ.「root」化手順②-カスタムリカバリーをフラッシュ(焼く)
「recovery」は、AndroidのOSを書き換えることができます。通常のrecovery(既に端末に存在している)は、メーカー提供のアップデート(OTA)にしか対応していないので、カスタムROMを導入するには、通常のrecoveryをそれが可能な「カスタムリカバリ」に置き換える必要があります。
今回は、「http://androidforums.com/desire-hd-all-things-root/702090-how-unlock-install-recovery-root-htcdev.html」の手順に従って実行します。
「カスタムリカバリ」を導入(flash)することの
<メリット>
・ROM焼きが可能になります。
<デメリット>
・「OTAができなくなる」と記載されていますが、実施した結果、そういうことはないようです。
Ⅲ-1.カムタムリカバリに置き換える手順
(準備)
1)ダウンロードした「recovary.img」のファイル名を「ace_recovary_ext_4.img」に変更
2)「ace_recovary_ext_4.img」をD:rootおよび「microSDカード」に移動
※microSDカードは、準備・知識取得編で「FAT32」にフォーマットしたもの
3)microSDカードを端末に挿入
(端末の準備)
4)HBOOT画面を表示(電源OFFの状態でボリュームボタン下を押下しながら電源ボタンを長押し)
5) FASTBOOTを選択(ボリュームボタンの上下で)⇒電源ボタン押下⇒fastbootモードに

6) PCと端末をUSBケーブルで接続
(コマンドプロンプト)
7)コマンドプロンプトを開く(D:root)
8)コマンド「fastboot devies」でデバイスを認識しているか確認
9)コマンド「md5sums ace_recovery_ext_4.img」
※「ace_recovery_ext_4.img」が正しいかの確認
【042e9fa838521592ec9224bfb27df52a】
10)コマンド「fastboot flash recovery ace_recovery_ext_4.img」
※recovery領域をD:rootにある「ace_recovery_ext_4.img」で置き換える
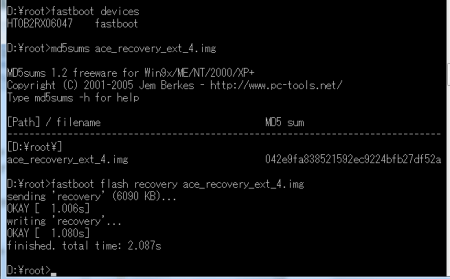
(HBOOT画面)※端末の画面はHBOOT画面のまま
11)「HBOOT」を選択(ボリュームボタン上下)⇒電源ボタン押下
12)「RECOVERY」を選択(ボリュームボタン上下)⇒電源ボタン押下
13)端末の画面が下記に変わって完了

※【4ext Recovery Touch】の使い方はこちらを参照してください。
http://androidforums.com/threads/4ext-recovery-a-how-to.631481/
若干、参考にしたホームページの手順とは異なりますが、無事終了しました。
Ⅲ-2.今回のトラブル
作業中にいくつかのトラブルに遭遇しました。
1)4)の状態(HBOOT画面)のときに、PCと端末をUSBで接続しても認識しませんでした。(USBドライバの要求もなかった)
・HBOOT画面からfastbootモードにして、PCと端末を接続しました。
2)fastbootモードでPCと端末を接続したときに、トライバーがインストールされていないと警告されました。
・Unlockの作業のときは、自動的にインストールしてくれたはずなのにと思いつつ、ドライバーをインストールしました。
(ドライバーインストール手順は、
「http://andmem.blogspot.jp/2012/10/android.html」
を参照してください。
Ⅳ.「root」化手順③-SuperSUをフラッシュ(焼く)
今回は「http://androidforums.com/desire-hd-all-things-root/702090-how-unlock-install-recovery-root-htcdev.html」の手順に従って実行していますが、詳細な手順は紹介されていません。
Ⅳ-1.カスタムリカバリ(4EXT Recovery touch)のメニューから操作
Ⅲ.の「カスタムリカバリ導入」成功した前提です。

・「ボリュームダウン」ボタンを押しながら「電源ボタン」を長押し⇒HBOOTホーム画面へ
・「RECOVERY」を選択⇒電源ボタン押下⇒ちょっと間があいて左記画面に
1)現在のROMをバックアップする。(任意ですがやっておいたほうがいいです)
・メニューの「backup | restore」をタップ⇒サブメニューの「Backup」をタップ⇒「レ」をタップ

※前の画面に戻るには「←」タップかハードの「戻る」ボタンを押下
2)「cashe」「dalvik cache」をワイプ(掃除)する。
・メニューの「wipe | format」をタップ⇒サブメニューの「wipe cache + daivik」をタップ⇒「レ」をタップ
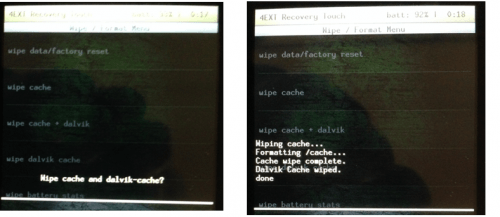
3)「SusperSU」をインストールする。
・メニューの「install from sdcard」をタップ⇒サブメニューの「choose zip from sdcard」⇒「UPDATE-SuperSU-v1.89.zip」をタップ⇒「レ」をタップ
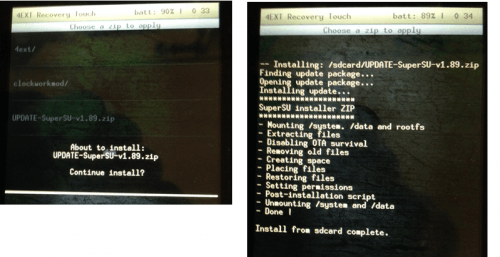
4)再起動する。
・メニューの「reboot now」をタップ⇒「レ」をタップ
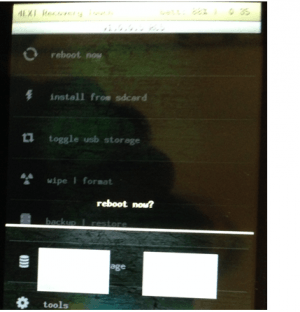
☆☆「4EXT Recovery touch」の使い方はこちらを参考にしました。
「http://androidforums.com/desire-hd-all-things-root/631481-4ext-recovery-how.html」
Ⅳ-2.「root」化の確認
・「Root Checker」をインストールして確認しました。

Ⅳ-3.今回のトラブル
最後のリブートをしたときに、端末の起動画面が「サービス提供不可」となり、ロックを外しても「緊急発信」ダイヤル表示画面になり、これ以上何もできなくなりました。
(電源も切れなくなり、設定にもいけないので「機内モード」にならない事態に)
(原因と解決)
・解約した端末(いわゆる白ロム状態)だったのですが、SIMカードを差しっぱなしにしていました。
・電池を抜いて電源オフ⇒SIMカードを抜く⇒電源オン⇒「緊急発信」の画面⇒電源ボタン長押し⇒「機内モード」を選択
で最大の危機を脱しました。
Ⅴ.最後にroot化が完了して
・多くの先達の方々の力を借りて、「HTC Desire HD」のroot化がやっとできました。
・情弱ではないが、情強でもない(私を含め)人でも読み解く力があればroot化にトライできるように、当blogでは、できるだけ画像を多く取り入れました。
・「HTC Desire HD」は、白ロムが1万ぐらいでまだ手に入るようなので、root化に興味のある方は挑戦してはいかがでしょう。
・これからは、ROM焼きやさらに高度なsimアンロックに挑戦するつもりです。また機会があれば紹介します。







