【HTC Desire HD(001HT)】【 S-off 】&【 root化】への手順⇒カスタムROM焼き
2020/07/28
HTC Desire HD(001HT)を購入して5年余(メイン機として利用2年間)、root化して2年余が経ちました。
最近、HTC Desire HDとは違う機種をroot化し、ROM焼きをいろいろ試みていて、HTC Desire HD(001HT)もROM焼きをしたいなあと思い立ち、いろいろと試行してみましたが、うまくいきません。
原因は、root化はしたもののS-offをしていなかったためでした。(1日以上悩みました)
こちらを見て、まったく同じだったので、納得しました。
『https://www.youtube.com/watch?v=ccCGMBOVlY4』
ということで、root化から2年経ちましたが、S-off & 再root化 に挑戦することにしました。
HTC Desire HD(001HT)の現在の状態は
・UNLOCKED
・root済
・ソフトウェアバージョン:2.64.762.3
です。
試行錯誤の末、相当な時間がかかりましたが、やっとのことで「S-off」に成功しました。
Ⅰ.S-off成功手順
AAHKツールを利用して、1クリックで実行終了すれば問題ないのですが、デバイスの前提環境も違ったし、前提条件を合わせて(つもりで)AAHKツールを使っても途中で止まったりで、結局、AAHKツールのADBコマンドを参考に1行1行手打ちし、試行錯誤の末、S-off & root化ができました。
0.準備
(準備)
・デバイスをデバックモードにします。
・デバイスをUSBケーブルでPC(Windows7)と接続します。
・コマンドプロンプトを起動します。
adb devices
で、デバイスを認識したか確認します。認識すれば準備完了です。
※使用したツールの準備は、Ⅱ.を参照してください。
1.一時root化
使用ツール:tacoroot ※root化している場合は、この過程は不要。
[adb push tacoroot /data/local/]
[adb shell chmod 777 /data/local/tacoroot]
[adb shell chmod 777 /data/local/]
[adb shell /data/local/tacoroot --recovery]
・リカバリーメニュー画面
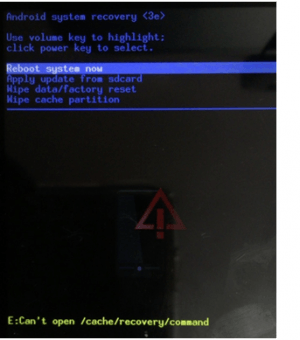
・デバイスを「ボリューム上」ボタンと「電源」ボタンを同時に長押しして、リカバリー画面にします。
・メニューの「Reboot system now」を選択(ボリューム上下ボタン)して、電源ボタンを押下します。
・デバイスが再起動するので、ロック画面になるまで待ちます。
[adb shell /data/local/tacoroot --setup]
先ほどと同様の手順で、ロック画面にします。
[adb shell /data/local/tacoroot --root]
[adb shell]
# ← これで一時rootが取得できました。
(ログ)
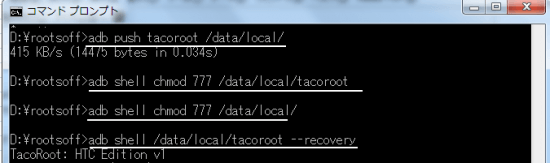
<中略>

2.goldcard.img作成
使用したツール:goldcard ※RUUを適用するときにキャリアIDチェックをクリアするため
[adb push goldcard /data/local/tmp]
[adb shell]
#[chmod 775 /data/local/tmp/goldcard]
#[cat /sys/class/mmc_host/mmc2/mmc2:*/cid]
#[/data/local/tmp/goldcard -c xxxxx -o /data/local/goldcard.img]
※xxxxxは、前のコマンド入力で表示されたコード
#[dd if=/data/local/goldcard.img of=/dev/block/mmcblk1]
#[exit]
(ログ)
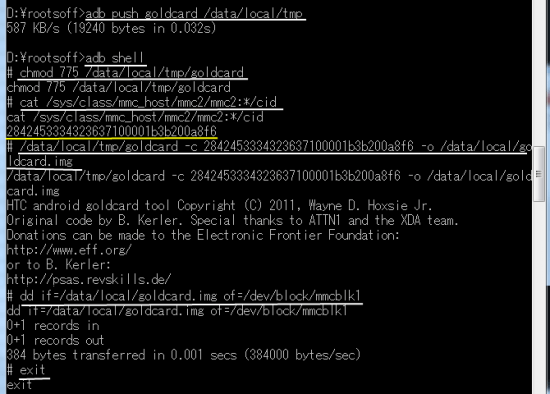
3.バージョン偽装
使用したツール:misc_version ※低いバージョンのRUUを適用するため
[adb push misc_version /data/local/tmp]
[adb shell]
#[chmod 775 /data/local/tmp/misc_version]
#[/data/local/tmp/misc_version -s 1.11.111.1]
#[exit]
(ログ)
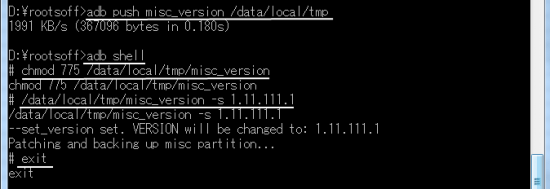
4.デバイスの情報を取得して確認
[adb reboot bootloader]
[fastboot devices]
[fastboot getvar all]
(ログ)
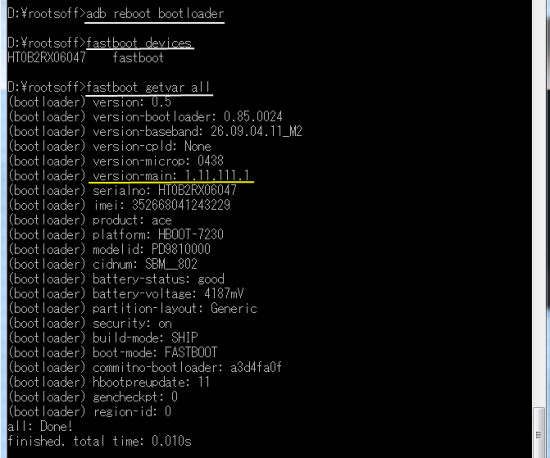
5.ダウングレード
※Unlockしている場合は、[fastboot oem lock] でリロックします。
[fastboot oem rebootRUU]

デバイスの画面が「htc」に
[fastboot flash zip PD98IMG.zip]

ストックROM焼きが終わったところ
[fastboot reboot-bootloader]
(ログ)最後のところのみ
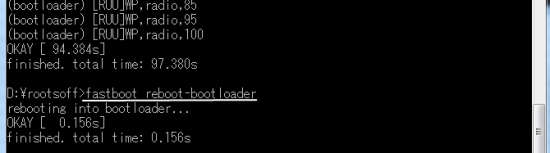
デバイスを再起動します。
6.S-off(1回目)
使用したツール:gfree
[adb push gfree /data/local/tmp/]
[adb shell chmod 775 /data/local/tmp/gfree]
[adb shell /data/local/tmp/gfree -f]
(ログ)
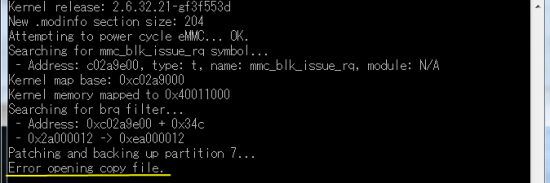
※ここで、「Error opening copy file.」 になりますが、予定通りです。
7.カスタムリカバリーを焼く
使用したツール:flash_image (カスタムリカバリー:1recovery.img)
[adb push 1recovery.img /data/local/tmp]
[adb push flash_image /data/local/tmp]
[adb shell chmod 777 /data/local/tmp/flash_image]
[adb shell /data/local/tmp/flash_image recovery /data/local/tmp/1recovery.img]
デバイスを再起動
[adb reboot recovery]
[adb devices]
[adb shell mount -o rw /dev/block/mmcblk0p25]
[adb shell mount -o rw /dev/block/mmcblk0p26]
(ログ)
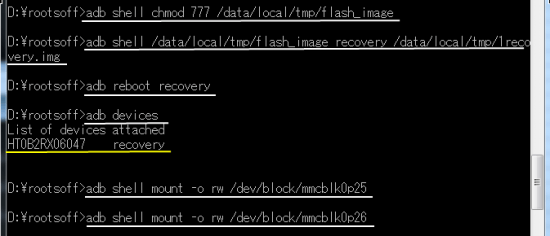
8.S-off(2回目)
[adb shell /data/local/tmp/gfree -f]
(ログ)
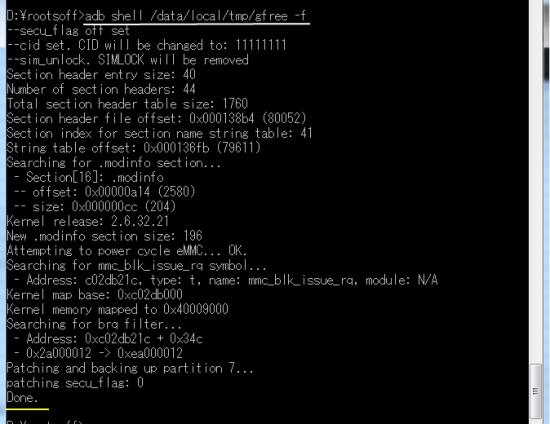
これで、S-off作業が終わり、デバイスの画面が、CWMのメニュー画面になります。
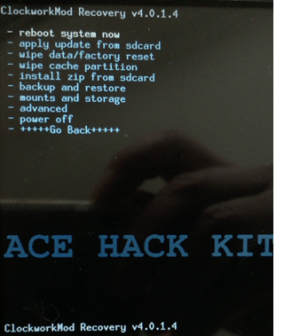
9.デバイスの情報を取得して確認
[adb reboot bootloader]
[fastboot devices]
[fastboot getvar all]
(ログ)
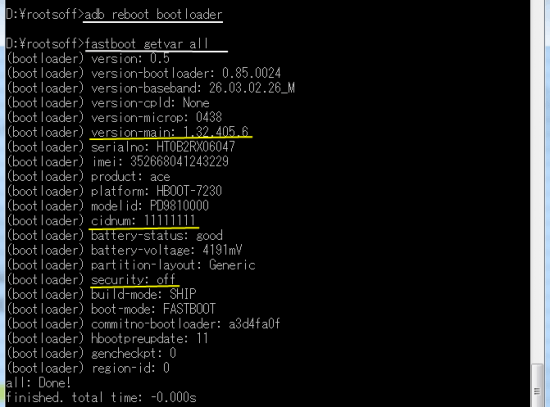
10.root取得 ※リカバリーモードのまま
[adb push boot-gb-www.img /data/local/tmp/boot-www.img]
[adb push bcm4329-gb-www.ko /data/local/tmp/bcm4329-www.ko]
[adb push 2recovery.img /data/local/tmp]
[adb push flash_image /data/local/tmp]
[adb shell chmod 777 /data/local/tmp/flash_image]
[adb shell /data/local/tmp/flash_image recovery /data/local/tmp/2recovery.img]
[adb shell /data/local/tmp/flash_image boot /data/local/tmp/boot-www.img]
[adb shell cp /data/local/tmp/bcm4329-www.ko /system/lib/modules/bcm4329.ko]
[adb push /system /system]
[adb shell chmod 06755 /system/bin/su]
[adb shell chmod 0644 /system/app/Superuser.apk]
(ログ)
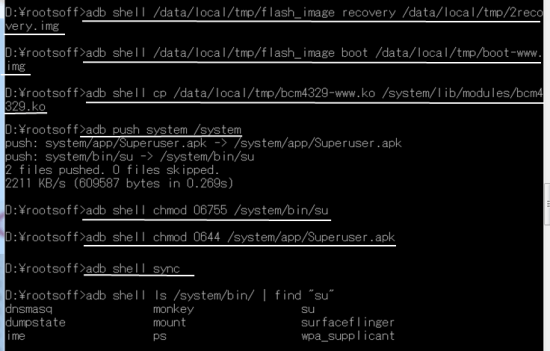
デバイスを再起動します。
11.カスタムROM焼き
1)SDカードに「cm-7.2.0-ace.zip」を格納します。
2)デバイスをRecoveryモードで起動します。
3)CMWのメニュー画面になるので、順番にメニューを選択して、カスタムROMをインストールします。

4)インストールが終了したら、再起動(reboot system now)します。
5)しばらくするとでデバイスが「CyanogenMod」で起動するのでセットアップします。
・ロック画面とホーム画面
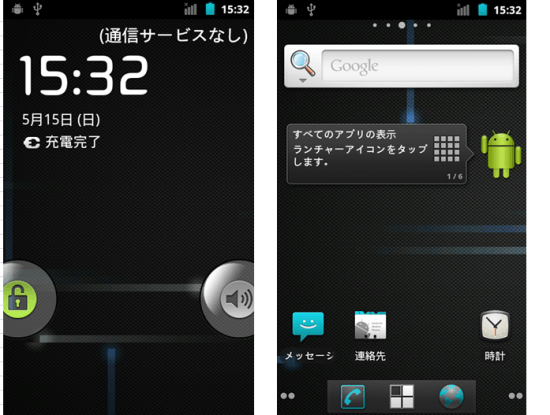
※WiFiの接続がうまく行かなかったので、最新の「cm-7-20130301-NIGHTLY-ace.zip」に換えてインストールし直しました。WiFi接続はOKになりました。
12.「ENG HBOOT」をインストール
使用したツール:「HTC Desire HD easy S-OFF」
1)Desire HD easy s-off.exe を実行します。
2)「I have radio S-OFF」にチェックを入れて、「S-OFF it」をクリックします。問題がなければ数秒で完了します。

・HBOOT画面
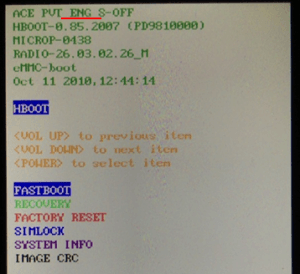
Ⅱ.ツール等の取得先
過去の端末をroot化等しようと思ったときに、インターネットで情報収集しますが、時が経つにつれ、情報が錯綜し(機種のバージョンの違い)、また情報が薄れて(リンク切れ)、どのやり方だと正解なのか、必要なファイルやツールを手に入ることができるのか確認するのが大変な作業になるというのが実感です。
今回、参考になったブログは、以下の通りです。
(A)・http://blogs.yahoo.co.jp/kumegawa23/4943905.html
⇒今回利用したツール等の入手先の情報があります。
※ツールについては、http://sakashushu.blog.so-net.ne.jp/2014-09-02 も参考にしてください。
(B)・http://androidforums.com/threads/how-to-manually-achieve-s-off-simunlock-supercid-for-inspire-4g-dhd.702100/
⇒コマンドの入力方法とそのログが詳細に記載されています。
Ⅲ.トラブル集
今回は、トラブル多発で何回も電池を抜きました。主なトラブルは、以下の通りでした。
1.再アンロックができませんでした。
(事象)(A)の手順で、ダウングレードが終了して、再びUNLOCKしようとしたときにエラーが発生しました。
(対策)ストックROMで焼き直したので、rootが外れてしまい、一時root取得からやり直すことにしました。
2.AAHKが途中「ADB server didn't ACK」で止まってしまいました。
・AAHKのメニュー
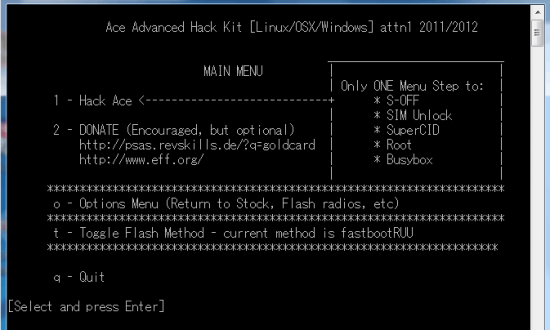
(事象)AAHKを「1」で実行中、ダウングレードが終了したあとに起こりました。
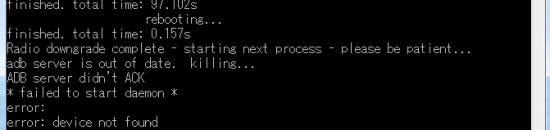
(対策)AAHKツールは、現在正式には公開されていません。よって、AAHKツールの利用はやめることにして、地道にコマンドを1行ずつ打つことにしました。
3.gfreeが途中「Attempting to power cycle eMMC... Failed.」で止まってしまいました。
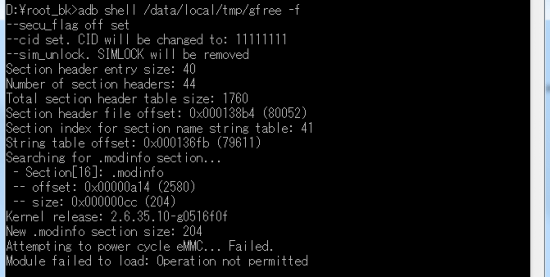
(対策)ソフトバージョンが「2.37.762.2」ではできないようなので、ストックROMをツール付属のものに換えました。
4.gfreeが途中「Error opening copy file. 」で止まってしまいました。
(対策)既定のエラーであることに気が付くまで時間がかかってしまいました。AAHKツールのコマンドを解析して、リカバリーを焼き以降の手順を実行しました。
5.リカバリーを焼いた後に、adbがofflineになってしまいました。
(対策)デバイスの再起動をしなかったためなので、再度、リカバリー焼きからやり直しました。
6.Desire HD easy s-off.exeの実行が「Connection Problem」で止まってしまいました。
(対策)正しい対策かわかりませんが、cm7にあらためて「Busybox」と「端末エミュレータ」をインストールしました。
(Desire HD easy s-off.exeの実行でも、「Busybox」「端末エミュレータ」をインストールしているようですが、それではうまく行かなかったようです。)







