【iPad】【iPhone】組み込みアプリ「ショートカット」機能の使い方 実践例4:スクショをPDF化して"ブック"で読む
2022/09/18
【iPad】【iPhone】組み込みアプリ「ショートカット」機能を使って、「スクリーンショットのイメージをPDF化して、ブックに追加する」というマイショートカットを作成したいと思います。
サブスクなどで雑誌・本を読んだとき、または、新聞の電子版を見たときなどに、気になった記事(部分)を保存しておきたいと思い立ったとき、記事等をはさみで切り抜いてスクラップブックに貼って保存しておくために印刷するという手段もありますが、デジタル時代ですから、もっとスマートに、スクリーンショットを撮ってそのまま「ブック」に保存できたら便利だと思いませんか。
※組み込みアプリ「ショートカット」のバージョン:3.2
1.準備編
上記のアイデアが、組み込みアプリ「ショートカット」を使って、実現できそうか調べます。
1)「スクリーンショット」でアクション検索
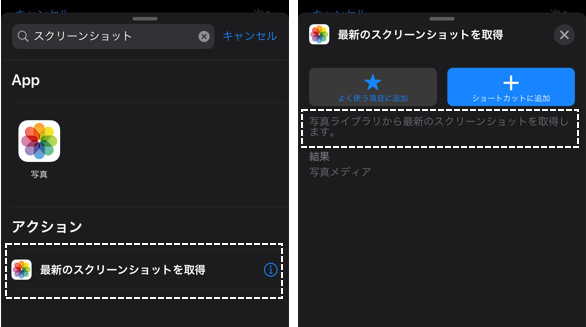
最新のスクリーンショットを取得するアクションが一つ見つかりました。
2)「PDF」でアクション検索
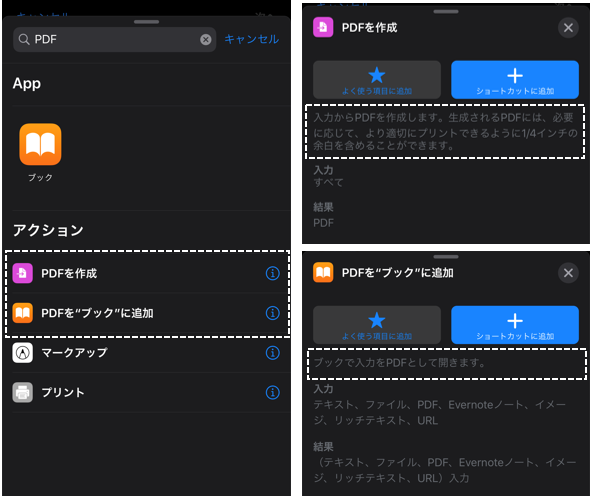
アクションの流れとしては、「最新のスクリーンショットを取得」⇒「PDFを作成」⇒「PDFを"ブック"に追加」とすれば、なんとなくできそうですね。
では、実践してみましょう。
2.基本編
①「ショートカット」アプリを開いて「マイショートカット」画面で、「ショートカットを作成」をタップします。
②「新規ショートカット」画面になるので、「アクションを追加」をタップします。
③「スクリーンショット」で、アクションを検索します。
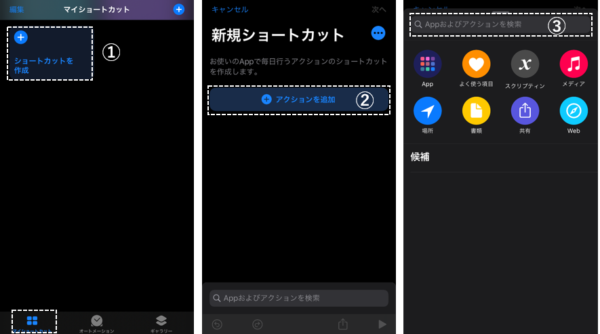
④「最新のスクリーンショットを取得」をタップします。
⑤「新規ショートカット」画面の1行目に、「最新{1枚のスクリーンショット}を取得」アクションが表示されます。
⑥次に「+」をタップして、⑦「PDF」で、アクションを検索して、⑧「PDFを作成」をタップします。
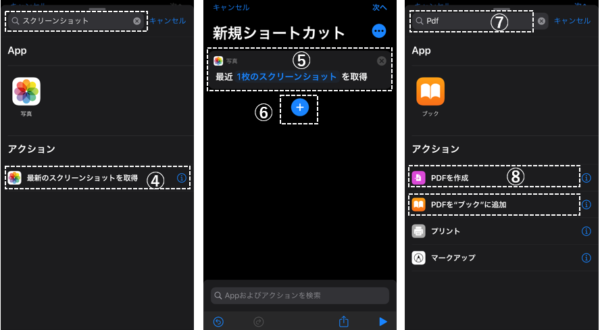
※{}内は変数です。
⑨「新規ショートカット」画面の2行目に、「{最新のスクリーンショット}からPDFを作成」アクションが表示されます。
⑩同様に「PDFを"ブック"に追加」をタップすると、3行目に、「{PDF}を"ブック"に追加」アクションが表示されます。
⑪アクションの追加が終了したので、「次へ」タップして、このショートカットに名前(ここでは「スクショ⇒PDF⇒ブック追加」)を入力します。
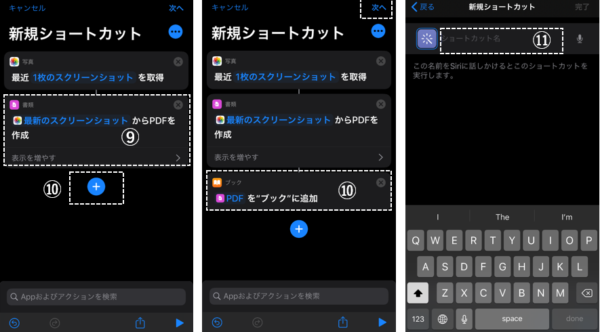
⑫次にアイコンをタップして、⑬「グリフ」と⑭「カラー」を設定して、デフォルトのアイコンを変更して「完了」をタップします。
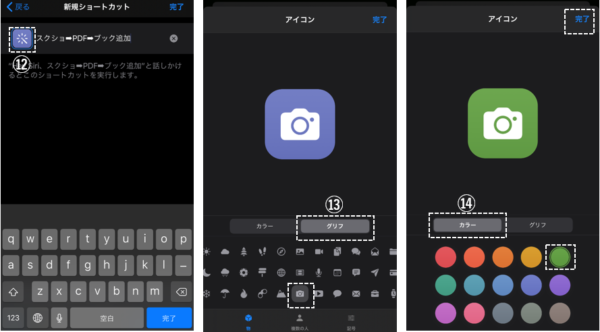
⑮「ウィジェットに表示」を無効にして、「共有シートに表示」を有効にして、「完了」をタップします。
⑯これで、すべての作業が終了したので、「完了」をタップします。
⑰「マイショートカット」画面に、「スクショ⇒PDF⇒ブック追加」が追加されています。
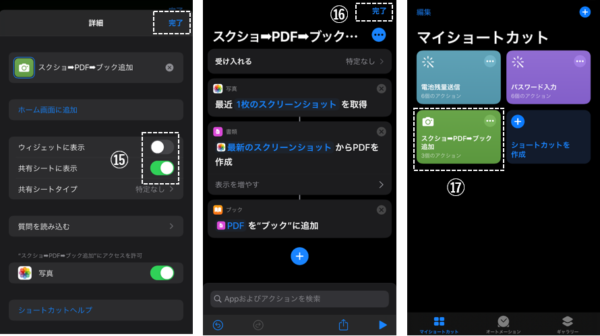
※途中で、アクションの動作確認をしたい場合は、画面右下にある「▶」をタップします。
3.応用編
「最新のスクリーンショットの取得」アクションは、デフォルトで『最近{1枚のスクリーンショット}を取得』になっていて、このマイショートカットを実行すると、最近のスクリーンショットが1枚だけ「ブック」に保存されます。
これでは、n枚同時に「ブック」保存したいときに不便です。{1枚のスクリーンショット}部分をタップすると{2枚...}とか{3枚...}とかに変更できますが、枚数固定のショートカットになってしまうので、これまた不便極まりないです。
でも、この部分を可変にすることができます。
①{1枚のスクリーンショット}部分を長押しして、
②表示される「毎回尋ねる」をタップします。
③{1枚のスクリーンショット}が{スクリーンショットの数}に変わりました。
④「▶」をタップして動作を確認すると、
⑤『最近{1枚のスクリーンショット}を取得』がホップアップ表示されるので、
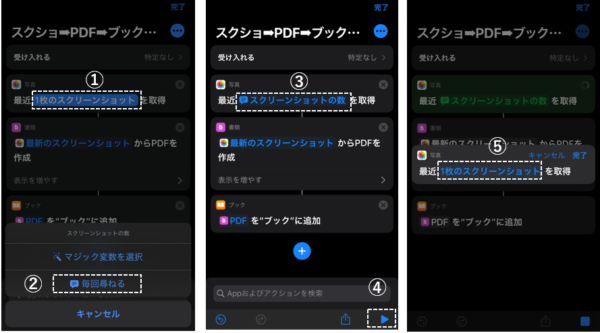
⑥{1枚のスクリーンショット}をタップして表示される「-」「+」をタップして、枚数を変更します。
⑦枚数の変更が済んだら、「完了」をタップして、以降のアクションを実行させます。
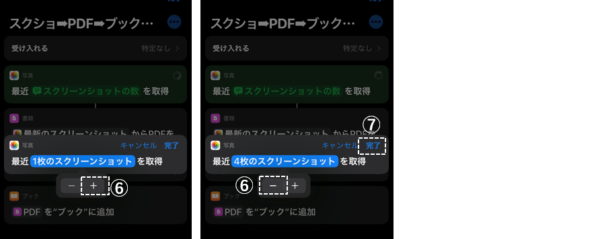
4.実際の使い方
・雑誌や新聞から、保存したい記事をスクリーンショットします。
※数か所あるときは、最後のところからスクショしていきます。
・「写真」アプリを開いて、ショートカットのアルバムから、保存する画像を最後から順番に選択していきます。
※選択するのは、枚数確認と「共有」を表示するためです。
・「共有」をタップして、共有シートから「スクショ⇒PDF⇒ブック追加」をタップします。
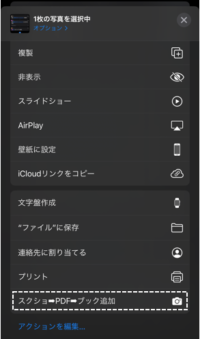
・ショートカットが実行されて、「ブック」に保存されるので、必要に応じて名前を変更しておきます。
※こちらも参考にしてください。
■【iPad】【iPhone】組み込みアプリ「ショートカット」機能の使い方 実践例5:イメージを"ブック"に取り込む







