【自動実行アプリ「Tasker」の使い方】2.メイン画面の機能と使い方
2020/07/28
「Tasker」を起動するとメイン画面が表示されます。
・Taskerを起動したときのメイン画面(初期状態)
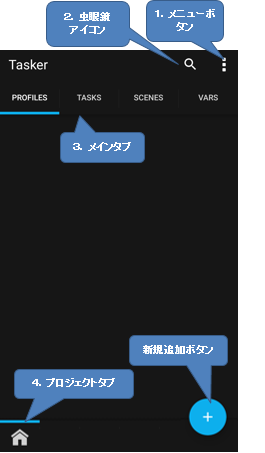
画面の上段のアクションバーには、左側にTaskerの文字、右側に虫眼鏡アイコンとメニューボタンがあり、その下に「PROFILES」「TASKS」「SCENES」「VARS」の各タブがあります。
それぞれのタブをタップすると、それぞれの画面に移動します。
画面の下段には、プロジェクトタブと「+」ボタンがあります。
※「VARS」タブ画面だけがちょっと違いますが。
【注記】画面表示例について
・「Tasker」のバージョン:5.0 ・端末:「ASUS Zenfone 2」(Android 6.0.1) ・テーマ:「Device Default Dark」
1.アクションバーにあるメニューボタン
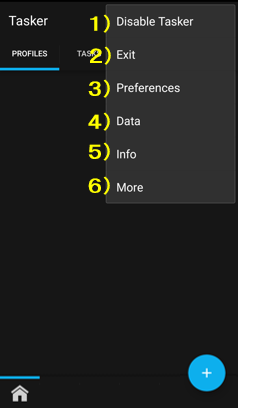
メニューボタンをタップすると左画面のメニューが表示されます。
1)Disable/Enable Tasker:「Tasker」の有効/無効を切り替えます。
2)Exit:「Tasker」を終了します。
3)Preferences:各種設定する画面に遷移します。
★各種設定の詳細についてはこちらをご覧ください。
4)Data ※詳細後述
5)Info ※詳細後述
6)More ※詳細後述
4)「Data」のサブメニュー
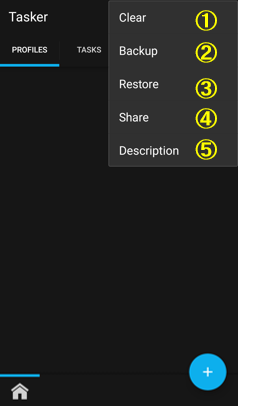
①Clear:すべてのデータが消去されます。
②Backup:すべてのデータのバックアップをローカル「Tasker/configs/user/backup.xml」(デフォルト)に保存します。
③Restore:バックアップしたデータを復元します。復元元は「Android Cloud Backup」か「User Local Backup」(②でバックアップしたデータ)か「Google Drive Backup」(※Ver.5.5)を選択できます。
④Share:共有機能を利用して、バックアップデータをメールに添付したり、GoogleDriveに保存できます。
⑤Description:「Write File」をタップして、データをテキスト形式でファイルに書き出します。
5)「Info」のサブメニュー
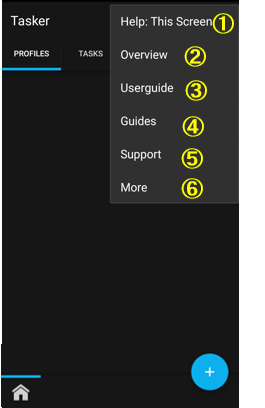
①Heip:This Screen:この画面の説明(ヘルプ)をする画面に遷移します。
②Overview:「Tasker」の概要を説明する画面に遷移します。
③Userguide:「Tasker」の取扱説明の画面に遷移します。
④Guides:「Tasker」のガイドWEBサイトに遷移します。
⑤Support:ユーザーサポートのリンク画面に遷移します。
⑥More
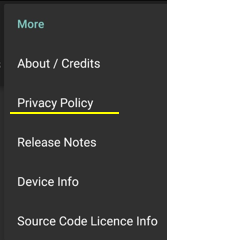
6)「More」のサブメニュー
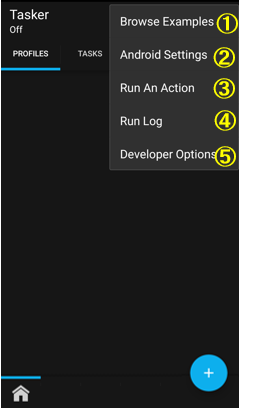
①Browser Examples:「User Wiki」をタップすると『Tasker Wiki』ページにリンクします。
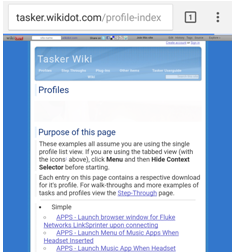
②Android Settings:各サブメニューをタップすることにより、それぞれの端末の「設定」画面に遷移します。
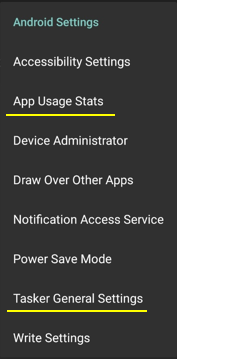
※【補足】参照
③Run An Action:Actionカテゴリ選択画面に遷移します。
④Run Log:ログ画面に遷移します。※【補足】参照
⑤Developer Options:サブメニュー
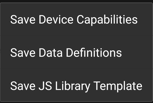
【補足】②Android Settingsのサブメニュー
・「App Usage Stats」
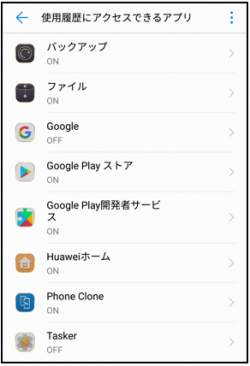
・「Tasker General Settings」

・「Accessibility Settings」

「ユーザー補助」の設定画面に遷移するので、「Tasker」のユーザー補助機能を利用する(「ON」にする)かを設定します。
・「Device Administrator」
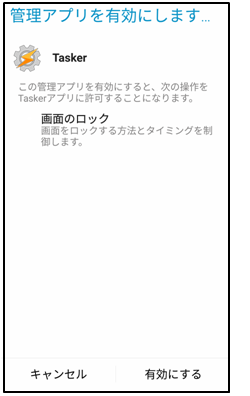
「管理者権限」の一部(ここでは、ロック画面の制御)を「Tasker」に許可するかを設定します。
(端末の設定画面⇒セキュリティ⇒端末管理アプリ でも設定できます。)
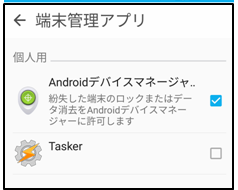
※許可すると「Tasker」を通常の方法では、アンインストールできなくなるので注意してください。
・「Draw Over Other Apps」
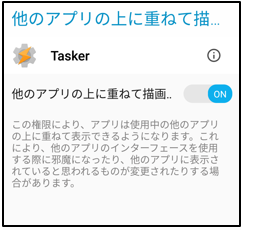
「Tasker」が、他のアプリと重ねて表示するかを設定します。
・「Notification Listener Service」
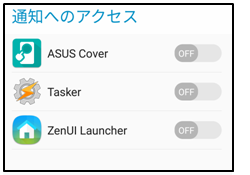
「Tasker」が、通知バーに追加された通知情報を取得できるように(「ON」に)するかを設定します。
・「Power Save Mode」

「Tasker」がバックグラウンドでの接続を維持するかを設定します。
・「Write Settings」
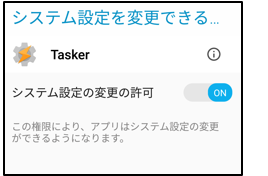
「Tasker」がシステムの設定を変更できるかを設定します。
【補足】④「Run Log」画面の見方
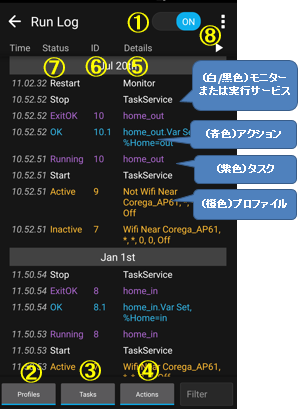
①「ON」のときのみログを書き込みます。
②オンのとき「プロファイル」のログ(橙色)を表示します。
③オンのとき「タスク」のログ(紫色)を表示します。
④オンのとき「アクション」のログ(青色)を表示します。
⑤Details:実行されたプロファイル・タスク・アクション等を表示します。
⑥ID:Taskerの内部IDを表示します。
⑦Status:ログ記録時のステータスを表示します。
⑧メニュー
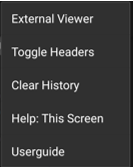
・ステータス一覧
| ステータス | 内容 | |
| Services | Start | サービスが開始されました。 |
| Stop | サービスが停止しました。 | |
| Restart | サービスが再開されました。 | |
| Profiles | Active | プロファイル条件が満たされてアクティブになりました。 |
| Inactive | プロファイル条件がすべて満たされていなかったため、無効になりました。 | |
| Instant | インスタントプロファイルに一時的なアクティブがありました。 | |
| Tasks | RejBad | 不正なタスクだったので、タスクが拒否されました。 |
| RejCopy | タスクの実行中に、そのタスクをまた実行しようとしたため、実行しようとしたタスクが拒否されました。 | |
| RejMaxQ | 実行待ち(キュー)に入れられたタスクが、設定した最大数に達しました。 | |
| RejOff | タスクが送信された時点でタスクが無効になっていました。 | |
| Running | 実行待ち(キュー)にタスクが追加されました。 | |
| ExitErr | エラー後にタスクが停止しました。 | |
| ExitOK | タスクはすべてのアクションを完了して終了しました。 | |
| ExitRep | タスクの実行中に、そのタスクをまた実行しようとしたため、実行中のタスクが停止しました。 | |
| ExitKill | 実行サービスが停止しているためにタスクが停止しました。 | |
| Actions | Disabled | アクションがUIを介して無効にされたため、スキップされました。 |
| Err | アクションの実行中にエラーが発生し、タスクが停止しました。 | |
| ErrIgnore | エラーが発生しましたが、タスクは続行されました。(おそらく、エラー時に継続がアクションパラメータで指定されたためです) | |
| Exception | まったく予期しないエラーが発生し(TaskerまたはAndroidのバグのようなもの)、そのアクションが失敗してタスクが停止しました。 | |
| OK | アクションは完了しました。 |
2.アクションバーの虫眼鏡アイコン
検索語を入力して、虫眼鏡アイコンをタップすることでいろいろな検索が可能です。検索できる対象は「User Data」「Features」(アクション・コンテキスト・変数等)で、検索方法は、「Contains」(含まれる)・「Matches」(一致)・「Regex」(正規表現)になります。
・検索例(「wifi」を3つの検索方法で検索した結果)
(「Features」)
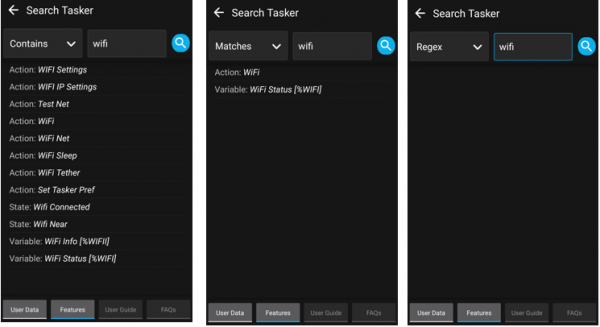
(「User Data」)
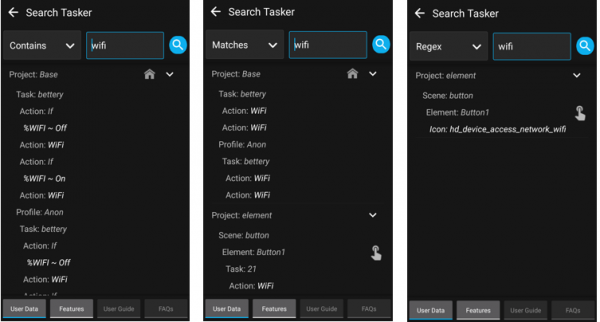
3.メインタブ
メイン画面には、タブとして「PROFILES」「TASKS」「SCENES」「VARS」があります。
1)PROFILESタブ(画面)
・プロファイルの一覧(リスト)が表示されます。

①アクティブなプロファイルは、緑色で表示されます。
②プロファイル行にある「Off」「On」スイッチは、そのプロファイルの有効/無効を切り替えます。
※「有効」=アクティブではありません。
(※設定「Always Show Enable Icon」で非表示にすることができます。)
③プロファイルをインポートできます。
④プロファイル一覧の表示順を設定できます。
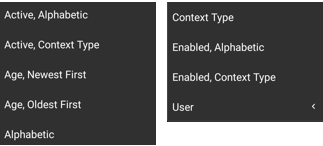

⑤プロファイル名をタップ⇒プロファイル詳細が展開されます。
※プロファイル詳細については【補足】参照
⑥プロファイル名を長押し⇒そのプロファイル行が強調されて、アクションバーが(上書き)表示されます。
※アクションバーについては【補足】参照
※プロファイル名は、新規にプロファイルを作成するとき、名称を入力しない(デフォルト)ようになっているので、プロファイルの内容が表示されます。
(設定「Ask For New Profile Name」で、新規作成時にプロファイル名を必須入力にすることができます。)
また、長押ししたままドラッグすると、プロファイルの移動ができます。
(設定「List Item Dragging」で変更することもできます。)
【補足】プロファイル詳細
プロファイル行がもう1行展開されて、左側に「コンテキスト」(アイコン+テキスト)、右側に「タスク名」が表示されます。

①コンテキスト部分をタップ⇒そのコンテキストの編集画面に遷移します。
また、コンテキスト部分を長押し⇒メニューが表示されます。
・Add:プロファイルを新規に作成します。
・Clone:このコンテキストのクローン(コピー)を作成します。
・Delete:このコンテキストを削除します。
・Name:このコンテキストの名称変更ができます。
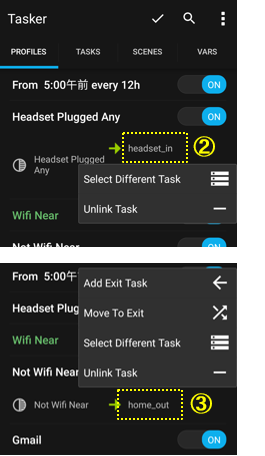
②③タスク名をタップ⇒そのタスクの編集画面に遷移します。
また、タスク名を長押し⇒メニューが表示されます。
・Add Exit/Enter Task:(入口)タスクあるいは(出口)タスクを追加します。
・Move To Exit/Enter:(入口)タスクから(出口)タスクに移動します。(または、その逆)
・Select Different Task:違うタスクと交換します。
・Unlink Task:このプロファイルからこのタスクを削除します。
【補足】(プロファイル)アクションバー
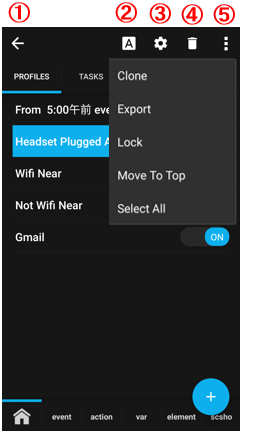
①アクションバーを元に戻します。(「戻る」ボタンのタップと同じ)
②このプロファイル名を編集します。
③このプロファイルのプロパティ画面を表示します。
④このプロファイルを削除します。
⑤メニューを表示
・Clone:このプロファイルのクローン(コピー)を作成します。
・Export:このプロファイルをエクスポートします。
※プロファイル名称を入力したプロファイルのみ可能。
・Lock/Unlock:このプロファイルをロック(あるいはロック解除)します。
※ロックするには、設定画面で、事前に「Lock Code」を登録しておく必要があります。
・Move To Top:このプロファイルを一覧の先頭に移動します。
・Select All:すべてのプロファイルを選択します。
【補足】プロファイルのプロパティ
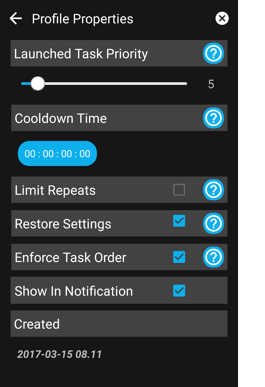
2)TASKSタブ(画面)
・タスクの一覧が表示されます。

①タスク名をタップ⇒そのタスクの編集画面に遷移します。
②タスク名を長押し⇒そのタスクが強調されて、アクションバーが(上書き)表示されます。
※アクションバーについては【補足】参照
また、長押ししたままドラッグすると、タスクの移動ができます。
③タスクをインポートできます。
④タスク一覧の表示順を設定できます。

【補足】(タスク)アクションバー
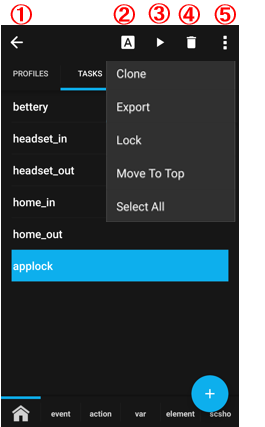
①アクションバーを元に戻します。(「戻る」ボタンのタップと同じ)
②このタスク名の編集ができます。
③このタスクを実行します。
④このタスクを削除します。
⑤メニューを表示します。
・Clone:このタスクのクローン(コピー)を作成します。
・Export:このタスクをエクスポートします。
・Lock/Unlock:このタスクをロック(あるいはロック解除)します。
※ロックするには、設定画面で、事前に「Lock Code」を登録しておく必要があります。
・Move To Top:このタスクを一覧の先頭に移動します。
・Select All:すべてのタスクを選択します。
3)SCENESタブ(画面)
・シーンの一覧が表示されます。

①シーン名をタップ⇒そのシーンの編集画面に遷移します。
★「Scene」の編集画面については、こちらをご覧ください。
②シーン名を長押し⇒そのシーンが強調されて、アクションバーが(上書き)表示されます。
また、長押ししたままドラッグすると、シーンの移動ができます。
③シーンをインポートできます。
④シーン一覧の表示順を設定できます。

【補足】(シーン)アクションバー
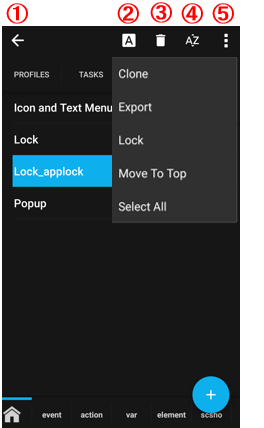
①アクションバーを元に戻す(「戻る」ボタンのタップと同じ)
②このシーン名の編集ができます。※組み込みシーンは不可
③このシーンを削除します。
④このシーンにおける各Elementの編集画面に遷移することができます。
⑤メニューを表示します。
・Clone:このシーンのクローン(コピー)を作成します。
・Export:このシーンをエクスポートします。
・Lock/Unlock:このシーンをロック(あるいはロック解除)します。
※ロックするには、設定画面で、事前に「Lock Code」を登録しておく必要があります。
・Move To Top:このシーンを一覧の先頭に移動します。
・Select All:すべてのシーンを選択します。
4)VARSタブ(画面)
・グローバルなユーザー定義変数の一覧(リスト)を表示します。
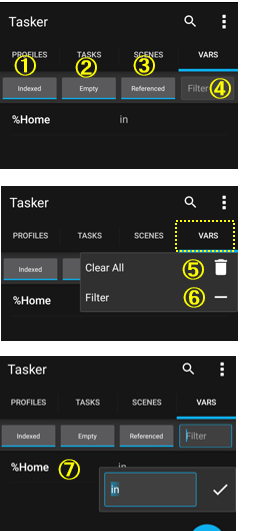
フィルターバーを利用して、表示する変数を選択することができます。
①Indexed:(On)変数名の最後が数字で終わるもののみを表示
②Empty:(On)変数値が設定されていないもののみを表示
③Referenced:(On)プロファイル・タスク・シーンから参照されているもののみを表示
④「Filter」:変数名に入力した文字を含むもののみを表示
「VARS」タブを長押しして、
⑤すべての変数の値をクリアします。
⑥フィルターバーの表示/非表示。
⑦変数名をタップ⇒その変数値の編集ができます。
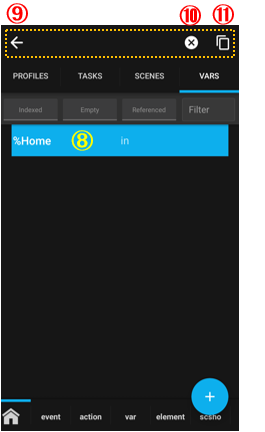
⑧変数名を長押し⇒その変数が強調されて、アクションバーが(上書き)表示されます。
⑨アクションバーを元に戻します。(「戻る」ボタンのタップと同じ)
⑩この変数値をクリアします。
⑪この変数値をクリップボードにコピーします。
5.プロジェクトタブ
まず、「Tasker」でのプロジェクトとは何かというと、プロファイル・タスク・アクション・変数をひとまとめに編成したものをプロジェクトと言っています。
初期状態では、「Base」という名のプロジェクトがひとつ用意されていて、プロファイル等を新規に作成するとそのままそのプロジェクトに属することになります。
新しいプロジェクトを作成するには、(家マークの)プロジェクトアイコンを長押しして表示されたメニューから「Add」をタップして、プロジェクト名を入力して確定すると、その名前の付いたプロジェクトタブが、新たに作成されます。
多くのプロファイル・タスク・アクション・変数を作成したときに、何かの基準で全体をグループ分けするときに役立ちそうです。
プロファイル・タスク・アクション・変数を別のプロジェクトに移動させたいときは、それぞれの移動したい行をドラッグして、移動先のプロジェクトタブにドロップするだけです。
・プロジェクトタブを長押し⇒メニューが表示されます。
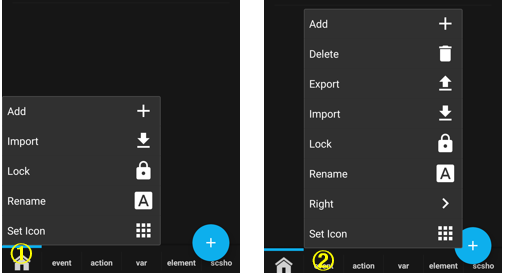
・Add:プロジェクトを新規に作成します。
・Delete:このプロジェクトを削除します。
・Export:このプロジェクトをエクスポートします。
・Import:他のプロジェクトをインポートします。
・Lock/Unlock:このプロジェクトをロック(またはロック解除)します。
※ロックするには、設定画面で、事前に「Lock Code」を登録しておく必要があります。
・Rename:このプロジェクト名を変更します。
・Right/Left:このプロジェクトのタブの位置を左右に移動します。
・Set Icon:このプロジェクトのアイコンを変更します。
2018/1/10 Ver.5.1更新
メニュー追加
・Menu>Info>More>Privacy Policy
・Menu>More>Android Settings>App Usage Stats
・Menu>More>Android Settings>Tasker General Settings
2018/10/3 Ver.5.5更新
オプションの追加
・Menu>Data>Restore:「Google Drive Backup」







