【自動実行アプリ「Tasker」の使い方】6.Profileを作成するためのヒント(3)「Task」で実行される「Action」にどのようなものがあるか
2020/12/31
「Profile」は、「Context」と「Task」で構成されていて、「Context」が条件を満たすと「Action」の集まりである「Task」が実行されます。実際は「Task」を構成している「Action」が順番に実行されていくわけです。
「Action」には、Androidの機能を実行したり、端末の設定を変更したり、Tasker自身の機能を実行したり、Actionの実行順序を制御するもの等々21のカテゴリーに分類され、全体で200以上の種類があります。
Android端末に、自動でこんなことをやらせてみたい、またはやってみたいと思いたったときに、「Action」の一覧を眺めて、実現できそうかどうかの「ヒント」として活用してください。
【注記】画面表示例について
・「Tasker」のバージョン:5.10 ※2020/11/22現在更新途中
・端末:「Google Pixel 3XL」(Android 11)
・テーマ:「Device Default Dark」
・「Action」のカテゴリー
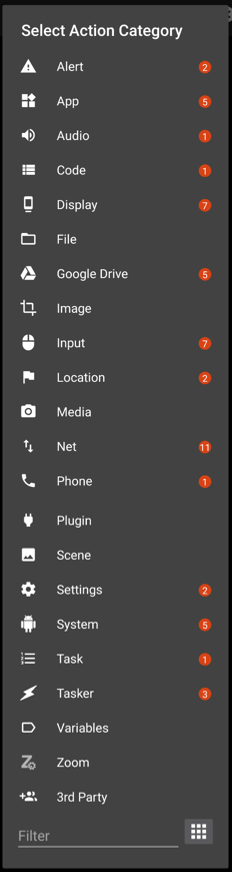
ここでは、個々の「Action」についてどのようなことができるかを一覧に整理しました。ただし各アクション編集画面は膨大になるので、省略させていただきました。
(作成例で紹介した「Action」(名称が白色)については、そちらをご覧ください。)
※カテゴリー名の右にある赤〇の中の数字は、??
Ver.5.6&5.7で追加されたAction
(カテゴリ)
・「Google Drive」
(アクション)
・「Google Drive」⇒「GD Download」「Gd List」「GD Sign In」「GD Trash」「GD Upload」
・「Input」⇒「Keyboard」「Navigation Bar」
・「Net」⇒「NFC Tag」
・「Settings」⇒「Notification Category Info」「Notification Settings」
【Action一覧】(斜体)組み込みシーンとセット(青字)具体例で紹介
| Action | 概要 |
Alert Action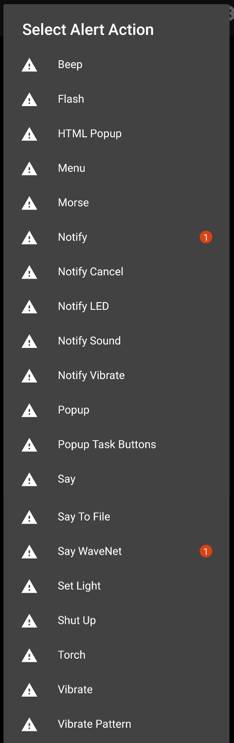
|
・Beep:固定周波数のオーディオトーンを生成する。 ・Flash:指定したテキストを画面に一瞬表示する。 ・HTML Popup:HTMLで記述した内容を画面にホップアップ表示する。 ・Menu:選択画面を表示して、選択した項目を実行する。 ・Morse:※今回は割愛 ・Notify:通知バーにアイコンを表示、通知領域にテキストを表示する。 ・Notify Cancel:「Notify」アクションを終了する。 ・Notify LED:通知バーにアイコンを表示と同時にLEDを点滅、通知領域にテキストを表示する。 ・Notify Sound:通知バーにアイコンを表示と同時に音を再生、通知領域にテキストを表示する。 ・Notify Vibrate:通知バーにアイコンを表示と同時に振動、通知領域にテキストを表示する。 ・Popup:テキストを画面に表示する。 ・Popup Task Buttons:テキストとアイコンを画面に1~3個表示する。タスクが実行できる。 ・Say:指定したテキストを音声合成する。 ・Say To File:指定したテキストを音声合成してファイル(WAVE形式)に保存する。 ・Say WaveNet:WaveNet音声で、指定したテキストを読み上げる。※v5.7.1 ・Set Light:※要rootなので割愛 ・Shut Up:「Say」「Say To File」Actionの実行による音声合成を途中で停止する。 ・Torch:カメラのフラッシュライトを点灯する。(Android 6.0以上) ・Vibrate:端末を振動させる。 ・Vibrate Pattern:端末をパターンによって振動させる。 |
App Action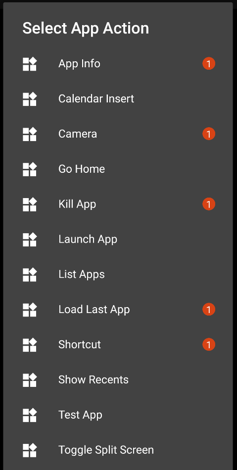
|
・App Info:アプリ情報を取得する。 ・Calendar Insert:指定したカレンダーに予定を追加する。 ・Camera:システム全体で、「カメラ」を有効/無効にする。※v5.9.1 ・Go Home:ホーム画面に戻る。 ・Kill App:指定したアプリを終了する。 ・Launch App:指定したアプリを起動する。 ・List Apps:インストールされているパッケージ、アプリケーション、コンポーネントを指定した配列変数にリストする。 ・Load Last App:直前に起動していたアプリを起動する。 ・Shortcut:アプリショートカットを起動する。 ・Show Recents:最近のタスク画面を表示する。 ・Test App:アプリのいくつかの側面をテストする。 ・Toggle Split Screen:現在のアプリが画面分割モードか否かを切り替える。 |
Audio Action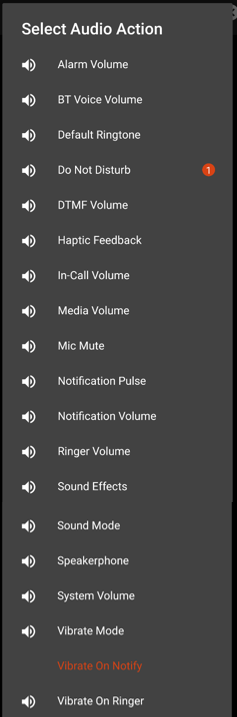
|
・Alarm Volume:アラームの音量レベルを設定(0~7)する。 ・BT Voice Volume:Bluetooth使用の通話中の音量レベルを設定する。 ・Default Ringtone:アラーム、通知音、着信音のデフォルトを設定する。 ・Do Not Disturb:※今回は割愛 ・DTMF Volume:ボタンを押したときの音量レベルを設定する。 ・Haptic Feedback:画面をタッチしたときにバイブするかを設定する。 ・In-Call Volume:通話中の音量レベルを設定する。 ・Media Volume:メディア再生中の音量レベルを設定する。 ・Mic Mute:デバイスのマイクの音を出さないように設定する。 ・Notification Pulse:通知時のライトをパルス(脈打つ)にするかを設定する。 ・Notification Volume:通知時の音量レベルを設定する。 ・Ringer Volume:着信音の音量レベルを設定する。 ・Sound Effects:システム音を設定(有効/無効)する。 ・Sound Mode:※機種依存 ・Speckerphone:スピーカーフォンを設定(オン/オフ)する。 ・System Volume:システム音の音量レベルを設定する。 ・Vibrate Mode:メディア、アラーム以外のすべての音をシステムによって抑止するかを設定する。 ・Vibrate On Notify: ・Vibrate On Ringer:着信時にバイブするかどうかを設定(オン/オフ)する。 |
Code Action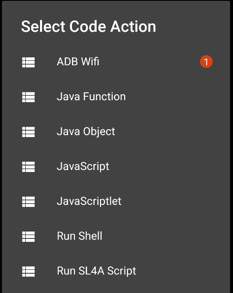
|
・ADB Wifi: ・Java Function: ・Java Object: ・JavaScript:JavaScriptをタスクで利用するときに、JavaScriptファイルを呼び出す。 ・JavaScriptlet:JavaScriptをタスクで利用するときに、JavaScriptのコードを直接記述する。 ・Run Shell: ・Run SL4A Script: |
Display Action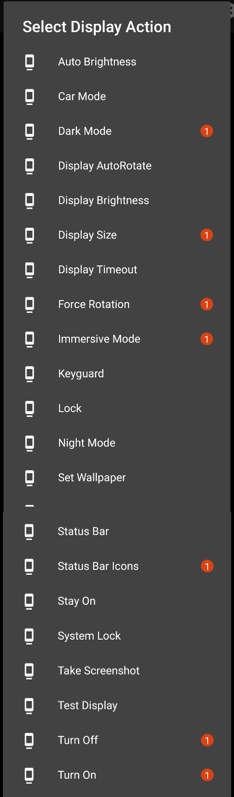
|
・Auto Brightness:ディスプレイの自動輝度を設定(有効/無効/切換)する。 ・Car Mode:カーモードを設定(有効/無効)する。 ・Dark Mode:「ダークモード」を設定(有効/無効/切替)する。※v5.8.5 ・Display AutoRotate:画面の回転(縦←→横)を設定(有効/無効/切替)する。 ・Display Brightness:輝度レベルを設定(0~255)する。 ・Display Size:ディスプレイのサイズをダイナミックに変更する。 ・Display Timeout:画面をオフするまでの時間を設定する。※7秒未満は設定できない。 ・Force Rotation:ディスプレイを回転させ、特定の方向に回転させる。 ・Immersive Mode:ステータスバー、ナビゲーションバーを隠す。 ・Keyguard:ロック画面表示するかどうかを設定(有効/無効/切換)する。 ・Lock:組み込みScene「Lock」(ロック画面)を表示する。 ・Night Mode: ナイトモード(有効/無効/切替)を設定する。 ・Set Wallpaper:ホーム画面に壁紙を設定する。 ・Status Bar:通知領域の表示/非表示を設定する。 ・Status Bar Icons:ステータスバーのアイコンを非表示にする。 ・Stay On:充電中の画面表示(オンにしない/コンセント充電中はオフしない/USB充電中はオフにしない/オンのまま)を設定する。 ・System Lock:画面をオフにする。(次に画面をオンするときはロック画面の表示設定に従う) ・Take Screenshot:(6.0以降)スクリーンショットを撮る。 ・Test Display:ディスプレイの属性をテストする。 ・Turn Off:ディスプレイがオンのとき、オフにする。※v5.7.1 名称変更(Lock Screen⇒Turn Off) ・Turn On:ディスプレイがオフのとき、オンにする。 |
File Action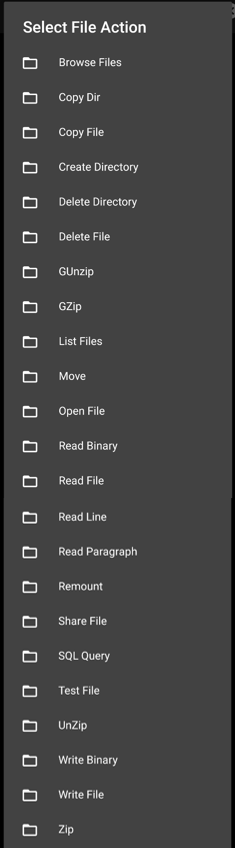
|
・Browse Files:タスカーと統合したファイル管理アプリ「File Magic」を実行する。 ・Copy Dir:デレクトリを新しいディレクトリにコピーする。 ・Copy File:ファイルを新しいファイルにコピーする。 ・Create Directory:新しいディレクトリを作成する。 ・Delete Directory:指定したディレクトリを削除する。 ・Delete File:指定したファイルを削除する。 ・ ・GUnzip:指定したgzipアーカイブファイルをSDカードで解凍する。 ・GZip:SDカード上の指定したファイルを.gz拡張子の付いた同じ名前のgzipアーカイブに圧縮する。 ・List Files:指定したディレクトリのファイル一覧を変数に書き込む。 ・Move:ファイルまたはディレクトリを新しいディレクトリに移動する。 ・Open File:指定したファイルを開く。 ・Read Binary:指定したファイルのバイナリデータを、Base64形式の変数に読み込む。 ・Read File:テキストファイルを変数に読み込む。 ・Read Line:テキストファイルを行単位で変数に読み込む。 ・Read Paragraph:テキストファイルを段落単位で変数に読み込む。 ・Remount:※要rootなので割愛 ・Share File:他のアプリケーションやデバイスとファイルを共有する。 ・SQL Query:※今回は割愛 ・Test File:ファイルの属性をテストし、その結果を変数にセットする。 ・Unzip:指定したファイルを解凍する。 ・Write Binary:変数からバイナリ形式のBase64データをファイルに書き込む。 ・Write File:指定したファイルに指定したテキストを書き込む。 ・Zip:指定したファイルを「同名.zip」に圧縮する。 |
Image Action
|
・Crop Image:イメージストアの画像をトリミング(左右上下を切り取り)する。 ・Filter Image:イメージストアの画像をフィルター加工する。 ・Flip Image:イメージストアの画像を反転(垂直方向・水平方向)する。 ・Load Image:イメージストアに画像をロードする。 ・Resize Image:イメージストアの画像をリサイズする。 ・Rotate Image:イメージストアの画像を回転する。 ・Save Image:イメージストアの画像に名前を付けて保存する。 |
Input Action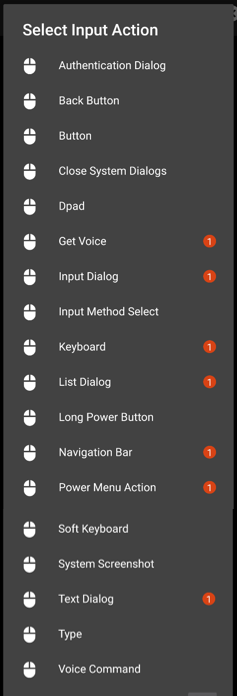
|
・Authentication Dialog:認証ダイアログを表示する。 ・Back Button:ひとつ前の画面に戻る。 ・Button:※要rootなので割愛 ・Close System Dialogs:システムダイアログを閉じる。 ・Dpad:※要rootなので割愛 ・Get Voice:音声認識装置を使用して、音声をテキストに変換する。 ・Input Dialog:入力されたテキストを取得する。※v5.8 ・Input Method Select:「入力方法の選択」ダイアログを表示する。 ・Keyborad:※v5.7.1 ・List Dialog:※v5.9.3 ・Long Power Button:電源ボタンメニューを表示する。 ・Navigation Bar:ナビゲーションバーのボタンタップ時の動作を変更する。※v5.7.1 ・Power Menu Action:(Android 11+)※v5.10 ・Soft Keyboard:現在の入力方法(キーボード)を表示する。 ・System Screenshot:スクリーンショットを取得する。 ・Test Dialog:※v5.9.3 ・Type:※要rootなので割愛 ・Voice Command:今回は割愛 |
Location Action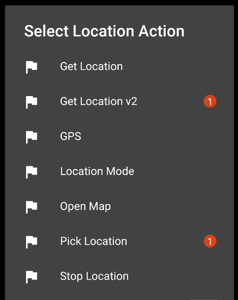
|
・Get Location:現在地をGPSまたはネットワークを利用して取得する。 ・Get Location v2:「Get Location」より、早く安全かつ容易に現在地を取得する。※v5.9.1 ・GPS:GPSを設定(有効/無効/切換)する。 ・Location Mode:位置情報トラッキングの方法(off、Device Only、Battery Saving、High Accuracy)を設定する。 ・Open Map:指定した条件(モード/場所)で「グーグルマップ」を起動する。 ・Pick Location:「グーグルマップ」上の場所を選択する。※v5.9.1 ・Stop Location:「Get Location」Actionで開始した現在地取得の追跡を中止する。 |
Media Action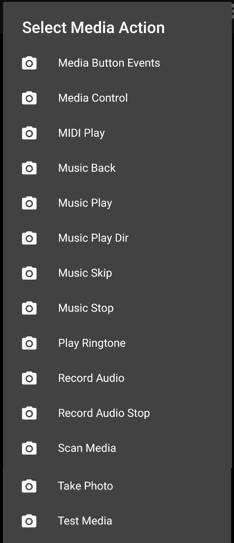
|
・Media Button Events:※今回は割愛 ・Media Control:メディア再生アプリにコマンド(次へ・一時停止・前へ・停止等)を送る。 ・MIDI Play:USBで接続されたMIDI対応の楽器での記録を再生する。 ・Music Back:再生中のサウンドファイルを後方にジャンプ(秒単位)する。 ・Music Play:指定したサウンドファイルを再生する。 ・Music Play Dir:指定したディレクトリのサウンドファイルを再生する。 ・Music Skip:再生中のサウンドファイルを前方にジャンプ(秒単位)する。 ・Music Stop:再生中のサウンドファイルを停止する。 ・Play Ringtone:指定した着信音(サウンドファイル)を再生する。※指定しない場合はデフォルトの着信音 ・Record Audio:マイクから録音(指定したファイルに記録)する。 ・Record Audio Stop:録音を停止する。 ・Scan Media:SDカードをスキャンする。※追加または削除したメディア(画像、動画等)のファイル・サムネイルを更新する。 ・Take Photo:写真を撮る。 ・Test Media:※今回は割愛 |
Net Action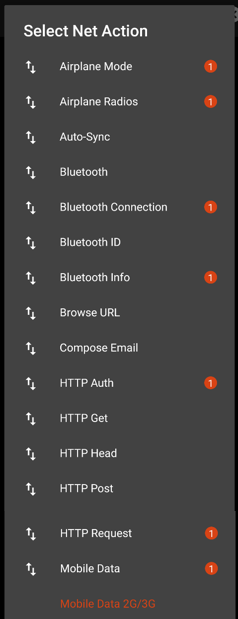 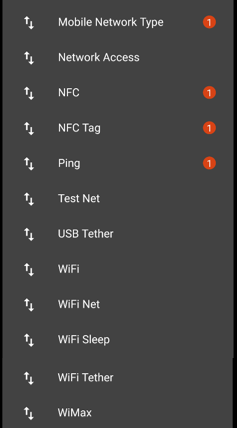
|
・Airplane Mode:※要rootなので割愛 ・Airplane Radios:「Airplane Mode」に入るときに無効にする無線(Bluetooth、Cell、NFC、Wifi、Wimax)を指定する。 ・Auto-Sync:データの自動同期を設定(有効/無効/切替)する。 ・Bluetooth: ブルートゥース接続を設定(有効/無効/切替)する。 ・Bluetooth Connection:※v5.8 ・Bluetooth ID:接続先のブルートゥース機器の名前を設定する。 ・Bluetooth Info:※v5.8 ・Browse URL:デフォルトのブラウザで指定したURLを表示する。 ・Compose Email:予め用意している要素(送信先、件名、本文)でメールを作成するアプリを起動する。 ・HTTP Auth:※v5.8 ・HTTP Get:WebサーバーにGETリクエストを送信する。 ・HTTP Head:WebサーバーにHEADリクエストを送信する。 ・HTTP Post:WebサーバーにPOSTリクエストを送信する。 ・HTTP Request:※v5.8 ・Mobile Data:※要rootなので割愛 ・Mobile Netwark Type:※v5.9.2 ・Network Access:すべてまたは選択したアプリへのネットワークアクセスを拒否する。 ・NFC:NFCを設定(有効/無効/切替)する。 ・NFC Tag: ・Ping:リモートネットワークホストへの接続性とレイテンシを確認する。 ・Test Net:ネットワーク属性をテストする。 ・USB Tether: USBテザリングを設定(有効/無効/切替)する。 ・WiFi: WiFiを設定(有効/無効/切替)する。 ・WiFi Net:WiFiの接続状態(切断/再関連付/再接続)を変更する。 ・WiFi Sleep:WiFiの一時停止する条件を指定する。 ・WiFi Tether: WiFiテザリングを設定(有効/無効/切替)する。 ・WiMax: WiMaxを設定(有効/無効/切替)する。 |
Phone Action
|
・Bluetooth Voice: ブル―トゥースヘッドセットの利用可否を設定(有効/無効/切替)する。 ・Call:(指定した電話番号で)ダイヤル画面を表示する。※自動発信も可能 ・Call Block:(指定した電話番号の)発信を拒否する。 ・Call Divert:(指定した電話番号を)指定した電話番号に発信する。 ・Call Log:デフォルトの連絡先画面を表示する。 ・Call Revert:発信拒否や発信転送を停止する。 ・Compose MMS:予め用意している要素(送信先、件名、本文、添付ファイル)でMMSアプリを起動する。 ・Compose SMS:予め用意している要素(送信先、メッセージ)でSMSアプリを起動する。 ・Contact Via App:※v5.9.3 ・Contacts:連絡先アプリを起動する。 ・End Call:通話を終了する。 ・Send Data SMS:指定した電話番号にデータをSMS送信する。 ・Send SMS:指定した電話番号に指定したメッセージをSMS送信する。 ・Set SMS App:デフォルトのSMSアプリを設定する。 ・Take Call:着信があったら、着信音を消して電話を取る。(Android 8.0以上) ・Test Phone:※今回は割愛 |
Plugin Action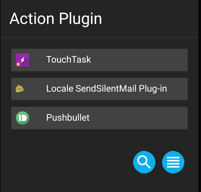
|
※検索ボタンをタップしたときの「Plugin」候補については【補足】を参照してください。 |
Scene Action
|
・Create Scene:シーンを作成する。 ・Destroy Scene:シーンを削除する。 ・Hide Scene:表示しているシーンを隠す。 ・Show Scene:シーンを(作成して)表示する。 ・Test Scene:指定したシーンの属性を試し、その結果をユーザ変数に格納する。 ・Element Add GeoMarker:指定したシーンの各Map Elementにマーカーを追加する。 ・Element Back Colour:指定したシーンの各Element(ヘッダー・メニュー・テキスト等)の背景色を設定する。 ・Element Border:指定したシーンの各Elementの境界線の太さと色を設定する。 ・Element Create:※今回は割愛 ・Element Delete GeoMarker:指定したシーンの各Map Elementにマーカーを削除する。 ・Element Depth:シーン内の指定したElementの階層を、他のすべてのElementとの関係を設定する。 ・Element Destroy:既存の(作成された)シーンからElementを動的に破棄して削除する。 ・Element Focus:指定したエレメントに対して、フォーカスしたり、はずしたりする。 ・Element Image:指定したシーンの各image Elementの画像を設定する。 ・Element Map Control:指定したシーンの各Map Elementのモード(拡大・縮小等)を設定する。 ・Element Position:指定したシーンの各Elementの位置を設定する。 ・Element Size:指定したシーンの各Elementのサイズを設定する。 ・Element Text:指定したシーンの各Elementのテキストを設定する。 ・Element Text Colour:指定したシーンの各Elementのテキストの色を設定する。 ・Element Text Size:指定したシーンの各Elementのテキストのフォントサイズを設定する。 ・Element Value:指定したシーンの各Element(Map・Slider)の値を設定する。 ・Element Video Control:指定したシーンの各Video Elementの操作を設定する。 ・Element Visibility:指定したシーンの各Elementの表示/非表示を設定する。 ・Element Web Control:指定したシーンの各web Elementのモード(次へ・戻る・ページの先頭へ等)を設定する。 ・Test Element:指定したシーンの各Elementのテスト結果をユーザ変数に格納する。 |
Settings Action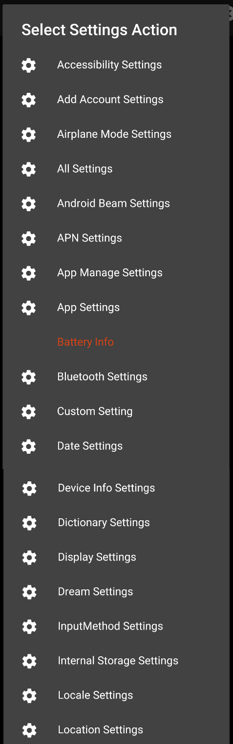 
|
・Accessibility Settings:「ユーザー補助」設定画面を表示する。 ・Add Account Settings:「アカウントの追加」設定画面を表示する。 ・Airplane Mode Settings:「機内モード」設定画面を表示する。 ・All Settings:設定画面を表示する。※「設定」アイコンの押下と同じ動き ・Android Beam Settings:「Androidビーム」設定画面を表示する。 ・APN Settings:「APN」設定画面を表示する。 ・App Manage Settings:「アプリケーション管理」設定画面を表示する。 ・App Settings:「アプリケーション」設定画面を表示する。 ・Bluetooth Settings:「ブルートゥース」設定画面を表示する。 ・Custom Setting:簡単な操作で、多くのAndroidシステム設定の変更ができる。※詳細はこちらの設定例をご覧ください。 ・Date Settings:「日時設定」の設定画面を表示する。 ・Developer Settings:「開発者向けオプション」設定画面を表示する。 ・Device Info Settings:「端末情報」画面を表示する。 ・Dictionary Settings:「ユーザー辞書」設定画面を表示する。 ・Display Settings:「ディスプレイ」設定画面を表示する。 ・Dream Settings:「スクリーンセーバー」設定画面を表示する。 ・InputMethod Settings:「言語とキーボート」設定画面を表示する。 ・Internal Storage Settings:「ストレージ」設定画面を表示する。 ・Lacale Settings:「言語」設定画面を表示する。 ・Location Settings:「位置情報」設定画面を表示する。 ・Memory Card Settings:「SDカード」画面を表示する。 ・Mobile Data Settings:「モバイルネットワーク」設定画面を表示する。 ・Network Operator Settings:「通信事業者」画面を表示する。 ・NFC Payment Settings:「タップ&ペイ」設定画面を表示する。 ・NFC Settings:「NFC」設定画面を表示する。 ・Notification Category Info:※v5.7.1 ・Notification Listener Settings:(5.1以降)端末の「通知へのアクセス」設定画面を表示する。 ・Notification Settings:※v5.7.1 ・Power Usage Settings:「電池使用時間」画面を表示する。 ・Print Settings:端末の「印刷」設定画面を表示する。 ・Privacy Settings:「プライバシー」設定画面を表示する。 ・Quick Settings:「クイック設定パネル」を表示する。 ・Search Settings:「グーグルサーチ」の設定画面を表示する。 ・Security Settings:「セキュリティー」設定画面を表示する。 ・Sound Settings:「サウンド」設定画面を表示する。 ・Sync Settings:「アカウントと同期」設定画面を表示する。 ・WIFI IP Settings:「IP」設定画面を表示する。 ・WIFI Settings:「WiFi」設定画面を表示する。 ・Wireless Settings:「無線とネットワーク」設定画面を表示する。 |
System Action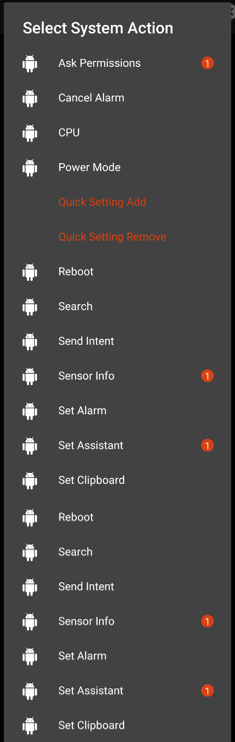 
|
・Ask Permissions:指定した権限を要求するダイアログを表示する。 ・Cancel Alarm:(6.0以降)現在アクティブまたは将来のシステムアラームをキャンセルする。 ・CPU:※要rootなので割愛 ・Power Mode:※要rootなので割愛 ・Reboot:※要rootなので割愛 ・Search:指定したテキストで検索を実行する。 ・Send Intent:※今回は割愛 ・Sensor Info:※v5.9.3 ・Set Alarm:デフォルトの時計アプリのアラーム(時刻)を設定する。 ・Set Assistant:※v5.9.1 ・Set Clipboard:指定したテキストをクリップボードにコピーする。 ・Set Timezone:指定したタイムゾーンを設定する。 ・Show Alarms:「時計」アプリが起動して、アラームの設定画面に表示する。 ・Start System Timer:指定した時間のカウントダウンを開始する。 ・Test Next Alarm: ・Test Sensor: ・Test System:オペレーティングシステムの属性をテストする。 |
Task Action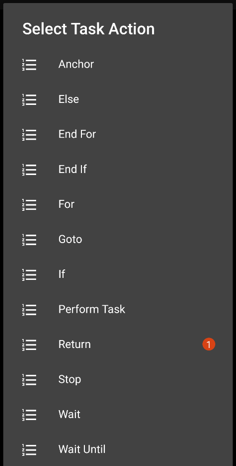
|
(条件分岐) ・If:アクション条件が一致しない場合は、一致するElseまたはEnd Ifが見つかるまで、またはタスクの終了に達するまで、すべてのアクションをスキップします。 ・Else:If条件の後に使用され、If条件が一致しなかった場合に実行される処理を指定する。 ・End If: (ループ) ・For:一連の値のそれぞれを処理する一連のアクションを実行する。 ・End For: (ジャンプ) ・Goto:現在のタスクの別の場所(ラベル等)に移動する。 ・Anchor:タスク内の固定された名前付きポイント(ラベル)を提供する。 (サブルーチン) ・Perform Task:他のタスクを呼び出す。 ・Return:親タスクに値を返す。 (中断) ・Stop:タスクの実行を停止する。 ・Wait:指定した時間だけ現在のタスクの実行を停止する。 ・Wait Until:条件が満たされるまで、現在のタスクの実行を停止する。 |
Tasker Action
|
・Change Icon Set:ホーム画面上のウィジェットタスクアイコンを変更する。 ・Command:※v5.10 ・Data Backup:指定したTaskerのファイル(データ)をGoogle Driveにバックアップする。 ・Disable:「Tasker」での監視を永久にオフにして、タスクの実行を停止する。 ・Edit Scene:指定したシーンの編集画面を表示する。 ・Edit Task:指定したタスクの編集画面を表示する。 ・Import Data:※今回は割愛 ・Profiles Status:指定した名前のプロファイルを設定(有効/無効/切換)する。 ・Query Action:実行するアクションの詳細を取得してからそのアクションを実行する。 ・Set Tasker Icon:ステータスバーに表示するTaskerアイコンを変更する。 ・Set Tasker Pref:Taskerのメニューにある「Preferences」の各項目の設定内容を変更する。 ・Set Widget Icon:ホーム画面上に配置するTaskerウィジェットのアイコンを変更する。 ・Set Widget Label:ホーム画面上に配置するTaskerウィジェットのラベルを変更する。 ・Setup App Shortcuts:(7.1.1以降)「Tasker」アイコンを長押ししたときのタスクリストを設定する。 ・Setup Quick Setting:(7.1以降)クイックパネルに設定するタスクを設定する。 ・Show Prefs:設定の各タブ(UI,MONITOR,ACTION,MISC)画面を表示する。 ・Show Runlog:実行ログ画面を表示する。 ・Tasker Function:※v5.9.1 ・Test Tasker:※今回は割愛 ・Timer Widget Control:※今回は割愛 ・Timer Widget Set:※今回は割愛 |
Variables Action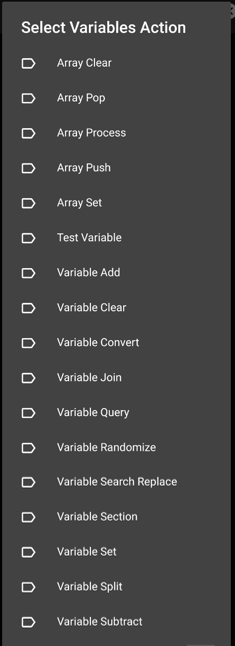
|
・Array Clear:ユーザ配列変数のすべての要素を初期化する。 ・Array Pop:※今回は割愛 ・Array Process:※今回は割愛 ・Array Push:※今回は割愛 ・Array Set:※今回は割愛 ・Test Variable:※今回は割愛 ・Variable Add:指定したユーザ変数の値を(例えば+1ずつ)増加する。 ・Variable Clear:指定したユーザ変数を初期化する。 ・Variable Convert:指定したユーザ変数の値を(例えばバイナリーをデシマルに)変換する。 ・Variable Join:指定したユーザ変数をいくつかの変数の合算値にする。 ・Variable Query:ポップアップダイアログ(組み込みシーン)で値を入力し、指定した変数に値を割り当る。 ・Variable Randomize:変数にランダムな整数値をセットする。 ・Variable Search Replace:変数の値から正規表現にマッチする部分を探し出し、必要に応じて他の値に置き換る。 ・Variable Section:変数の値の特定の部分を抜き出し、それ以外の部分は破棄する。 ・Variable Set:指定した変数に値をセットする。 ・Variable Split:指定したユーザ変数の値をいくつかの変数に分割する。 ・Variable Subtract:指定したユーザ変数の値を(例えば-1ずつ)減少する。 |
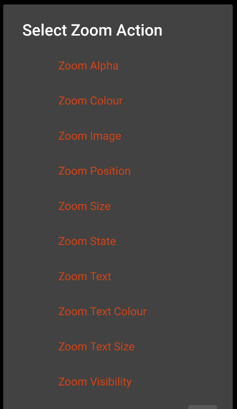
|
※割愛 |
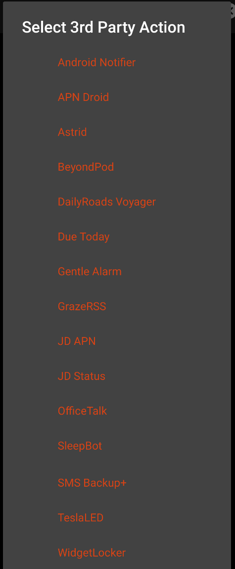
|
※割愛 |
■各アクションに関する詳しい説明は、こちらを参照してください。
※赤字のActionは、要rootや機種未対応等によるものなので一旦は省略させていただきました。
※「今回は割愛」「割愛」とあるのは実際にどんな動きをするか把握しきれなかったアクションです。
※タスカーの動作は、デイバスのAndroidOSやハードによる個体差があるので注意してください。
【補足】Plugin候補
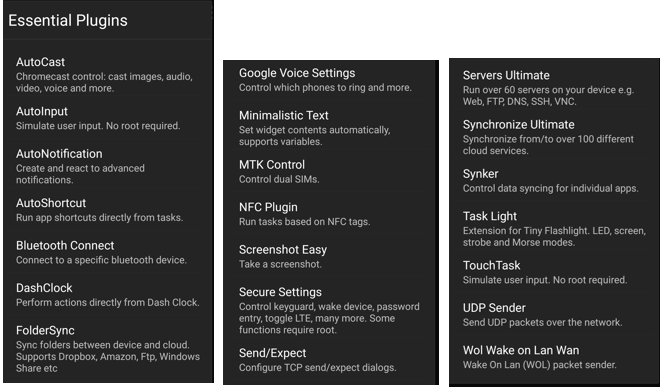
※「Touch Task」について、その一部をこちらで紹介しています。
2018/6/22 Ver.5.2更新
追加アクション
・Settings Action:「Custom Setting」
・Input Action:「Authentication Dialog」「Lock Screen」 (Android P+)「System Screenshot」(Android P+)
・Audio Action:「Sound Mode」
・Location Action:「Location Mode」
・Display Action:「Immersive Mode」
2018/10/3 Ver.5.5更新
追加アクション
・Tasker Action:「Data Backup」
・File Action:「Google Drive Upload」
・Display Action:「Display Size」「Force Rotation」「Status Bar Icon」
・Net Action:「NFC」「Ping」
・System Action:「Ask Permissions」







