【iPhone】【iPad】基本中の基本 「スリープ解除」「ロック解除」「ロック」の操作について
2022/09/17
レビュー機種:iPhone 8 Plus(iOS 13.2.3)
1.【iPhone】【iPad】の状態と遷移
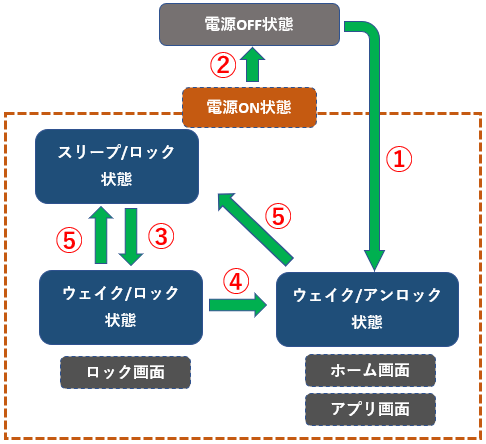
①「サイドボタン」を長押し⇒再起動⇒パスコード入力⇒ホーム画面
②「サイドボタン」を長押し⇒「スライドで電源オフ」
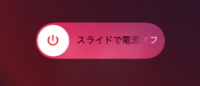
③【スリープ解除】:「サイドボタン」または「ホームボタン」を押下⇒ロック画面
④【ロック解除】:パスコード入力⇒ホーム画面等
⑤【ロック】:「サイドボタン」を押下⇒画面オフ
・スリープ:電源オンかつ画面オフ(暗い)の状態
・ウェイク:電源オンかつ画面オン(点灯)の状態
・ロック: 原則、デバイス操作ができない状態
・アンロック:すべてのデバイス操作が可能な状態
2.スリープ解除する方法
「サイドボタン」または「ホームボタン」を押下する以外にも、モデルによって異なりますが、スリープ解除する方法はあります。
(※実は「サイドボタン」の名称もモデルによって違います。)
1)デバイスを持ち上げる
【設定】⇒【画面表示と明るさ】で、「手前に傾けてスリープ解除」(Raise to Wake )を有効にします。
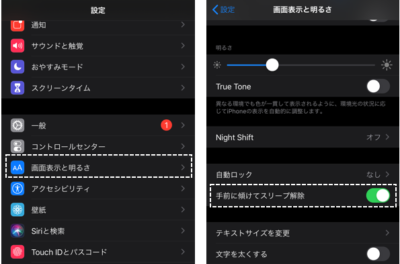
2)画面上をタップ※モデル依存
「ホームボタン」が存在しないモデルの場合、暗い画面上をタップします。
3.ロック解除する方法
パスコード入力以外にも、モデルによって異なりますが、ロック解除する方法はあります。
1)指紋認証(Touch ID)※モデル依存
登録した指(紋)で、ホームボタンを押下します。
※指を当てるだけでも認証できるようにできます。
■【iPhone】【iOS 13】指紋登録と指紋認証について(「Touch ID」)を参照
2)顔認証(Face ID)※モデル依存
スリープ解除して、iPhone/iPadを見ます。
4.ロックする方法
「サイドボタン」を押下する以外にも、ロックする方法はあります。
1)自動ロック
一定時間、デバイスを操作しないと、自動的にロックが掛かります。
【設定」⇒【画面表示と明るさ】で、「自動ロック」をタップして、ロックが掛かるまでの時間を設定します。
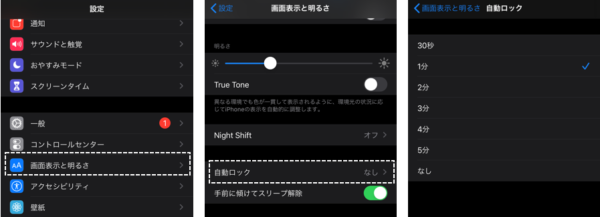
2)「AssistiveTouch」を活用する
「AssistiveTouch」メニューの「画面をロック」アイコンをタップします。
■【iPhone】【iOS 13】アクセシビリティ「AssistiveTouch」のカスタマイズと使い方を参照
3)「音声コントロール」を活用する
「Lock Screen」と発声します。
■【iPhone】【iOS 13】意外と便利、声でiPhoneを操作できる「音声コントロール」の使い方を参照
【TISP】モデル別の操作方法まとめ
| モデル | ボタン名称 | ホームボタン | 画面タップ | Touch ID | Face ID |
|---|---|---|---|---|---|
| iPhone SE iPhone 6s Plus iPhone 6s iPhone 7 Plus iPhone 7 |
スリープ/スリープ解除ボタン | ○ | × | ○ | × |
| iPhone 8 Plus iPhone 8 |
サイドボタン | ○ | × | ○ | × |
| iPhone X iPhone Xs Max iPhone Xs iPhone XR iPhone 11 Pro Max iPhone 11 Pro iPhone 11 |
サイドボタン | × | ○ | × | ○ |
| iPad Pro(12.9インチ)(第3世代) iPad Pro(11インチ) |
トップボタン | × | ○ | × | ○ |
| iPad Pro(12.9インチ)(第1世代および第2世代) iPad Pro(10.5インチ) iPad Pro(9.7インチ) iPad Air(第3世代) iPad Air 2 iPad(第7世代) iPad(第6世代) iPad(第5世代) iPad mini(第5世代) iPad 4 |
トップボタン | ○ | × | ○ | × |







