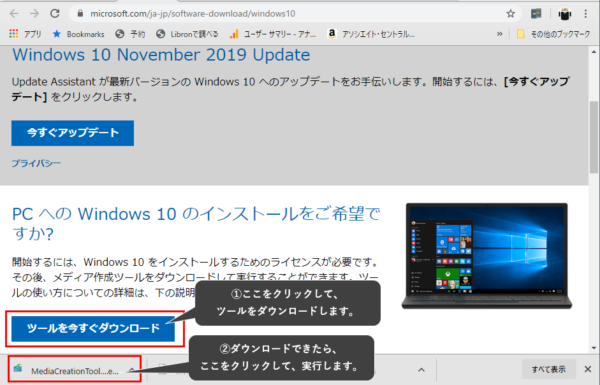2020年1月 まだできる【Windows 7】 から 【Windows 10 】への無償アップグレードに挑戦
2020/07/28
2020年1月14日に、【Windows 7】のサポートが終了します。
訳あって【Windows 7】のままにしていたPCを1台所有しているので、どうしたものかと思案しながらネットでいろいろ調べていたら、まだ無償で【Windows 10 】にアップグレードできそうだということがわかり挑戦することにしました。
結論から言うと、無事【Windows 10 】にアップグレードできました。
眠っている【Windows 7】PCがあれば、【Windows 10 】へのアップグレードに挑戦してみてはいかがでしょうか。
1.【Windows 10 】にアップグレードするまでの手順
・【Windows 7】PCのスペックが、【Windows 10】のシステム要件を満たしているか確認します。
・【Windows 7】のOS(32ビット/64ビット)とプロダクトキーを調べます。
・【Windows 7】PCのバックアップを取ります。
・【Windows 10】をダウンロードします。※USBメモリフラッシュ(8GB以上)を用意します。
・【Windows 7】PCに【Windows 10】をインストールします。
2.【Windows 10】 にアップグレードする PC のシステム要件を確認します。
※【Windows 10】にアップグレードした PC:『SOTEC DS504A』
2009年に購入したものです。
(スぺック)
・CPU:インテル® Core™2 Quad プロセッサー Q8300
(動作周波数 2.50GHz,1次キャッシュ 4×(32KB+32KB),2次キャッシュ 4MB,システムバス 1333MHz)
・RAM:4GB
・ハードディスクドライブ:320GB
・グラフィックス カード:NVIDIA® GeForce® 9500 GS
・ディスプレイ:800x600~
・Windows エディションとシステム
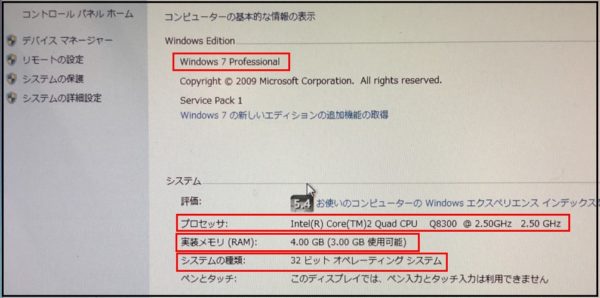
※詳細はこちらをご覧ください。
■http://pc-support.jp.onkyo.com/pds/manual_list.aspx?pc=0300690000036
3.【Windows 7】PCのバックアップを取ります。
こちらを参照してください。
■https://dekiru.net/article/19350/
4.【Windows 10】をダウンロードします。
※アップグレードしたい【Windows 7】PCとは別のPCで作業しています。
③「適用される通知とライセンス条項」に同意します。
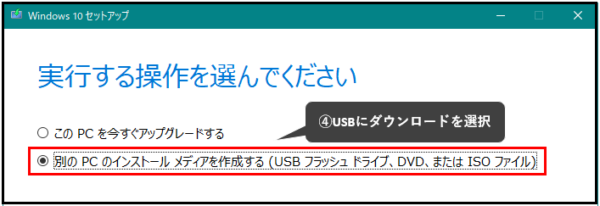
※USBメモリは、初期化されるので注意してください。
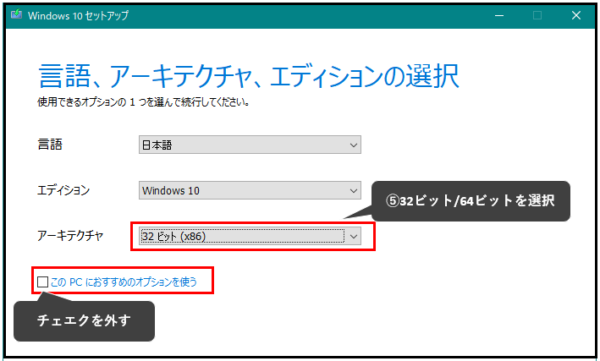
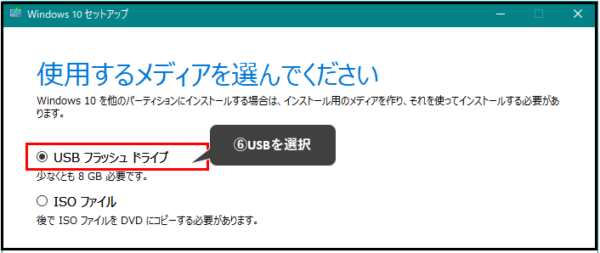
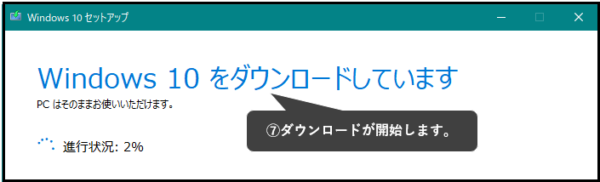
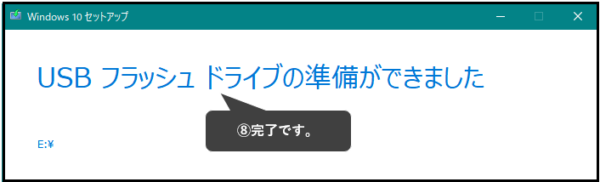
5.【Windows 7】PCに【Windows 10】をインストールします。
1)USBメモリからブートできるようにします。
【Windows 7】PCに、USBメモリをセットして電源を入れます。
これで、Windowsのセットアップが開始されれば問題ないのですが、元の【Windows 7】が起動してしまったときは、BIOSメニューからブート順を変更します。
BIOSメニューを表示する方法やブート順を変更方法は、PCメーカーによって違うので、各メーカーのホームページなどで確認してください。
2)Windowsのセットアップが始まります。
①USBメモリから、PCが起動して、Windowsのセットアップが始まります。
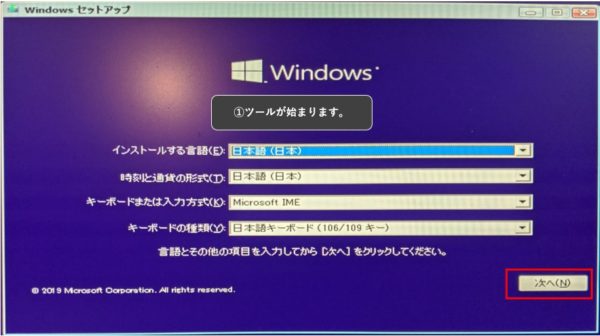
②プロダクトキーを入力するか「ありません」でスキップします。
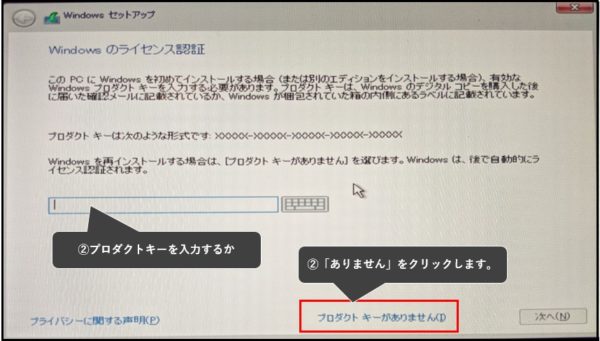
※スキップしても、【Windows 10】セットアップ後に、「プロダクトキー」を入力してライセンス認証できます。
※「プロダクトキー」については後述。
③【Windows 7】PCのWindows エディションに対応したものを選択します。
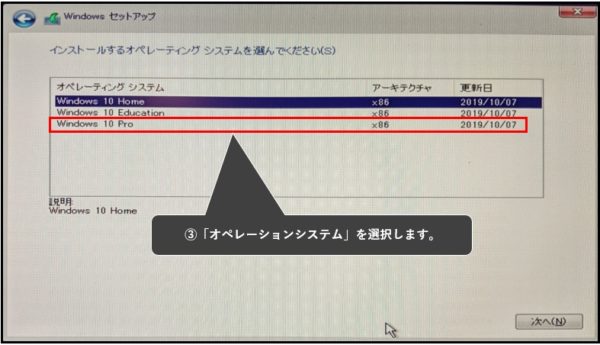
※「Windows 7 Professional」なので「Windows 10 Pro」を選択
④「適用される通知とライセンス条項」に同意します。
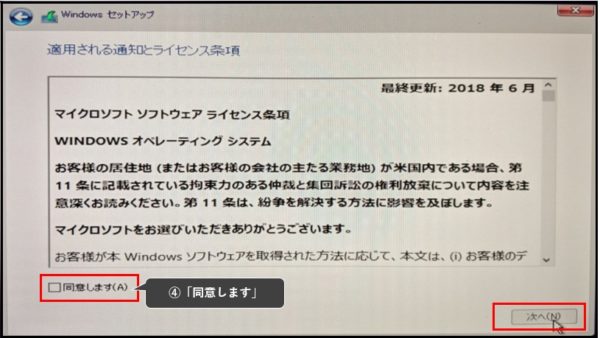
⑤「カスタム」を選択します。

⑥インストール場所を選択します。


⑦インストールが始まります。

⑧USBメモリをPCから取り出して、再起動します。

⑨PCが起動して、しばらく(1時間超)「準備しています」が画面に表示され続けます。じっと待ちます。

3)【Windows 10】のセットアップ
いよいよ【Windows 10】のセットアップが開始されます。ここまで来れば安心です。
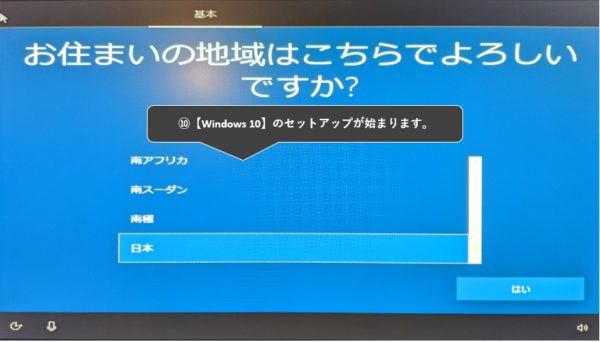
以下、画面の指示に従って、セットアップを続けます。
・お住まいの地域
・キーボードのレイアウト
・ネットワークの接続 ※接続しないとセットアップは完了しません。
・「個人用の設定」を選択
・Microsoftアカウントでサインイン
・PINの設定
・「デジタルアシスタントを利用する」
・「デバイスのプライバシー設定の選択」
この後、しばらくすると「デスクトップ」の画面になります。
4)セットアップ後の処理
以下は、状況に合わせて実行してください。
・ディスプレイのドライバーインストール
・【Windows 10】更新確認⇒ダウンロード⇒インストール
・プロダクトキーを入力して、ライセンス認証
(『スタート』ボタン⇒『設定』⇒『更新とセキュリティ』⇒『ライセンス認証』)
・Windows.oldを削除
・バックアップデータの復元
【参考】「プロダクトキー」について
Windowsセットアップ中に「プロダクトキー」の入力を求められましたが、スキップして進めました。
【Windows 7】が、「デジタル ライセンス」でライセンス認証されていれば、【Windows 10】にアップグレードしてもそのまま「デジタル ライセンス」でライセンス認証されます。
今回の場合は、【Windows 7】が、「デジタル ライセンス」でライセンス認証されていないケースで、Windows 10 にセットアップ後「ライセンス認証されていません。」と警告されました。
「プロダクトキー」は、25 文字のコードで、WindowsOSのパッケージがあれば、そのどこかに記載されています。パッケージがない(インストール済み)場合は、パソコン本体のどこかに貼り付けられているシールの中に、シリアルNo.等とともに記載されています。
プロダクトIDやデバイスIDとは別物です。