【iPhone】【iPad】【iCloud】WindowsPCからiCloudにアクセスできるアプリ「iCloud for Windows」の使い方
2022/09/18
「iCloud for Windows」は、WindowsPCで、iCloud機能の一部を利用することができるようになるアプリです。
・ブラウザ「safari」と「Chrome」「FireFox」「IE」のブックマーク同期
・「Outlook」で、「iCloudメール」「連絡先」「カレンダー」「リマインダー(タスク)」の同期
・「iCloud Drive」のファイル操作
・「iCloud写真」の閲覧、PCへのダウンロード、PCからのアップロード
スマートフォンは「iPhone」、PCは「Windows」のユーザーにとって、ちょっと便利なアプリです。
1.「iCloud for Windows」のインストール
1)インストールする前に確認しておくこと
・Apple製のデバイス(iPhone/iPad等)を所有していて、現在進行形で利用していること。(iCloudが使える状態になっていること。)
・WindowsPCが必要(OS:Windows 10) ※Windows 8 でもOKですが、下記ダウンロード先とは違うので注意してください。(ここでは割愛)
2)ダウンロード先
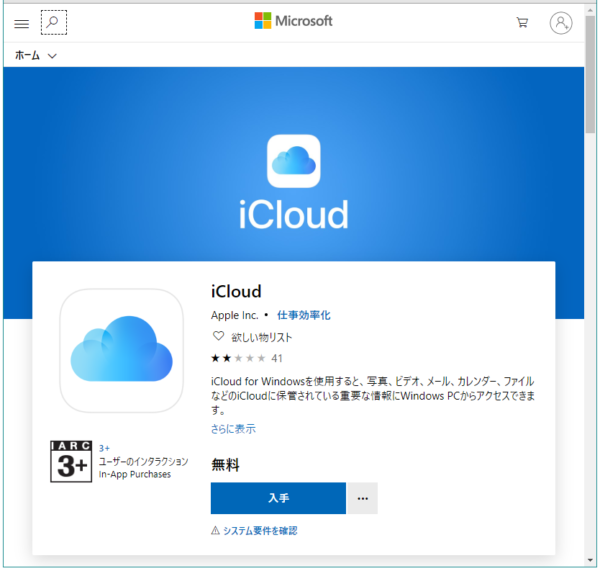
【注意点】
・WindowsPCは、Microsoftアカウントでサインインしていること。
・インストール先は、システムドライブ限定。
・最大10台のWindowsPCにインストールが可能。
3)インストール
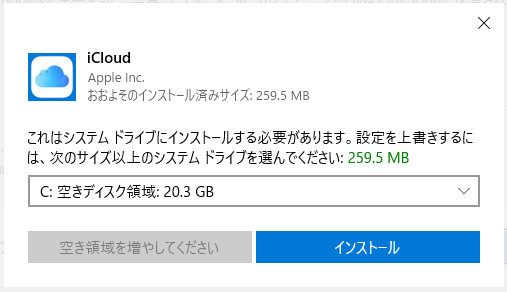
「インストール」をクリックすると、ダウンロードが始まり、終了したら「起動」をクリックします。
ログイン画面が表示されます。
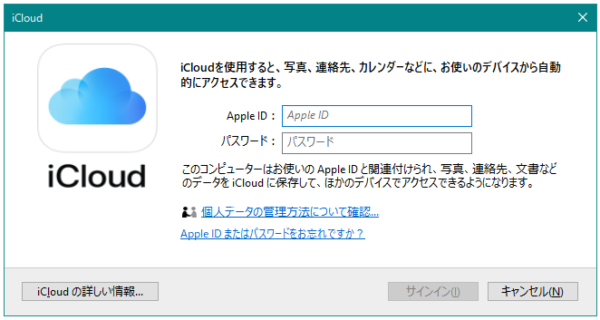
2.「iCloud for Windows」でできること
【Apple ID】で、サインインします。
・サインイン後の画面⇒「iCloud for Windows」の設定画面となります。
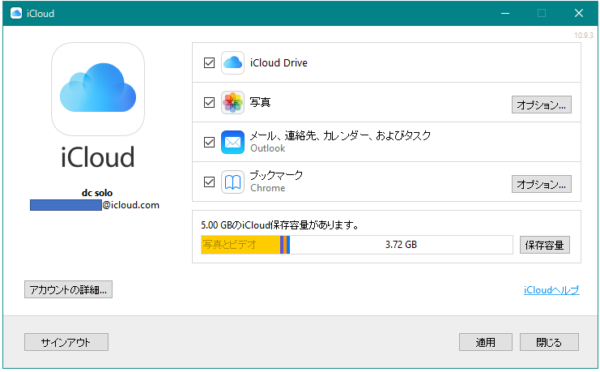
PCで利用するコンテンツをチェックして、「適用」をクリックします。
※【Apple ID】でサインインしているiPhone/iPadデバイスの該当するiCloud機能(「写真」「iCloud Drive」等)を有効にしておく必要があります。
1)iCloud Drive
「iCloud Drive」をチェックした場合、エクスプローラに「iCloud Drive」フォルダが作成されます。
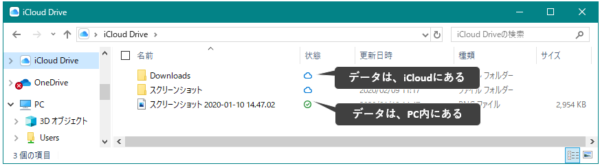
これで、PCで、「iCloud Drive」内にあるファイルの閲覧や編集およびファイルの操作(コピー、移動、削除等)をすることができるようになります。
また、PC内に保存されているファイルをドラッグ&ドロップで「iCloud Drive」に簡単に移動できます。
さらに、他の【Apple ID】ユーザーとフォルダ・ファイルを共有する設定ができます。
※「iCloud for Windows」をサインアウト(または「iCloud Drive」を無効)すると、PCから「iCloud Drive」フォルダ(すべてのファイル)が削除されます。
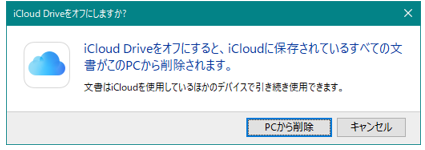
2)写真
「写真」をチェックした場合、エクスプローラに「iCloud写真」というフォルダが作成されます。
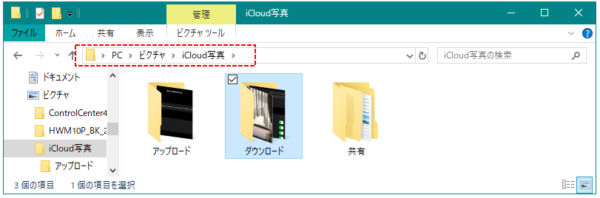
・設定オプション
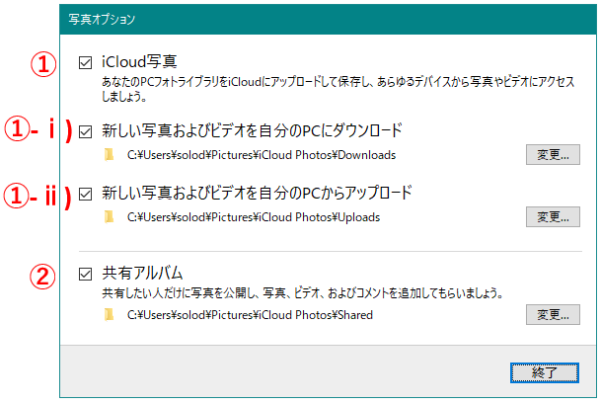
①「iCloud写真」をチェックして
①-ⅰ)をオンにすると、iPhone/iPad等で、写真やビデオを撮影すると自動的にiCloudからPCにダウンロードされます。
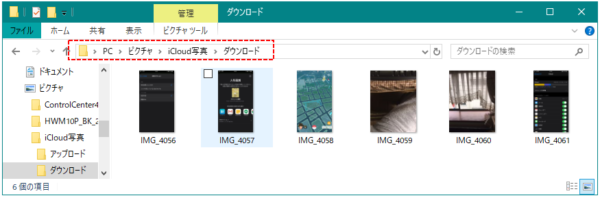
※手動によるコレクションのダウンロードも可能。(後述)
①-ⅱ)をオンにすると、PCに保存しいる写真等をiCloudに手動でアップロードすることができます。
②「共有アルバム」をオンすると、エクスプローラで、共有された写真(アルバム)を閲覧することができます。
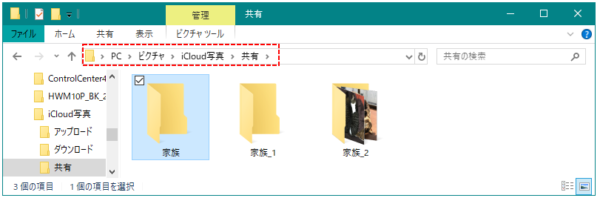
3)メール、連絡先、カレンダー、およびタスク
iCloud のメール、連絡先、カレンダー、およびタスク(リマインダー)を Outlookと同期することができます。

※Outlook 2016以降(メール、連絡先、カレンダー用)
※「iCloud for Windows」をサインアウトするとき、「連絡先」「カレンダー」「タスク」のデータをPCに残すかの確認があります。
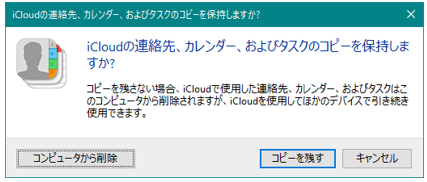
※iCloudメールは、「iCloud for Windows」がなくても「Outlook」にアカウントの追加は可能です。
4)ブックマーク
Windows上の「Internet Explorer」「Firefox」「Google Chrome」 のブックマークと「Safari」のブックマークを同期することができます。
※「Internet Explorer」11以降、「Firefox」57以降、「Google Chrome」73以降
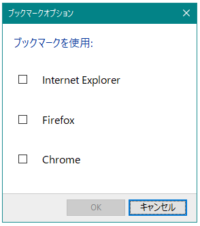
同期したいブラウザをチェックして、「OK」をクリックします。
「Firefox」「Google Chrome」の場合は、拡張機能をダウンロードして有効にする必要があります。
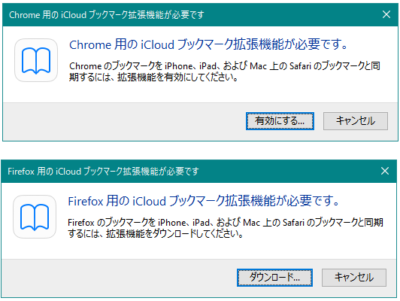
※「Edge」には対応していないようです。
3.「iCloud for Windows」の使い方
タスクバーにある「<」(あるいは「∧」)をクリックして、表示される「通知領域」の雲アイコンをクリックして、「iCloud for Windows」の操作パネルを表示します。
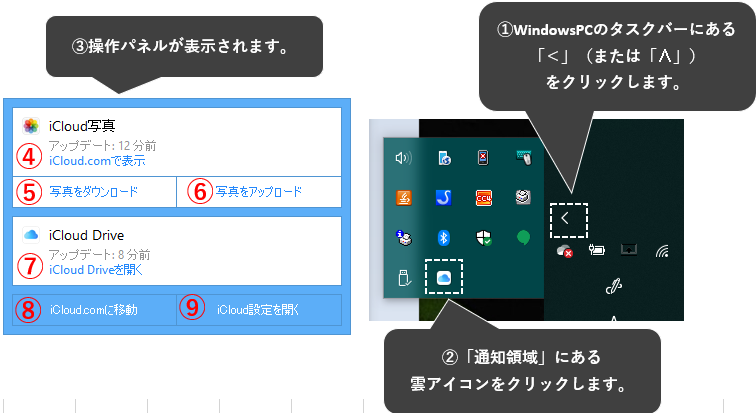
ここから次のことができます。
④「iCloud.comで表示」:クリックすると、ブラウザでWebサイト「iCloud.com」を表示します。
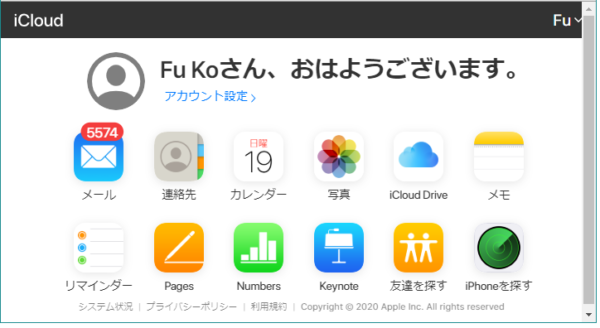
⑤「写真をダウンロード」:クリックすると、コレクション全体を年別にダウンロードすることができます。
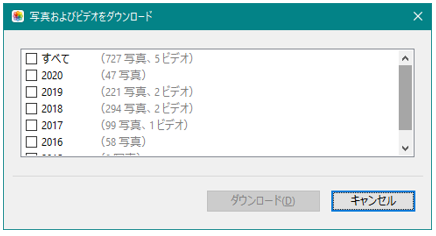
⑥「写真をアップロード」:クリックすると、PC内の写真を選択してアップロードできます。

⑦「iCloud Driveを開く」:クリックすると、エクスプローラで、「iCloud Drive」フォルダを表示します。
⑧「iCloud.comに移動」:クリックすると、ブラウザでWebサイト「iCloud.com」を表示します。
⑨「iCloud設定を開く」:クリックすると、「iCloud for Windows」の設定画面を表示します。







