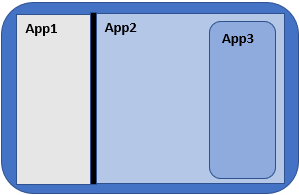【iPadOS 13】【新機能】マルチタスク「Slide Over」と「Split View」の使い方
2022/09/18
レビュー機種:iPad Pro 10.5 Wi-Fi+Cellular(2017)(iPadOS 13.3)
1.「Split View」と「Slide Over」
「Split View」と「Slide Over」は、同時に複数のアプリを画面上に表示して、操作できるマルクタスク機能です。iPadを横向きで利用するときに非常に便利です。
1)「Split View」機能とは
画面を2つに分割して、それぞれの画面にアプリを表示させて、同時に操作できるマルチウィンドウ機能です。
・マルチウィンドウ(左:Chrome、右:Safari)
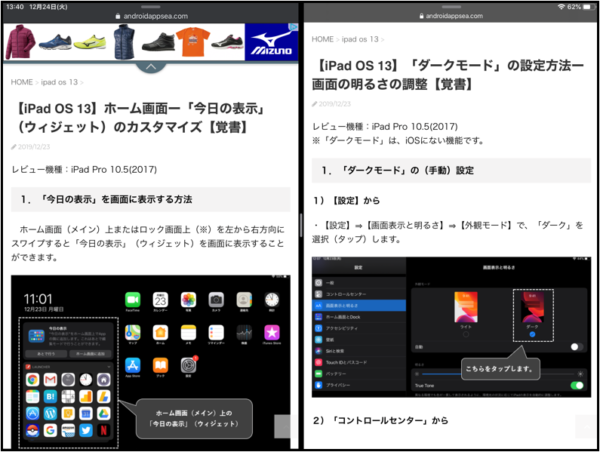
この場合、アプリは「Split View」機能に対応している必要があります。
2)「Slide Over」機能とは
画面の左端または右端に、今画面で開いているアプリとは別のアプリを重ねて表示できる機能です。
・「Slide Over」ウィンドウ(右端)
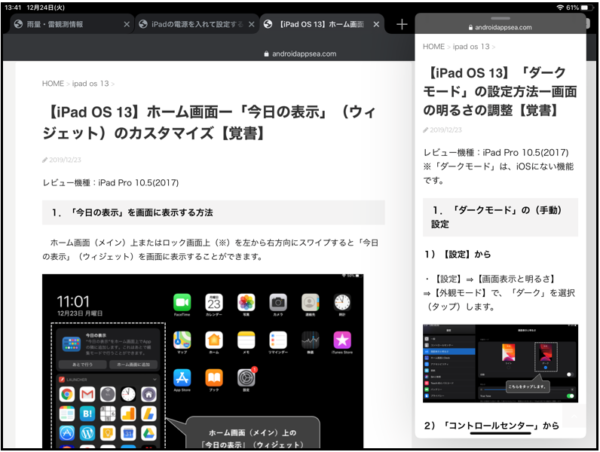
この場合、アプリは「Slide Over」機能に対応している必要があります。
※これらの機能を利用するには、設定が必要です。(デフォルトで「有効」になっています。)
【設定】⇒【ホーム画面とDock】⇒【マルチタスクとDock】で、
・【マルチタスク】⇒「複数のAppを許可」を有効にします。
・「おすすめApp/最近使用したAppをDockに表示」を有効にします。
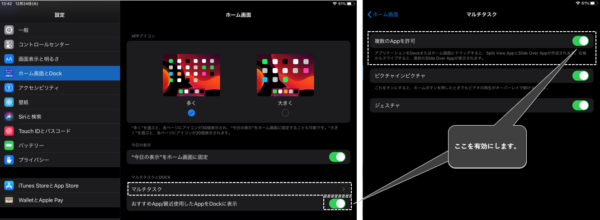
2.「Split View」の使い方
1)分割画面(マルチウィンドウ)にする方法
①iPadを横向きにします。(縦向きでもOK)
(このとき、一つ目のアプリを開いている必要があります。)
②画面下端外から上方向にスワイプして、「ドック」を開きます。
③「ドック」の中にある分割表示したい二つ目のアプリアイコンを長押しして、そのまま左(または右)端外までドラッグしてリリースします。
④これで、iPadがマルチウィンドウになります。
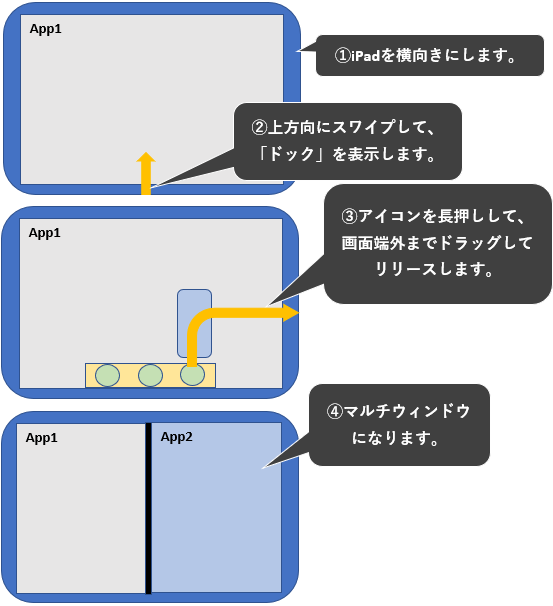
※この場合、App1およびApp2が「Split View」に対応している必要があります。
2)分割画面を解消する方法
・分割線の中央を左(または右)方向に画面の端までスワイプします。
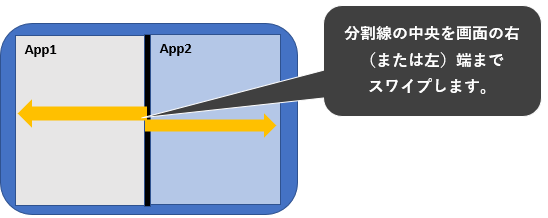
※途中で、スワイプを止めると分割画面の大きさの変更ができます。

3)左右のアプリを入れ替える方法
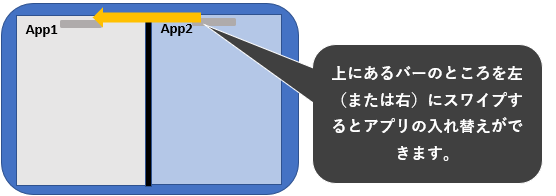
3.「Slide Over」の使い方
1)「Slide Over」ウィンドウを表示する方法
①iPadを横向きにします。(縦向きでもOK)
(このとき、一つ目のアプリを開いている必要があります。)
②画面下端外から上方向にスワイプして、「ドック」を開きます。
③「ドック」の中にあるアプリアイコンを長押しして、そのままドラッグして画面上でリリースします。
④これで、画面左(または右)端に「Slide Over」ウィンドウが表示されます。
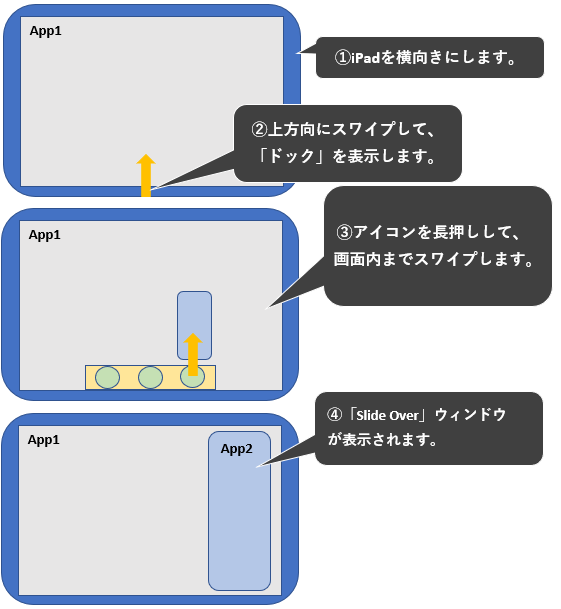
2)「Slide Over」ウィンドウを非表示する方法
・「Slide Over」ウィンドウの上段にあるバーのところを右横方向に画面外までスワイプします。
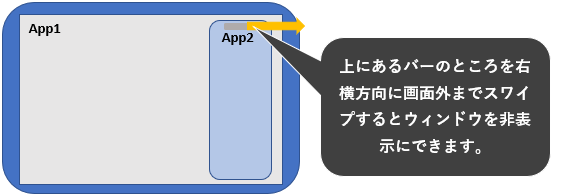
この場合、画面右端外から内側にスワイプすると、「Slide Over」ウィンドウが復活できます。
※上端にあるバーのところを左右にスワイプすることで、「Slide Over」ウィンドウの位置(右端←→右端)を移動できます。
3)アプリの切り替え
「Slide Over」ウィンドウには、一つのアプリしか表示できませんが、複数のアプリを同時に「Slide Over」として開いておくことができ、「Slide Over」ウィンドウの下段にあるバーを
・左(または右)方向にスワイプして、アプリを順番に切り替えることができます。
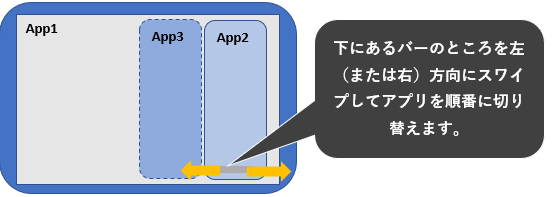
または、
・上方向にスワイプして、Slide Overスイッチャーを開いて、アプリをタップして一発で切り替えることもできます。
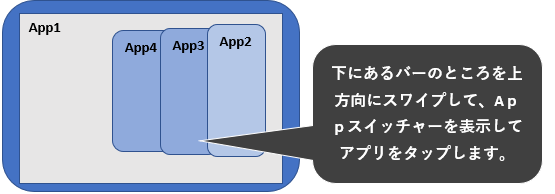
4.アプリ表示を「Slide Over」←→「Split View」に変更する方法
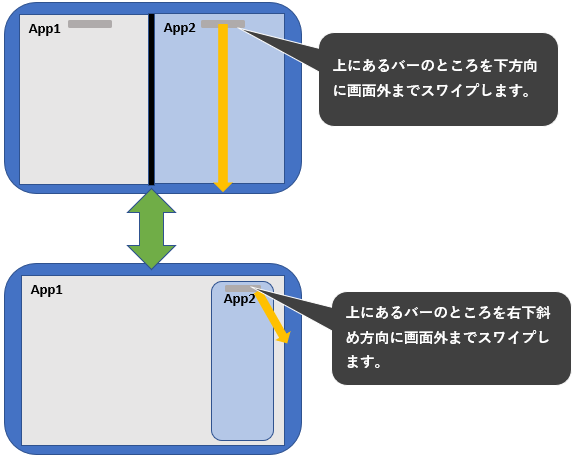
5.「Slide Over」と「Split View」を同時に利用する方法
「Slide Over」と「Split View」を同時に利用することで、画面に3つのアプリを同時に表示することができます。
※iPadがこの機能をサポートしている必要があります。
分割画面で、「ドック」を表示して、その中にあるアプリアイコンを長押しして、そのままドラッグして分割線上でリリースします。