【iPhone】【iOS 13】「ホーム画面」の使い方とカスタマイズ
2022/09/17
iPhoneのホーム画面は、壁紙の変更やウィジェットの追加・削除ぐらいしかカスタマイズの余地がありません。
iPhoneの場合、インストールしたアプリアイコンは、どんどんホーム画面上に溜まっていき、ページ数が際限なく増えてしまう恐れがあります。フォルダを作成して整理して、なるだけページ数を増やさないようにしておきましょう。
レビュー機種:iPhone 8 Plus(iOS 13.2.3)
※【iOS 14】にアップデートしたら、こちらもご覧ください。
■【iOS 14】にアップデートしたら、新機能を使って、最初にホーム画面をカスタマイズしてみよう。
1.セットアップ後のホーム画面
データ移行していない場合のセットアップ直後のプリインアプリだけのホーム画面です。
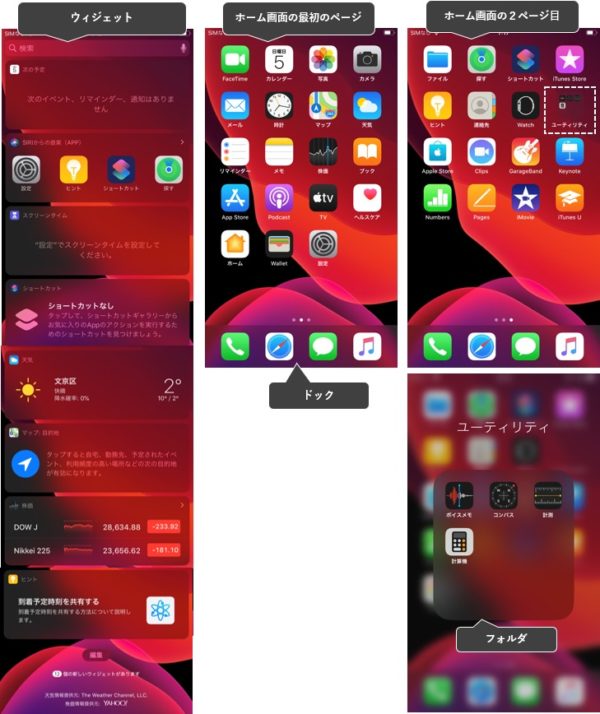
2.ホーム画面上でのジェスチャー(操作)
1)アプリアイコン上でのジェスチャー
・タップ:そのアプリを起動します。
・長押し:そのアプリのショートカットメニューを表示します。
・長押ししたままドラッグ:アイコンが揺れてホーム画面の編集が可能になります。
①そのアプリアイコンをホーム画面上の他の場所に移動できます。
②フォルダの作成ができます。
③アプリのアンインストールができます。
2)フォルダアイコン上でのジェスチャー
・タップ:フォルダを展開します。
・長押し:ショートカットメニューを表示します。
・長押ししたままドラッグ:アイコンが揺れてホーム画面の編集が可能になります。
①そのフォルダをホーム画面上の他の場所に移動できます。※「ドック」へも移動可能
3)ホーム画面上でのジェスチャー
・画面外上から下方向にスワイプ:「通知センター」を表示
・画面外下から上方向にスワイプ:「コントロールセンター」を表示
・画面上を下方向にスワイプ:「Spotlight検索」を表示
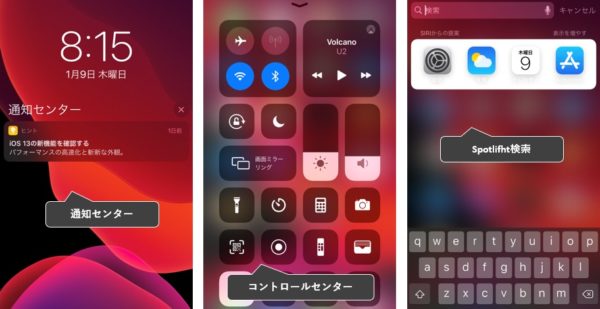
・最初のページ上を右方向にスワイプ:「ウィジェット」を表示
・ページ上を左右方向にスワイプ:ホーム画面のページ切り換え
4)ウィジェット上でのジェスチャー
・タップ:(通常)そのアプリが起動します。
・左方向にスワイプ:ホーム画面の最初のページに戻ります。
3.ショートカットメニュー
アプリアイコンまたはフォルダアイコンを長押しすると、ショートカットメニューがホップアップ表示されます。
1)アプリアイコンの場合
例えば、「設定」アプリアイコンの場合は
・バッテリー
・モバイルデータ通信
・Wi-Fi
・Bluetooth
のショートカット(メニュー)が表示されて、タップすると、その設定画面が直接表示できます。
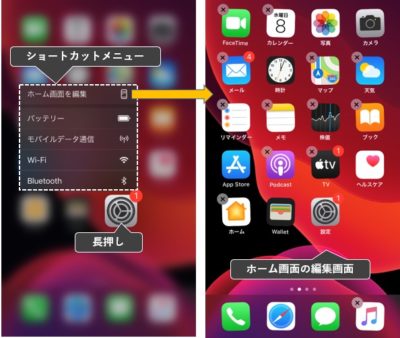
各アプリ共通のショートカットメニューとして「ホーム画面を編集」があり、タップすると、アイコンが揺れてホーム画面の編集が可能になります。
2)フォルダアイコンの場合
・名称変更
・ホーム画面を編集
のショートカットメニューが表示されます。
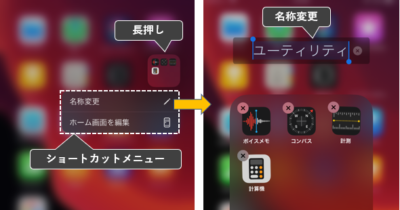
4.フォルダの作成方法
最初にフォルダを作成する方法は、「ホーム画面を編集」にして、揺れているアプリアイコンを他のアプリアイコンの上までドラッグしてリリースします。
次からは、そのフォルダアイコン上に、アプリアイコンをドラッグしてリリースしていくだけです。
最後に、フォルダアイコンをタップして、デフォルトの名称を変更しておきましょう。
5.壁紙の変更
公式の壁紙は、iOS のアップデートごとに変化します。
①設定画面で、「壁紙」をタップします。
②「壁紙」設定画面になります。現在のロック画面とホーム画面に適用されている壁紙が表示されます。変更するには「壁紙の選択」をタップします。
③壁紙の「選択」画面になります。選択肢は、「ダイナミック」「静止画」「Live」「写真」の4つです。
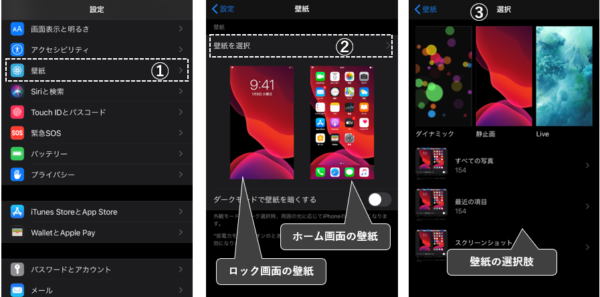
・「ダイナミック」:デバイスを傾けると、それに合わせてほんの少し壁紙が動きます。
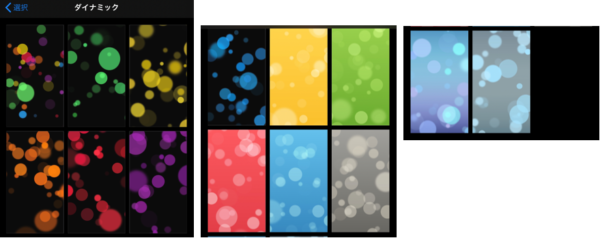
・「静止画」
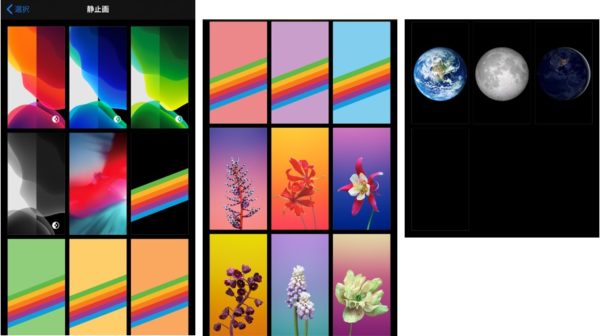
・「Live」:ロック画面のみで機能する壁紙で、画面上を長押しすると動き出します。
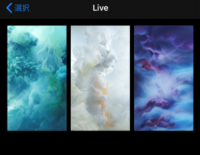
※iPhone XR および iPhone SE は「Live」の壁紙に対応していません。
・「写真」:自分で撮ったお気に入りの写真(スクリーンショット)を壁紙にできます。
④いずれかから壁紙にしたい画像をタップします。
⑤「設定」をタップして、
⑥この壁紙をどの画面に適用するか選択(タップ)します。
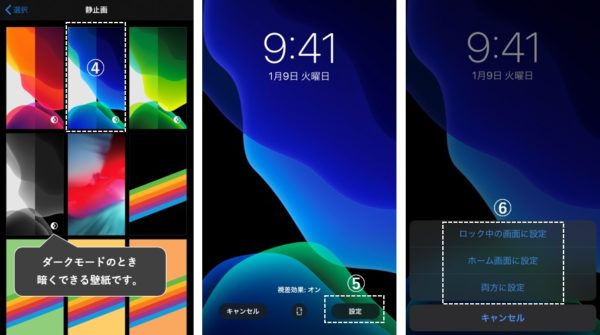
※「視差効果」:デバイスを傾けるとほんの少し壁紙が動きます。
※「Live Photos」:
6.ウィジェットのカスタマイズ
ウィジェットの追加、削除および並び替えができます。
①ウィジェット(今日の表示)画面で、一番下までスクロールして、「編集」をタップします。
②「-」をタップすると、そのウィジェットを削除できます。
③「+」をタップすると、そのウィジェットを追加できます。
④「≡」をドラッグして、そのウィジェットの表示順を変更できます。
⑤最後に「完了」をタップして保存します。

※ウィジェットに対応しているサードパーティのアプリをインストールすると、追加できる一覧に表示されるので、「+」をタップして、どのような情報が表示されるか確認して、役立つものであればそのままにしておきましょう。







