【iOS 14】究極の「ホーム画面ページ」カスタマイズである「アプリアイコン」の変更方法★★
2024/03/09
【iOS 14】にアップデートすることで、ホーム画面ページのカスタマイズ(パーソナライズ)ができるようになりました。
現在巷間をにぎわしているアプリアイコンの変更は、ホーム画面のダイレクトな機能ではなく、「ショートカット」アプリの「Appを開く」機能を利用したものです。
よって、アプリアイコンの変更は、【iOS 14】にアップデートしなくても可能なカスタマイズでした。
しかし、【iOS 14】により「新しいタイプのウィジェット」が、ホーム画面ページに追加できるようになったのを機に、一気にホーム画面のパーソナライズ化が加速し、それに伴いアプリアイコンの変更もクローズアップされたものと思われます。
乗り遅れないために、次の項目に沿ってアプリアイコンの変更方法を学んでみようとも思います。
・Apple標準搭載の「ショートカット」アプリを使う方法
・サードパーティアプリ「Launcher」を利用する方法
1.「ショートカット」アプリの「Appを開く」を使う方法
早速、「ショートカット」アプリを使って実践したいと思います。
①「ショートカット」を開いて、【すベてのショートカット】画面右上の「+」をタップします。
②【新規ショートカット】画面で、「+アクションを追加」をタップします。
③「スクリプティング」をタップします。
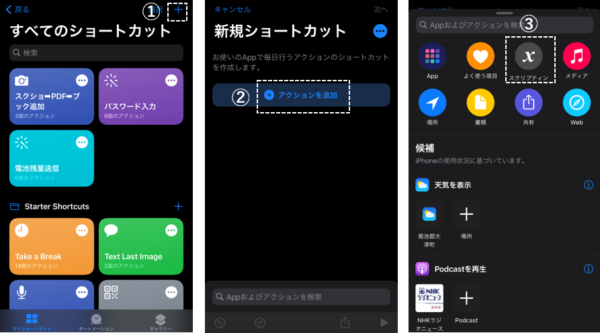
④【スクリプティング】画面で、「Appを開く」をタップします。
⑤【新規ショートカット】画面の「スクリプティング」アクションの「選択」をタップします。
⑥【Appを選択】画面で、ホーム画面上にショートカットとして追加するアプリをタップします。(ここでは「Gmail」)
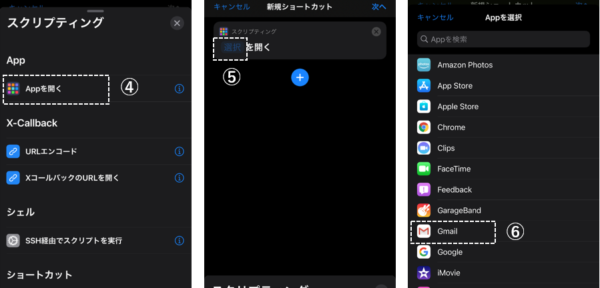
⑦【新規ショートカット】画面に戻るので、「...」をタップします。
⑧【詳細】画面になるので、「ホーム画面に追加」をタップします。
⑨アイコン部分をタップして、
⑩「写真を選択」します。
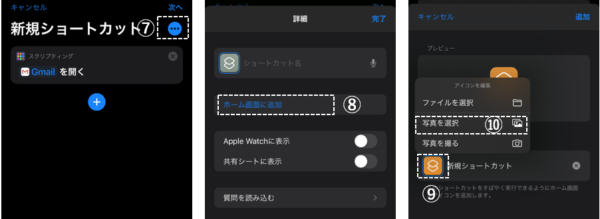
⑪「写真」アプリが開くので、予め用意していたアプリに適用する画像をタップして、「選択」をタップします。
⑫ラベルを変更して
⑬「追加」をタップします。
これで、ホーム画面に追加されます。
⑭再び、【新規ショートカット】画面に戻るので、ショートカットの名称を入力して、
⑮「完了」をタップします。
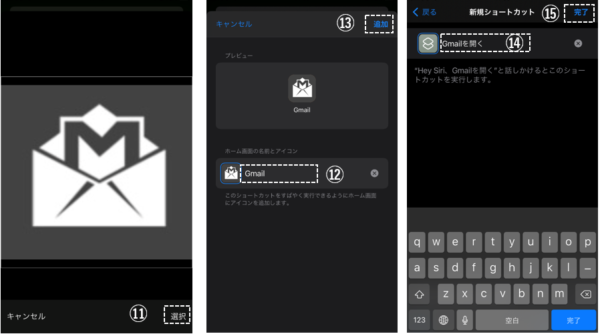
・ホーム画面
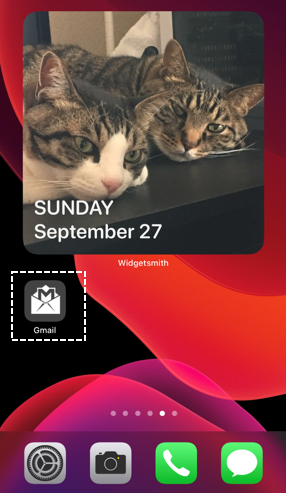
アイコンをタップすると、「ショートカット」アプリが開いたあとに「Gmail」が開きます。
この工程をホーム画面上から起動したいアプリについて、繰り返し実行していきます。
この工程で、最も大変な作業は、自分のテーマに合ったアプリアイコンの画像を予め収集しておくことです。
2.サードパーティアプリ「Launcher」を利用する方法
(主な機能)
・ウィジェットのサイズは「大」(最大42個のアイコン)と「中」(最大14個のアイコン)の2つ
・アイコンの変更が可能
・アイコンサイズの変更が可能(5段階)※プレミアムバージョン
・ラべルの非表示が可能※プレミアムバージョン
・「スマートスタック」も利用可能※プレミアムバージョン
・背景を疑似的に透明にすることが可能※Ver5.1より
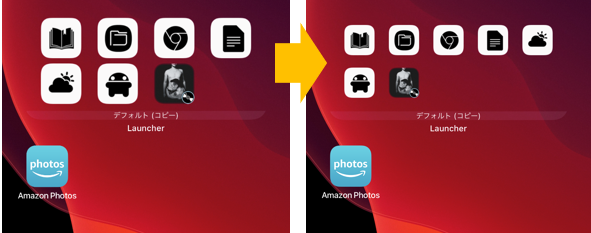
※詳細は、こちらをご覧ください。
■【iOS 14】「Launcher」の使い方1-「アプリアイコン」の変更と「アイコンサイズ」の変更







