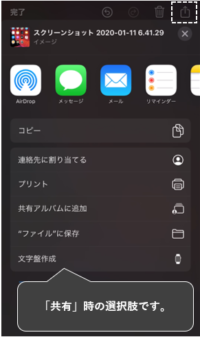【iPhone】【iOS 13】「スクリーンショット」の撮る方法と撮った後の処理について
2022/09/17
iPhoneで、スクリーンショットを撮る方法は、いろいろとあります。
デフォルトの方法としては、サイドボタンと音量を上げるボタンを同時に押下します。
他にも、デフォルトの状態では、動作しませんが、カスタマイズすることによって、ハードボタンを酷使することなく、簡単にスクリーンショットを撮ることができる裏ワザ的な機能があります。
レビュー機種:iPhone 8 Plus(iOS 13.2.3)
1.「AssistiveTouch」メニューを利用する方法
「AssistiveTouch」は、ハードボタンを押下することが困難な状況(例:手帳型ケース装着時等)にあるときに、画面からその代替操作を可能にしてくれます。
■「AssistiveTouch」機能に関する詳細は、こちらを参照してください。
【iPhone】【iOS 13】アクセシビリティ「AssistiveTouch」のカスタマイズと使い方
「AssistiveTouch」を有効にすると、「AssistiveTouch」ボタンが画面に表示されるので、タップすると、メニューを開くことができます。
デフォルトでは、第三階層のメニューにある「スクリーンショット」をタップすると、「スクリーンショット」を撮ることができます。

カスタマイズによって、第一階層のメニューにすることもできます。
さらに、「AssistiveTouch」ボタンを「ダブルタップ」したときや「長押し」したときの動作として、「スクリーンショット」を割り当てることも可能です。
2.「音声コントロール」を利用する方法
「音声コントロール」は、文字通り、音声でデバイス(iPhone)を操作できる機能です。どうしても手を離せない作業をしているときなどに有用です。
英語にしか対応していませんが、カタカナ英語で大丈夫です。
「音声コントロール」を有効にして、iPhoneに向かって 「take screenshot」(テイクスクリーンショット)と発声すると、「スクリーンショット」を撮ることができます。
※「音声コントロール」の詳細は、こちらをご覧ください。
【iPhone】【iOS 13】意外と便利、声でiPhoneを操作できる「音声コントロール」の使い方
※「音声コントロール」を有効にする方法
・【設定】⇒【アクセシビリティ】⇒【音声コントロール】で「音声コントロール」を有効にします。
または
・【コントロールセンター】で、【アクセシビリティのショートカット】をタップして、「音声コントロール」を有効にします。
■【iPhone】【iOS 13】「コントロールセンター」の使い方とカスタマイズを参照。
3.スクリーンショットのシャッター音を消す方法
「消音(サイレント)モード」にすると、スクリーンショットのシャッター音を消すことができます。
・ハードボタン「着信・サイレントスイッチ」で、サイレントモードにする
・「AssistiveTouch」メニューから「消音」をタップする
・「音声コントロール」が有効時に、「ミュートサウンド」(Mute Sound)と発声する
4.スクリーンショット撮影後の処理
スクリーンショット撮影後、何もしないでいると、画像は、「写真」アプリの「アルバム」の「スクリーンショット」に保存されます。
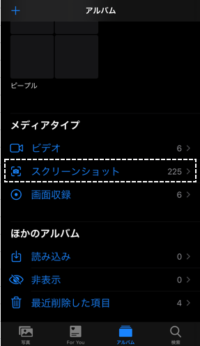
スクリーンショットを撮ると、画面左下に数秒間プレビューが表示されるので、そこをタップすると
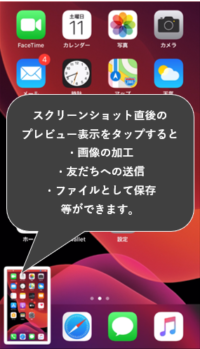
・スクリーンショット画像の加工(トリミング、マークアップ)ができます。
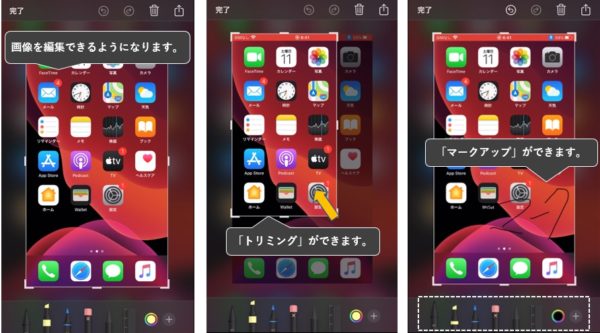
・「完了」をタップすると、画像の「保存」「削除」ができます。

※保存先
「"写真"に保存」:「写真」アプリの「アルバム」の「スクリーンショット」に保存。※iCloud写真を有効していると、自動的にiCloudに保存されます。(ただし、低電力モード適用中は、保存されません。)
「"ファイル"に保存」:「iCloud Drive」またはローカル(このiPhone内)に保存できます。
・「共有」をタップすると、友だちに送信することもできます。