【iPad】【iPhone】組み込みアプリ「ショートカット」機能の使い方 実践例1:電池残量を取得してメールで送信する
2022/09/18
【iPad】【iPhone】組み込みアプリ「ショートカット」機能を使って、「電池の残量を取得して、その数値をメールで送信する」というマイショートカットを作成したいと思います。
iPadの電池残量をiPhoneに連携するときなどに役に立つと思います。
また、マイショートカットを自力で作成したいときの参考になれば幸いです。
※組み込みアプリ「ショートカット」のバージョン:3.2
1.準備編
標題のアイデアが、実現できるかアクションを検索してみます。
「バッテリー」で、アクションを検索すると
・バッテリー残量を取得
・低電力モードを設定
の2つのアクションがヒットします。
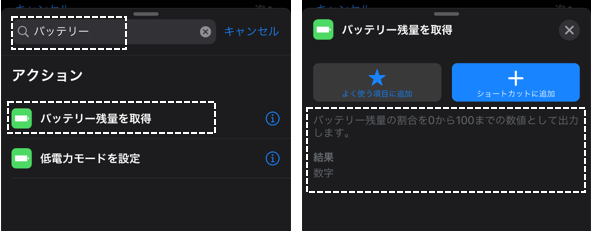
「メール」で、アクションを検索すると、最初に
・メールを送信
が出てきます。
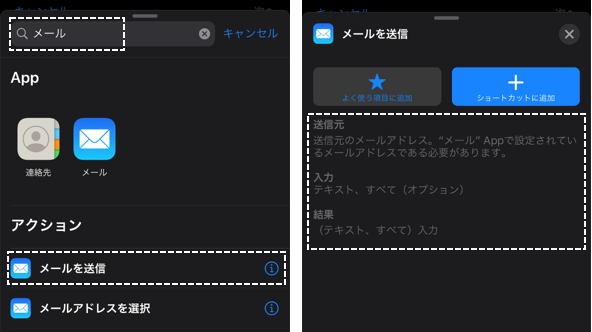
なんとなく、標題のアイデアが、ショートカットで実現できそうですね。
2.基本編
とりあず、アイデアに沿ってマイショートカットを作成してみます。
①「ショートカット」アプリを開くと、「マイショートカット」画面になるので、「ショートカットを作成」をタップします。
②「新規ショートカット」画面になるので、「アクションを追加」をタップします。
③「バッテリー」で、アクションを検索して、
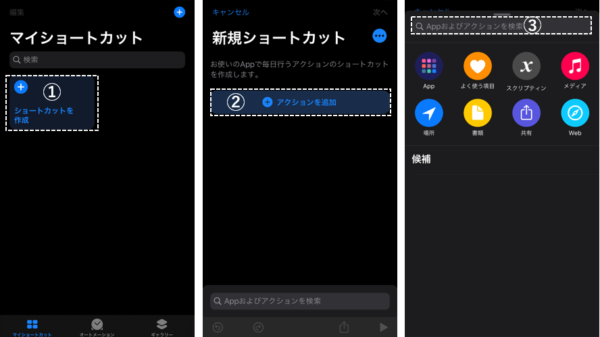
④「バッテリー残量を取得」をタップします。
⑤「新規ショートカット」画面の1行目に、「バッテリー残量を取得」アクションが表示されます。
⑥次に「メール」で、アクションを検索して、
⑦「メールを送信」をタップします。
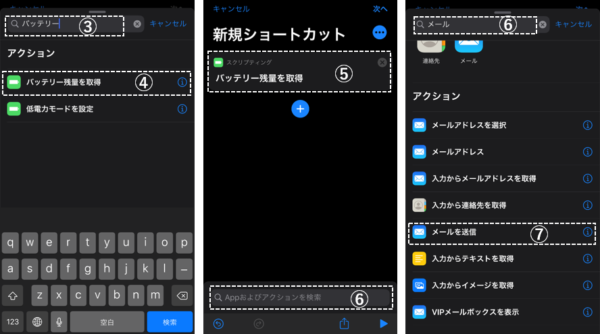
⑧「新規ショートカット」画面の2行目に、「メールを送信」アクションが表示されます。
⑨「宛先」と⑩「件名」をそれぞれタップして入力します。
一応これでショートカットの作成は終了したので、
⑪をタップして、想定通りに動作するかテストします。
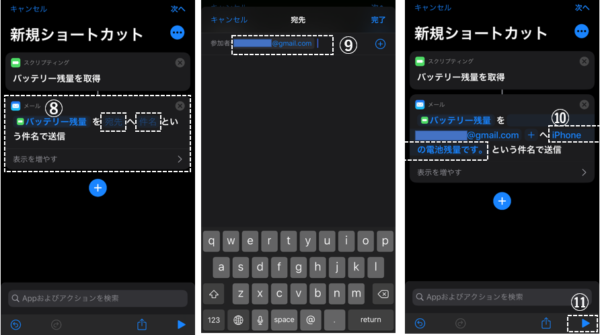
⑫をタップして、メールを送信します。
⑬想定通りにメール送信できたら、「次へ」をタップします。

⑭このショートカットに名前(ここでは「電池残量送信」)を付けて、⑮「完了」をタップします。
⑯「マイショートカット」画面に、「電池残量送信」のショートカットが表示されます。
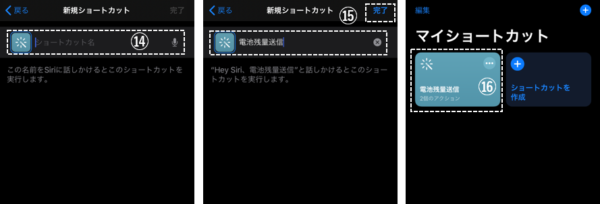
これで、標題のアイデアをマイショートカットにできましたが、メールを送信するには、当該のiPhone/iPadの画面を開いて、ウィジェットかホーム画面上にある「電池残量送信」のアイコンをタップしないと、このショートカットは動作しません。画面を開いたときに、「電池残量」は確認できるので、メールで送信する意味がありません。
そこで、ある条件を満足したときに、他のデバイス(メールアドレス)に自動的にメールが送信されて、電池残量の確認ができるようにすれば、このマイショートカット「電池残量送信」が生きてきます。
3.応用編1
「ショートカット」アプリには、条件があえば自動的にマイショートカットを実行してくれる「オートメーション」機能というものがあります。
この中に、「時刻」という機能があり、指定した時刻に指定したマイショートカット(ここでは「電池残量送信」)を実行してくれそうです。
①「マイショートカット」画面で、「オートメーション」をタップします。
②「オートメーション」画面で、「個人用オートメーションを作成」をタップします。
③「新規オートメーション」画面になるので、イベントの「時刻」をタップします。
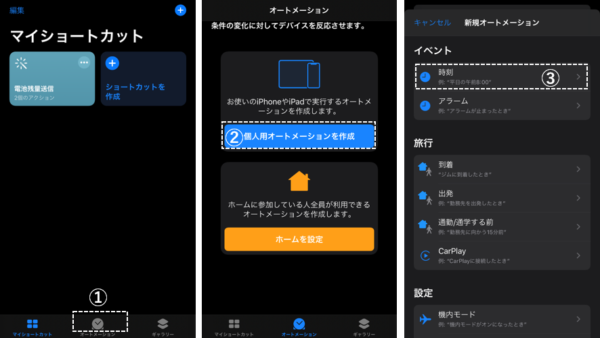
④「時刻」を指定して、「次へ」をタップします。
⑤「アクションを追加」をタップします。
⑥「App」をタップして、
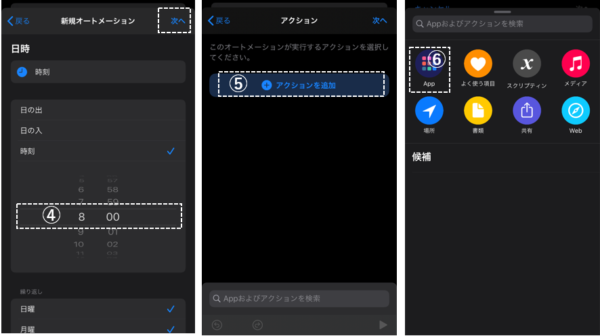
⑦Appの一覧から「ショートカット」をタップします。
⑧「ショートカットを実行」をタップします。
⑨「ショートカット」をタップして、
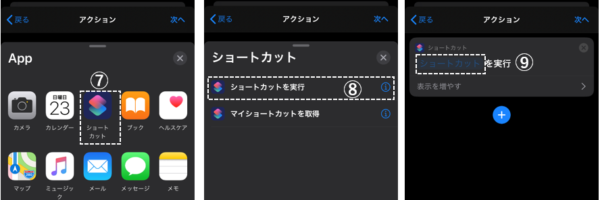
⑩実行するショートカットを選択(ここでは「電池残量送信」)します。
⑪「次へ」をタップして、
⑫「新規オートメーション」の内容を確認して「完了」をタップします。
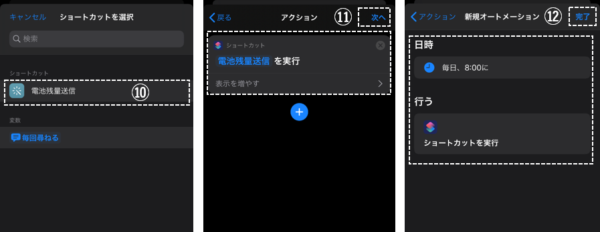
⑬これで、「オートメーション」画面に、【毎日、8:05に ショートカットを実行】のパーソナル「オートメーション」が作成できました。
⑭8:05になると通知が来るので、タップして
⑮「実行」をタップします。
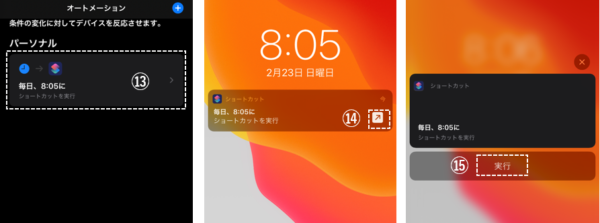
ちょっと待ってください。これって自動実行ではないですよね。
そうなんですが、これは動作確認と考えてください。
「メールを送信」アクションの設定を次のように修正すると、今度こそ、デバイスに触れることなく自動でメールが送信されます。
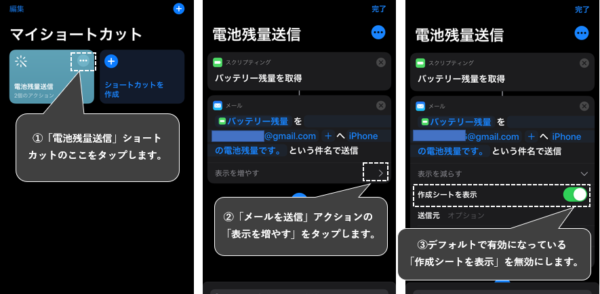
4.応用編2
このオートメーションショートカットの目的は、使っているデバイスの電池残量が減ってきたときに検知して、充電するよう促すためのもので、定時的にメール連絡をもらっても充電作業を必要としない場合もあります。
よって、電池残量が、○○以下のときだけメール送信するように、ショートカットを修正したいと思います。ちょっと難易度があがります。
アクション検索で、「もし」と入力すると、「if文」というアクションが表示されます。説明を読むと使えそうです。
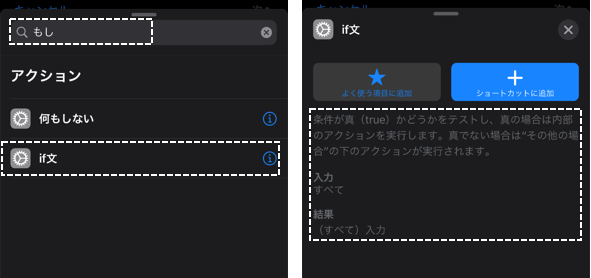
マイショートカット「電池残量送信」の「メールを送信」アクションを『電池残量<25%』のときにのみ実行するように変更します。
①「マイショートカット」画面に、「電池残量送信」の「…」をタップします。
②ショートカット「電池残量送信」の編集画面になるので。「+」をタップします。
③「もし」で、アクション検索します。
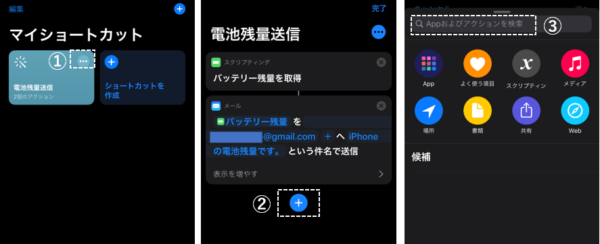
④アクション「if文」をタップします。
⑤「条件」をタップして、
⑥表示されるオプションから「次より小さい」をタップします。
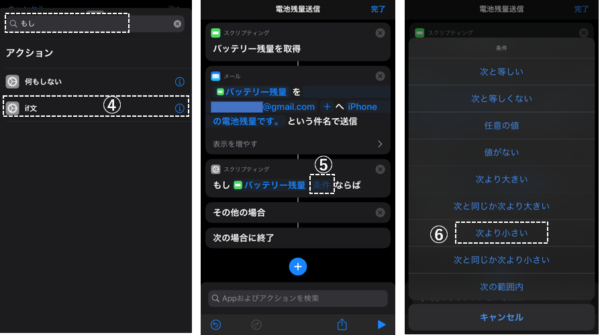
⑦「数字」を入力(25)します。
⑧「メールを送信」アクションのパネルを長押しして、「もし・・」と「その他の場合」の間までドラッグして、リリースします。
⑨これで、マイショートカット「電池残量送信」の修正は「完了」です。
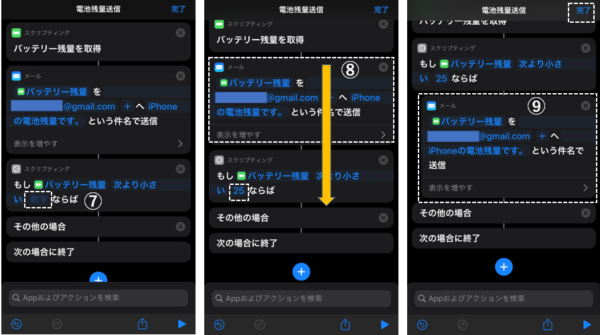
いつの日かメールが来ることを願いつつ、ショートカットの作成は一旦終了とします。
★★残念ながら、このアイデアは失敗に終わりました。★★
「オートメーション」の「時刻」機能は、その時刻になったら、マイショートカットを自動的に実行するのはなく、ただ通知して手動での実行を促すだけのようです。
■【iPad】【iPhone】組み込みアプリ「ショートカット」機能の使い方 パーソナルオートメーションの作動機能
応用編1のところで、既にダメだったようで、自動実行されないのは、別に原因があると思っていました。
つきましたは、代替のマイショートカットを考えてみました。
■【iPad】【iPhone】組み込みアプリ「ショートカット」機能の使い方 実践例2:低電力モードになったらメールで送信する
今回は、マイショートカットの作成をこんな風にやればできるという参考に留めてください。<(_ _)>







