【TF101】【ROM焼き】Android OSを『4.4.4』にしました。これで、TF101が完全に甦ります。
2020/07/28
以前root化した『ASUS Eee Pad Transformer TF101』にROM焼きを試みました。
メリットは、Android OSのバージョンを自らアップするところです。
今回は、下記URLを参考に、Android OSを『4.4.4』にしました。
ほぼ下記URLの手順通りですが、その過程をビジュアルに紹介しておきたいと思います。
(参考URL)
http://dexlab.net/pukiwiki/index.php?Memo%2FAndroid%2FASUS_EeePad_Transformer#xf0f8b36
★root化については、当ブログのこちらを参照してください。
【TF101】【root化】超簡単にできちゃいます。
★現在の『ASUS Eee Pad Transformer TF101』の環境
・Android OSのバージョン:4.0.3
・root取得済
・カスタムリカバリ:CWM
1.ROM焼きに必要なファイルの入手
1)カスタムリカバリ:TWRP
・『TWRP 2.8.1.1 Unofficial [2014-11-06]』
(ダウンロード先)
・http://forum.xda-developers.com/devdb/project/dl/?id=9482
2)カスタムROM
・『KatKiss ROM - Asus TF101 KitKat 4.4.4』
(ダウンロード先)
・http://forum.xda-developers.com/devdb/project/dl/?id=9598
3)Google Apps(gapps)
カスタムROMを焼く場合、そのバージョンに対応したGoogle Apps(gapps)が必要になります。これがないとGoogleのサービスが受けられません。カスタムROMに含まれている場合もあるようですが、今回は含まれていないので別途用意する必要があります。
(ダウンロード先)
・http://forum.xda-developers.com/devdb/project/dl/?id=8553
以上で、必要なファイルの準備ができました。
2.ROM焼きの手順
1)カスタムリカバリを「TWRP」に変更します。
既にカスタムリカバリとしてCWMを導入しているので、CWMからTWRPをインストールします。
①SDカードに、ダウンロードしたファイル「signed_twrp-2.8.1.1-tf101.zip」を格納します。
②SDカードをTF101にセットします。(タブレット側)
③TF101をAPXモードで起動します。
・電源ボタンとボリューム下ボタンを同時にメニューが表示されるまで長押しします。
④カスタムリカバリCWMを起動します。
・メニューが表示されたら、素早くボリューム上ボタンを押します。
・CWMのメニュー画面
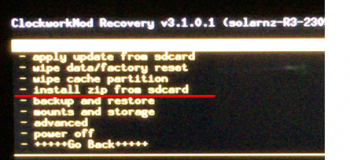
⑤「install zip from sdcard」を(ボリュームボタンで)選択して、電源ボタンを押します。
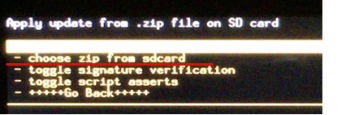
⑥「choose zip from sdcard」を(ボリュームボタンで)選択して、電源ボタンを押します。
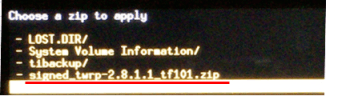
⑦「signed_twrp-2.8.1.1-tf101.zip」を(ボリュームボタンで)選択して、電源ボタンを押します。
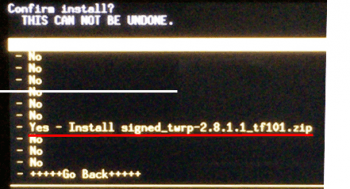
⑧「Yes - Install signed_twrp-2.8.1.1-tf101.zip」を(ボリュームボタンで)選択して、電源ボタンを押します。
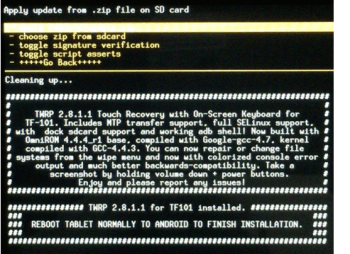
これで、インストールが始まり、何も問題がなければ完了します。
⑨「+++++Go Back+++++」⇒「power off」で、TF101の電源を一旦切ります。
⑩TWRPを起動します。(③④と同じ方法)
・TWRPのメニュー画面
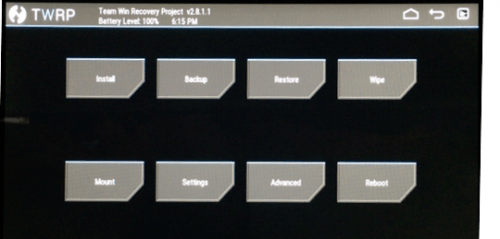
(上段左から)
・Install
・Backup
・Restore
・Wipe
・Mount
・Settings
・Advanced
・Reboot
※TimeZoneの設定
・「Settings」⇒「Time Zone」でTokyoがあるところを選択して「Set Time Zone」をタップ

2)バックアップの取得
念のために、バックアップしておきます。
①TWRPを起動します。(1)③④と同じ方法)
②メニューの「Backup」をタップ
③バックアップするパーティーションを選択(デフォルトのまま)
④バックアップ先を指定(SDカード)
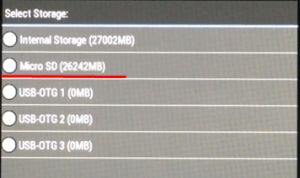
⑤「Swipe to Back Up」部分を右のスワイプ
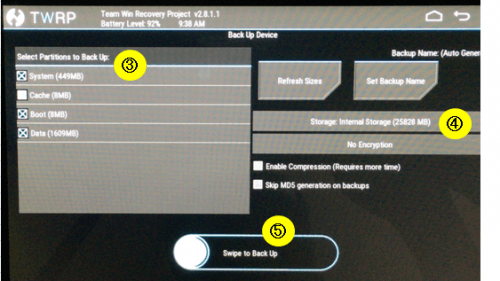
これでバックアップが開始されて、無事に完了するはずです。
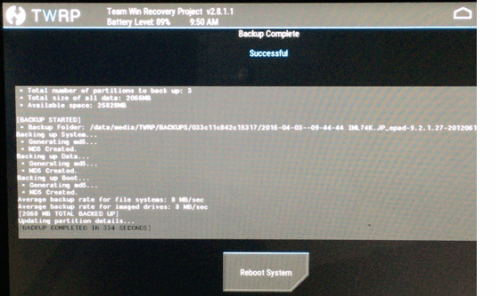
⑥(必要に応じて)「Reboot System」をタップ※メニューに戻るには「戻るボタン」をタップ
3)カスタムROMのインストール
①SDカードに、ダウンロードしたファイル「KatKiss-4.4.4_036.zip」「gapps-KatKiss-4.4.4_20140913.zip」を格納します。
②SDカードをTF101にセットします。(タブレット側)
③TF101をAPXモードで起動します。
④カスタムリカバリTWRPを起動します。
⑤TWRPのメニューから「Wipe」をタップ
⑥「Swipe to Factory Reset」を右にスワイプ
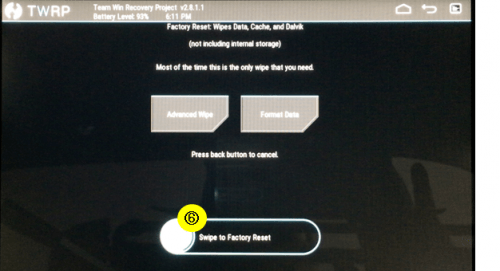
⑦「Back」をタップ
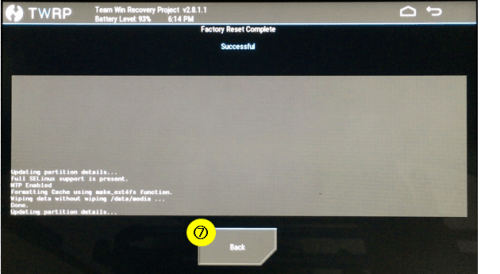
⑧TWRPのメニューから「Install」をタップ
⑨「KatKiss-4.4.4_036.zip」をタップ
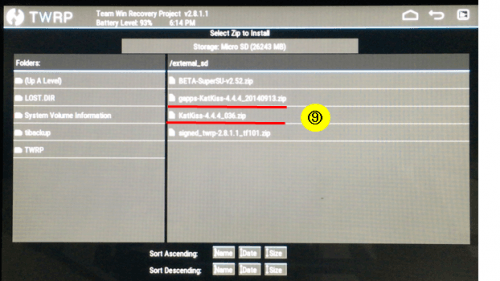
⑩「Swipe to Confirm Flash」を右にスワイプ
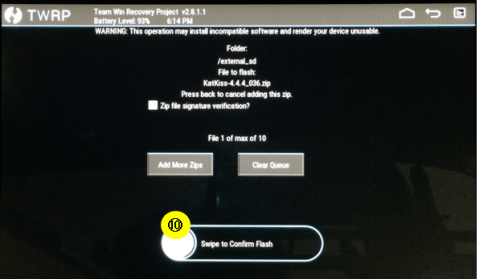
⑪インストールが完了したら、「Wipe Cache/Dalvik」をタップ
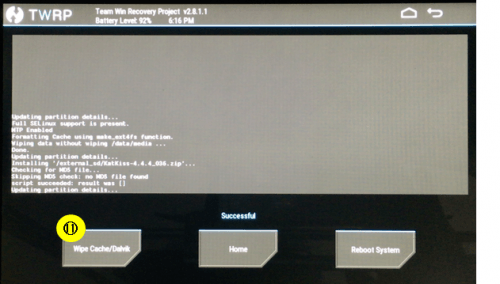
⑫「Wipe to Swipe」を右にスワイプ

⑬完了したら、「Back」をタップ
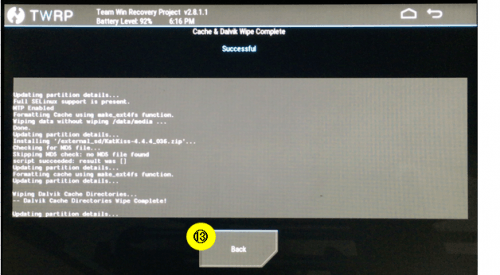
次に「gapps-KatKiss-4.4.4_20140913.zip」について、「KatKiss-4.4.4_036.zip」と同じように⑧から⑬を実行します。
⑭TWRPのメニューから「Reboot」をタップして「Reboot System」をタップ
⑮これで、「KatKiss」が起動するので、画面の指示に従ってセットアップを行います。
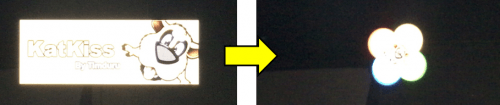
・言語の設定を「日本語」にします。
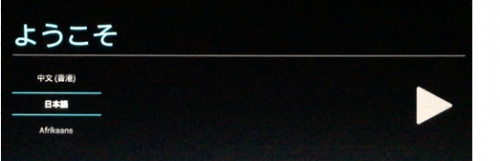
・WiFiの設定
・Google位置情報の利用の設定
・Googleサービスの設定
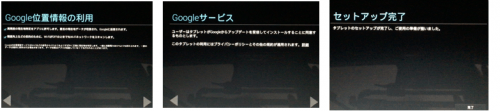
⑯これで、セットアップが完了するので、後は「OK」をタップしていくとホーム画面が表示されます。
・ホーム画面
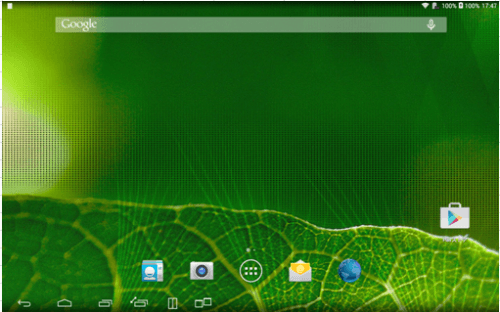
これといったトラブルもなく、無事ROM焼きに成功しました。偉大なる先達の方々に感謝!!







