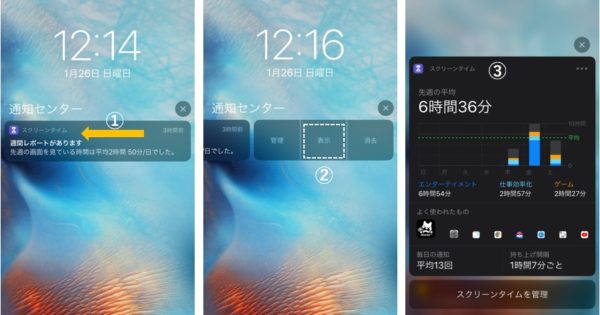【iPad】【iPhone】デバイスの利用状況の確認とアプリの使用制限ができる「スクリーンタイム」の使い方
2022/09/17
「スクリーンタイム」は、iPhone、iPad等でのデバイスの利用状況(レポート)を教えてくれます。
それだけで、自身のスマートライフがどんなものであるか自己診断することができます。
それによって、使いすぎているなと思うアプリがあれば、そのアプリの利用を自主規制することもできます。
その日のレポートの概要は、ウィジェットからも確認できます。
【AndroidOSの類似機能】「Digital Wellbeing」(デジタルウェルビーイング)
レビュー機種:iPhone 6s Plus(iOS 13.3)
レビュー機種:iPad Pro 10.5 Wi-Fi+Cellular(2017)(iPadOS 13)
1.「スクリーンタイム」を使うには
【設定】⇒①【スクリーンタイム】で、②「続ける」をタップ⇒③「これは自分用のiPhoneです」をタップすると、「スクリーンタイム」が有効になって、「スクリーンタイム」の初期画面が表示されます。
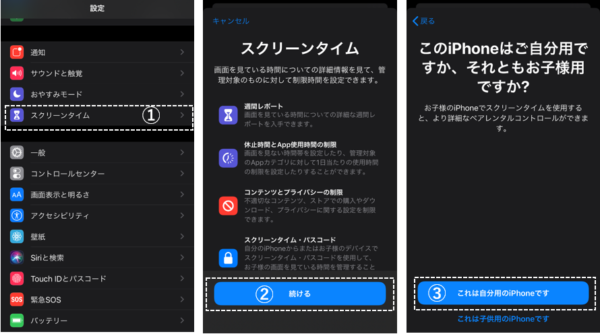
2.「スクリーンタイム」の(初期)画面
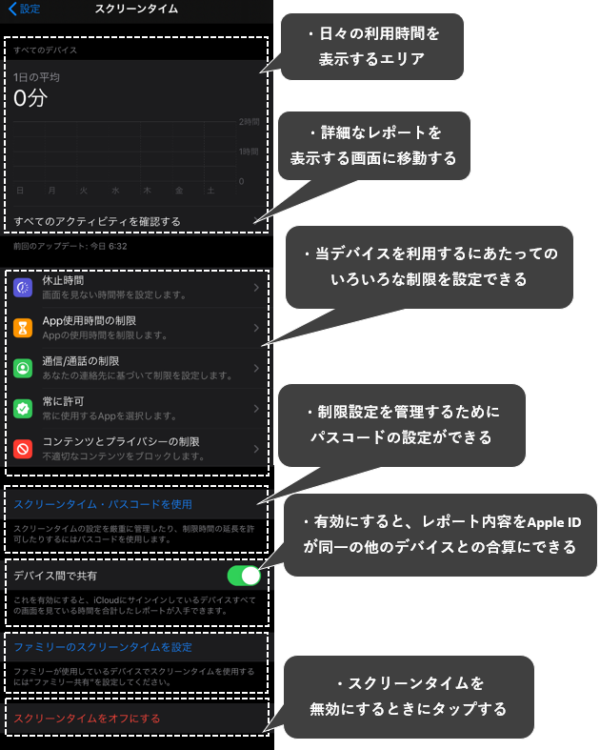
3.どんなレポートが表示されるのか
「デバイス間で共有」を有効にしていると、同じ「Apple ID」を利用しているデバイスの合算およびそれそれのデバイスごとのレポートを見ることができます。
1)デバイスの利用時間
・日々のデバイスの利用時間が、週単位(日曜から土曜まで)で、棒グラフによって表示され、その週の平均利用時間/日が、大きく明示されます。
さらに、棒グラフは、カテゴリごとに色分けされて、そのカテゴリごとと全体のその週の総利用時間がわかります。
右方向にスワイプすると、過去分の週単位のレポートを見ることができます。
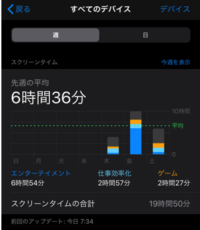
・棒グラフ部分をタップすると、その日の時間単位の棒グラフが表示されて、その日の総利用時間とカテゴリごとの利用時間がわかります。

2)アプリ/カテゴリごとの利用時間
・棒グラフの下に、週単位(または日単位)の利用時間が多い順にアプリ/カテゴリ名が表示されています。
・アプリ/カテゴリ名をタップすると、週単位の場合は、日々の棒グラフと総利用時間・平均利用時間/日と通知回数が、日単位の場合は、時間別の棒グラフとその週の平均利用時間/日とその日の通知回数がわかります。
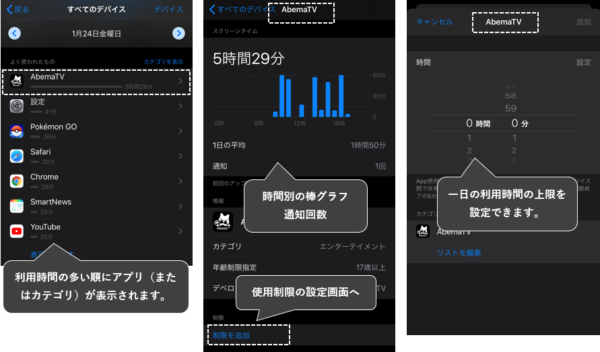
・さらにカテゴリの場合は、そのカテゴリに分類されているアプリの利用時間がわかります。

3)デバイスの起動回数
・週単位または日単位のデバイスを起動した回数と起動して最初に表示したアプリ(起動回数順)がわかります。
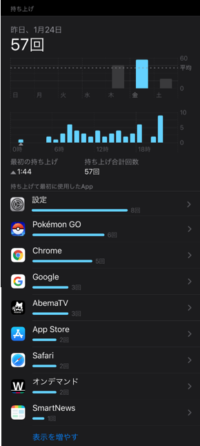
4)通知回数
・週単位または日単位のアプリからの通知回数がわかります。
・アプリ名をタップすると、そのアプリの通知設定画面に遷移します。
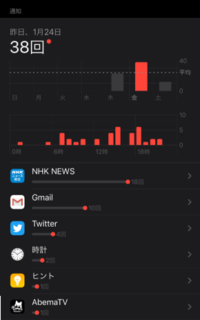
4.アプリの使用制限
アプリを利用できる時間帯の設定および利用できる時間の上限を設定することで、アプリの利用を制限できます。
1)利用時間帯の制限
①「休止時間」をタップして、②「休止時間」を有効にします。
③「毎日」か「曜日別に設定」を選択します。
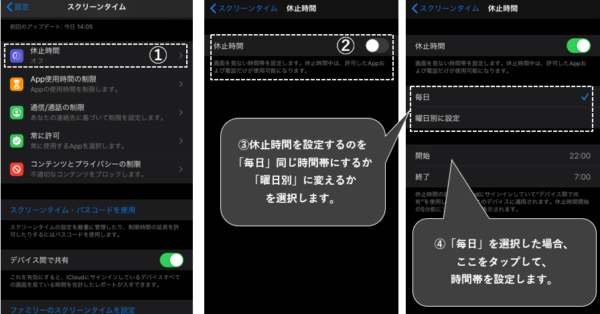
④「毎日」を選択した場合は、開始時刻と終了時刻を設定します。
⑤「曜日別」を選択した場合は、休止時間を設定する曜日を指定して、開始時刻と終了時刻を設定します。
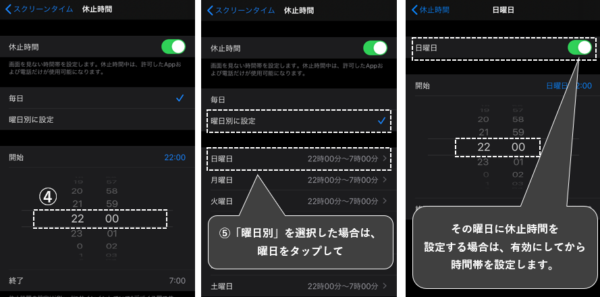
・許可したアプリ(※後述)と「電話」は制限対象外になります。
・「デバイス間で共有」を有効にしている場合、すべてのデバイスに適用されます。
2)使用時間(上限)の制限
①「App使用時間の制限」をタップして、②「制限を追加」をタップします。
③制限したいアプリのカテゴリをタップして、④制限したいアプリをタップします。
※ここで、「すべてのアプリ」や「カテゴリ単位」での設定も可能です。
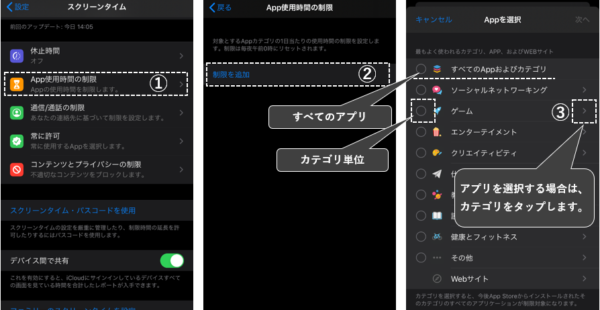
⑤利用できる1日当たりの時間を設定して、⑥さらに曜日ごとに時間を替えたいときは「曜日別に設定」をタップして設定します。
⑦最後に「追加」をタップします。
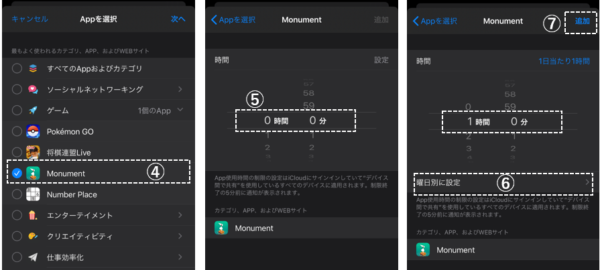
※制限を解除するには、「App使用時間の制限」画面で、そのアプリをタップして、「制限を削除」をタップします。
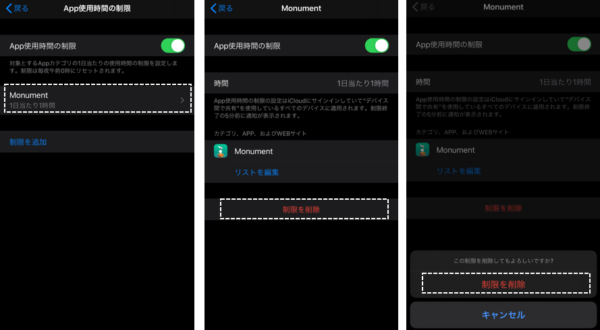
3)制限対象外にするアプリ
「休止時間」で設定した利用制限時間帯でも利用できるアプリを指定するには、
①「常に許可」をタップして、②許可したいアプリの「+」をタップします。
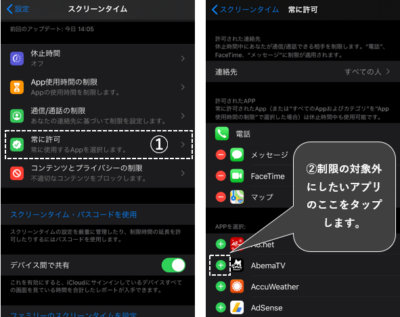
また、「App使用時間の制限」で、使用時間を指定したアプリは、利用制限時間帯でもその制限時間なであれば利用可能です。
5.通話/通信の制限
「休止時間」で設定した利用制限時間帯でも「電話」は、利用できますが、限定的な制限はできます。
①「通信/通話の制限」をタップして、②「休止時間中」をタップします。
③許可する連絡先を限定する場合は、「指定した連絡先」をタップして、④「連絡先を追加」をタップします。
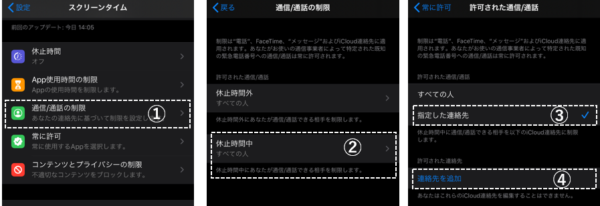
連絡先のリストが表示されるので、許可する連絡先を選択します。
6.レポートの確認方法
レポートの詳細は、【設定】⇒【スクリーンタイム】から見ることができますが、ウィジェットや通知からも確認できます。
1)ウィジェットから
「スクリーンタイム」のウィジェットを有効にすると、今日の現時点での(すべての)デバイスの使用状況を確認できます。

2)「通知」から
週間レポートが来たら、スタックを左方向にスワイプして、「表示」をタップすると、先週のレポート(概要)を確認できます。