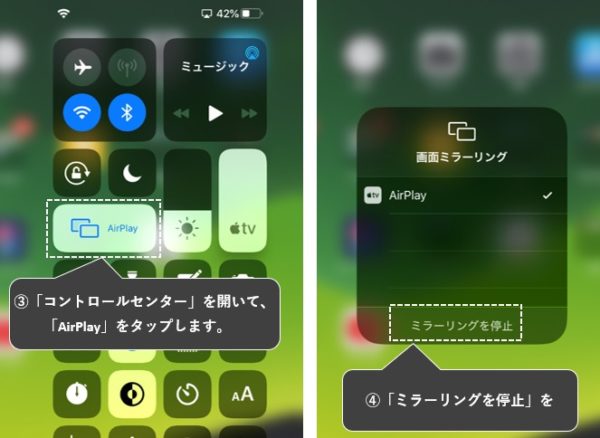【iPhone】【iPad】「Apple TV」 がなくてもを低予算で、テレビに無線「画面ミラーリング」する方法
2023/11/25
レビュー機種:iPad Pro 10.5 Wi-Fi+Cellular(2017)
★「iPhone」(レビュー機種:iPhone 8 Plus)でも同じ方法で、「画面ミラーリング」できます。
iPad/iPhoneで、画面ミラーリングするには、「Apple TV」や「AirPlay 2対応のスマートテレビ」が必要となりますが、次の組み合わせでもテレビ画面等にミラーリングできます。
・接続機器『Fire TV Stick』(4,980円)
・アプリ『AirPlay Receiver Pro』(300円)
約5,000円ちょっとあれば、画面ミラーリングが実現できます。
※「Fire TV Stick」のセットアップが済んでいる前提です。
1.アプリ『AirPlay Receiver Pro』の購入・ダウンロード・インストール・設定
「Fire TV Stick」に、「AirPlay Receiver Pro」をインストールします。
①「Fire TV Stick」のホーム画面で、【アプリ】⇒【カテゴリ】⇒【ユーティリティ】で、『AirPlay Receiver Pro』を選択します。

②「カート」部分をクリックします。
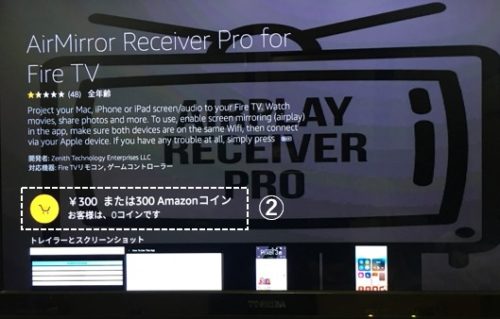
③注文を確定させます。

④ダウンロードが始まり、⑤続けてインストールされます。
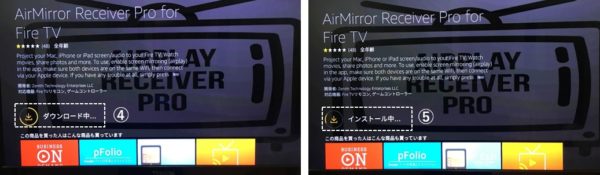
⑥インストールが完了したら、「開く」をクリックします。
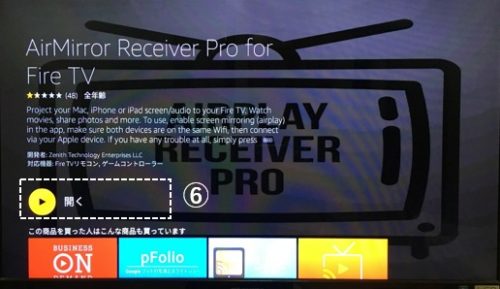
⑦このアプリの名前(ここでは「AirPlay」)を入力します。
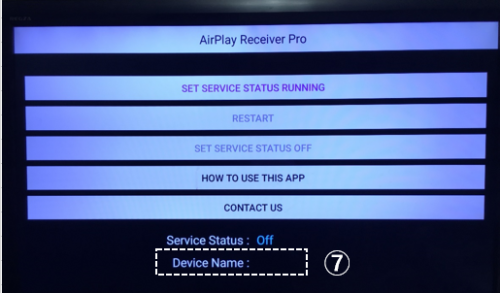
⑧「SET SERVICE STATUS RUNNING」をクリックします。
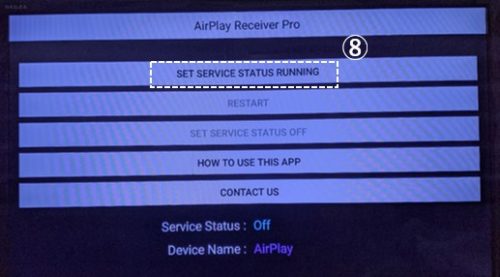
⑨「Service Status」が「Running」になります。
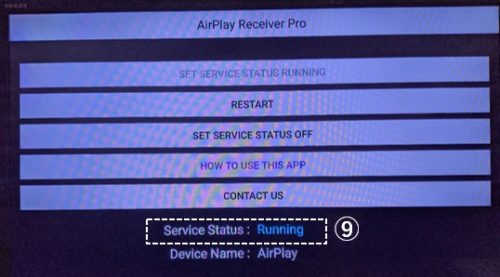
2.iPad/iPhone側の操作
「Fire TV Stick」と「iPad/iPhone」が同じWi-Fiネットワークに接続されていることを確認します。
①コントロールセンターを開いて、「画面ミラーリング」をタップします。
②「AirPlay」が表示されるので、タップします。
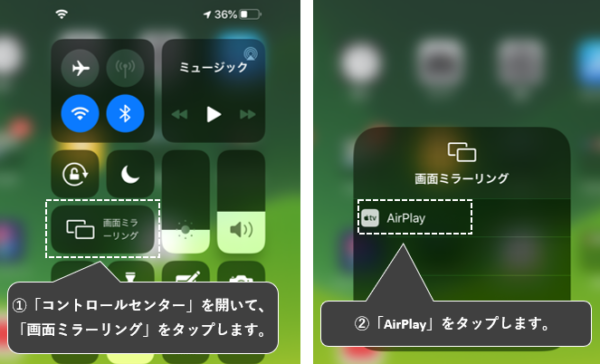
これで、iPad/iPhoneの画面が、テレビ画面に表示されます。

※「画面ミラーリング」を停止するときは
③コントロールセンターを開いて、「AirPlay」をタップします。
④「ミラーリングを停止」をタップします。