【自動実行アプリ「Tasker」の使い方】5.Profileを作成するあめのヒント(2)「ある出来事」イベントコンテキストにどのようなものがあるのか-「Event Context」「Time Context」詳細
2020/12/31
「Profile」は、「Context」と「(Enter)Task」および「(Exit)Task」で構成されています。「Context」が条件を満たすと「Profile」がアクティブになって「Task」が実行されます。
「Profile」をアクティブにするトリガーである「Context」は、大別して「ある出来事」のイベントコンテキストと「ある状態」のステートコンテキストに分類されます。
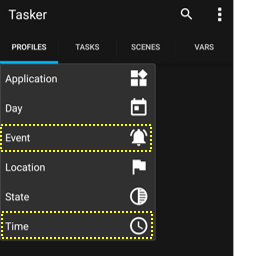
「Profile」を新規に作成するあたり、選択できるコンテキストは、「Application」「Day」「Event」「Location」「State」「Time」の6つですが、そのうち、イベントコンテキストである「Event」について、どのようなものがあるのか整理しました。
「Time」コンテキストは、設定の仕方によってはステートコンテキストの役割もありますが、ここで紹介しています。
Android端末に、自動でこんなことをやらせてみたい、またはやってみたいと思いたったときの「ヒント」の参考にしてください。
【注記】画面表示例について
・「Tasker」のバージョン:5.5
・端末:「ASUS Zenfone 2」(Android 6.0.1) ※一部「HUAWEI P20 lite」(Android 8.0.0)
・テーマ:「Device Default Dark」
1.「Time」コンテキスト
指定した時間内(FromとToに違った時刻を指定)にあるときに、プロファイルがアクティブになります。※Stateコンテキストの一種
また、指定した時刻(FromとToが同じ時刻を指定)になったときに、プロファイルがアクティブになります。※Eventコンテキストの一種
繰り返しを時間を指定すると開始時刻から繰り返し時間ごとに、プロファイルがアクティブになります。※Eventコンテキストの一種
・Time編集画面
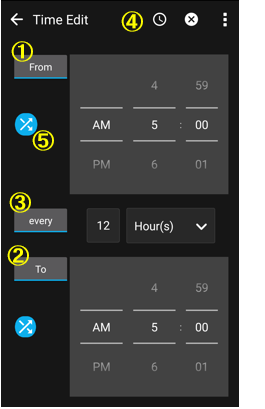
①From:開始時刻 ※指定しない場合「00:00」
②To:終了時刻 ※指定しない場合「11:59」
③Repeat:繰り返し時間(時間または分)
④現在の時刻を入力してくれます。
⑤編集入力方法を変更します。
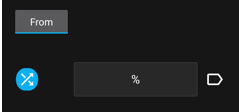
【設定例】
「日の入り」から「日の出」までの時間帯をダークモードに設定する方法
2.「Event」コンテキスト
・「Event Context」のカテゴリー
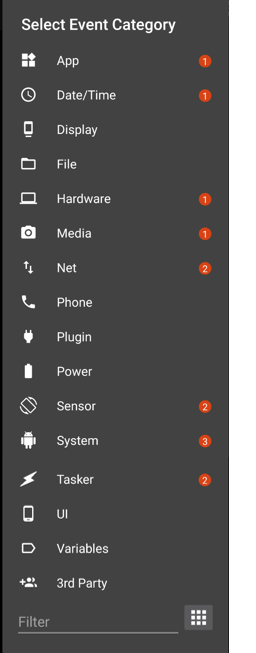
「ある出来事」は、さらに16のカテゴリーに分類され、60余のコンテキストが存在しています。
ここでは、個々の「Event」コンテキストに、どのような「ある出来事」があるのかを一覧にまとめました。ただし各イベント編集画面は膨大になるので、省略させていただきました。
(作成例で紹介した「Event」コンテキスト(名称が青色)については、そちらをご覧ください。)
※「Net」カテゴリに「NFC Tag」イベント追加(Ver.5.7)
【Event Context 一覧まとめ】
| Event Context | ある出来事とは |
・App Event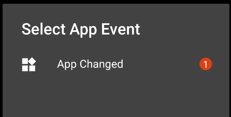
|
・App Changed※v5.8 アプリが開かれる(フォアグラウンドに持ち込まれる)とき |
・Date/Time Event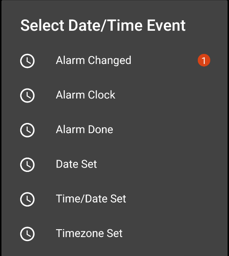
|
・Alarm Changed 端末の次のアラームを変更したとき ・Alarm Clock デフォルトの「時計」アプリの(ラベルを指定したときは、そのラベルの)アラームが鳴ったとき ・Alarm Done デフォルトの「時計」アプリのアラームが鳴って、「再通知」(スヌーズ)または「停止」の動作を行ったとき ・Date Set 設定の「日付」を変更したとき ・Time/Date Set 設定の「時刻」を変更したとき ・Timezone Set 設定の「タイムゾーン」を変更したとき |
・Display Event
|
・Display Off 画面をオフになったとき ・Display On 画面をオンになったとき ・Display Unlocked 画面をロック解除したとき |
File Event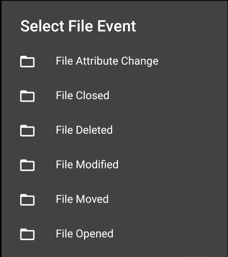
|
※今回は割愛 |
・Hardware Event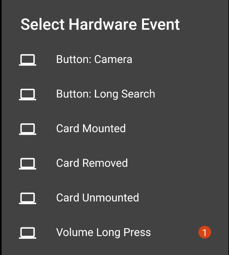
|
・Button:Camera:ハードの「シャッター」ボタンを押したとき ・Button:Long Search ハードの「検索」ボタンを長押ししたとき ※このイベントを動作されるには、「検索ボタン」を長押ししたときに表示されるダイアログで、「Tasker Helper」を選択します。 ・Card Mounted:※今回は割愛 ・Card Removed:※今回は割愛 ・Card Unmounted:※今回は割愛 ・Volume Long Press※v5.7 ハードの音量ボタンを長押ししたとき ※SET_VOLUME_KEY_LONG_PRESS_LISTENER権限の付与が必要 |
・Media Event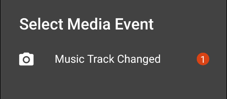
|
・Music Track Changed 使用しているメディアアプリの通知によって、別の曲が再生されたことを検知したとき |
・Net Event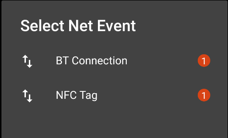
|
・BT Connection※v5.8 Buletoothデバイスに接続(または解除)したとき ・NFC Tag※v5.7.1 スキャンしたNFCタグに反応したとき |
・Phone Event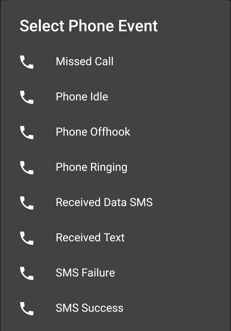
|
・Missed Call 不在着信したとき ・Phone Idle 電話が何もしなくなったとき(通話が終了したとき?) ・Phone Offhook 保留状態になったとき ・Phone Ringing 着信したとき ・Received Data SMS データSMSを受信したとき ・Received Text SMSまたはMMSを受信したとき ・SMS Failure SMSの送信に失敗したとき ・SMS Success SMSの送信に成功したとき |
・Power Event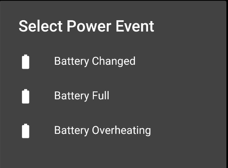
|
・Battery Changed バッテリーレベルが変更されたとき※頻繁に発生するので注意を要する。 ・Battery Full バッテリーレベルが100%になったとき ・Battery Overheating バッテリーがオーバーヒートしたとき(どの程度かは?) |
・Sensor Event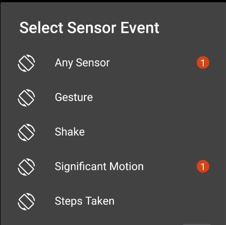
|
・Any Sensor※v5.9.3 端末の搭載センサーが指定した条件に合致したとき ・Gesture デバイスが一定の傾きを感知したとき ・Shake デバイスが一定の動き(左右・上下・前後)を感知したとき ・Significant Motion 重要なモーション(歩行、自転車、移動中の車の中)が検出されたときる ・Steps Taken 指定したステップ(歩)数を取得したとき |
・System Event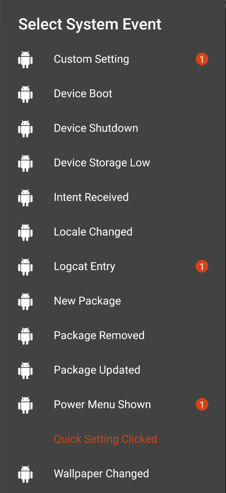
|
・Custom Setting※v5.5 デバイスの設定を変更したとき ※詳細はこちらをご覧ください。 ・Device Boot デバイスを再起動したとき ・Device Shutdown デバイスを電源OFFにしたとき ・Device Storage Low デバイスの記憶領域が少量になったとき ・Intent Received 指定したインテントを受け取ったとき ・Locale Changed 使用言語を変更したとき ・Logcat Entry※v5.9.1 ・New Package 新規のパッケージをインストールしたとき※特定なものに限定可能 ・Package Removed パッケージを削除したとき※特定なものに限定可能 ・Package Updated パッケージをアップデートしたとき※特定なものに限定可能 ・Power Menu Shown※v5.10 電源ボタンメニューが表示されたとき ・Quick Setting Clicked:※割愛 ・Wallpaper Changed 壁紙を変更したとき |
・Tasker Event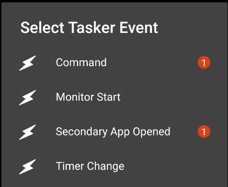
|
・Command※v5.10 TaskerのCommandアクションまたはタスクでTasker Command Systemを使用したとき ・Monitor Start タスカーのモニター監視が始まったとき ・Secondary App Opened ※V5.7 ・Timer Change 指定したタスクタイマーウィジェットのステータスを変更したとき |
UI Event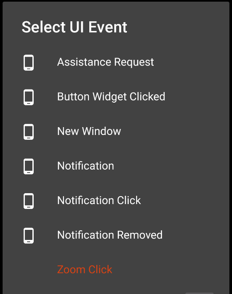
|
・Assistance Request 指定されたアプリの範囲内で援助を要請したとき(?) ・Button Widget Clicked ウィジェットとして配置したボタン(アイコン)をクリックしたとき ・New Window 新しいホップアップ等のウィンドウが表示されたとき※特定なものに限定可能 ・Notification ステータスバーに通知(アイコン)が送られたとき※特定なものに限定可能 ・Notification Click 通知領域(プルダウンした状態)の通知をタップしたとき※特定なものに限定可能 ・Notification Removed ステータスバーから通知が削除されたとき※特定なものに限定可能 ・Zoom Click:※割愛 |
Variable Event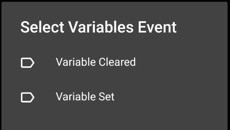
|
・Variable Cleared 指定した変数がクリアされたとき ・Variable Set 指定した変数がセットされたとき |
・3rd Party Event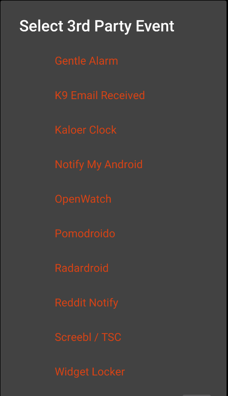
|
※割愛 |
■各イベントコンテキストに関する詳しい説明は、こちらを参照してください。
※赤字のeventは、要rootや機種未対応等によるものなので一旦は省略させていただきました。
※一覧を作成するために簡単な動作を確認していますが、それでわかったことは、タスカーの動作は、デイバスのAndroidOSやハードによる個体差があるようです。
【更新履歴】
・2018/10/13 Ver.5.5に対応







