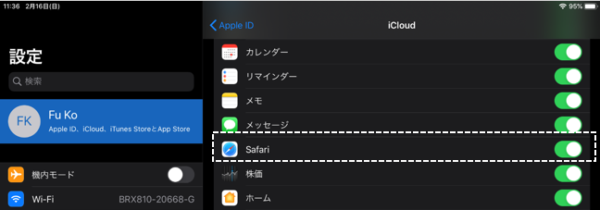【iPad】【iPhone】「Safari」の基本中の基本ー「検索」「お気に入り」「ブックマーク」「リディングリスト」「履歴」の使い方
2022/09/18
気になったこと、知りたいこと、最近の話題等何かを調べたいとき、ほとんどの場合、インターネットを頼ることになると思います。そこで活躍するのがブラウザアプリで、「Safari」は、iPad/iPhoneデバイスにおける標準ブラウザとなっています。
この「Safari」の使い方がある程度わかっていると、Web閲覧がより効率的なものになっていくと思います。
・「検索」:知りたい情報があると思われるWebサイトを探します。
・「リーディングリスト」:気になったWebサイトがあって、あとからゆっくり読みたいときは、ここに登録しておきます。
・「お気に入り」:今後頻繁に訪れることになるだろうと思われるWebサイトは、ここに登録して素早く再訪できるようにしておきます。
・「ブックマーク」:「お気に入り」ほど頻繁に再訪はないだろうが、気になるWebサイトはここに登録しておきます。再検索の手間が省きます。
・「履歴」:過去に訪れたWebサイトの一覧が表示されます。「リーディングリスト」「お気に入り」「ブックマーク」に登録しなかったけれど気になったWebサイトをあとで探すことができます。
※レビュー画像は、iPadのものになります。
■【iPad】【iPhone】「Safari」の基本中の基本ージェスチャー操作(【タップ】【長押し】【スワイプ】等)でできること
■【iPad】ブラウザ「Safari」でマルチタスク機能を活用した超便利な7つのワザ
レビュー機種:iPhone 6 Plus(iOS 13.3)
レビュー機種:iPad Pro 10.5 Wi-Fi+Cellular(2017)(iPadOS 13.3.1)
1.「検索」
ツールバーの検索フィールドに検索したいキーワードを入力します。
検索結果が、画面に表示されるので、見出しと説明から気になったWebサイトのリンクをタップします。
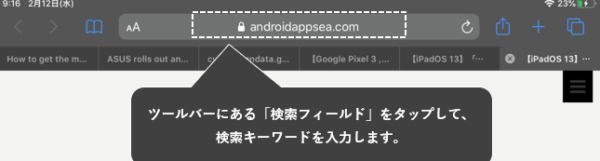
・「Safari」の検索エンジン(【設定】⇒【Safari】⇒【検索エンジン】から選択)
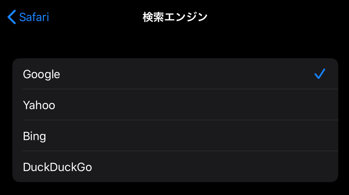
2.「リーディングリスト」
気になったWebサイトをあとからゆっくり読みたいときに登録します。ダウンロードすることで、オフラインでも閲覧できるようになります。
1)「リーディングリスト」への登録
・現在、「Safari」の画面に表示されているWebサイトを「リーディングリスト」に登録するには、ツールバーの「共有」をタップして表示される共有シートの「リーディングリストに追加」をタップします。
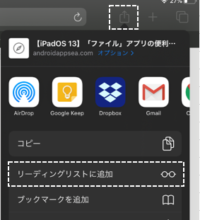
・ツールバーの「①」を長押しして表示されるオプションの②「リーディングリストに追加」をタップします。
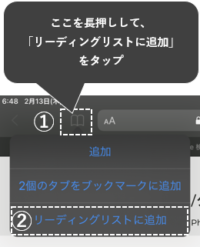
・リンク先のWebサイトを閲覧することなく追加するには、リンク先を長押しして、「リーディングリストに追加」をタップします。
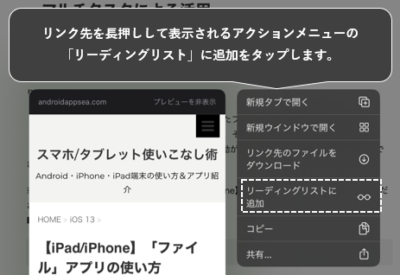
2)「リーディングリスト」の表示と編集
ツールバーの「①」をタップし、さらに「②」をタップして、「リーディングリスト」を表示します。
③のWebサイト名のところをタップして、そのWebサイトを表示します。
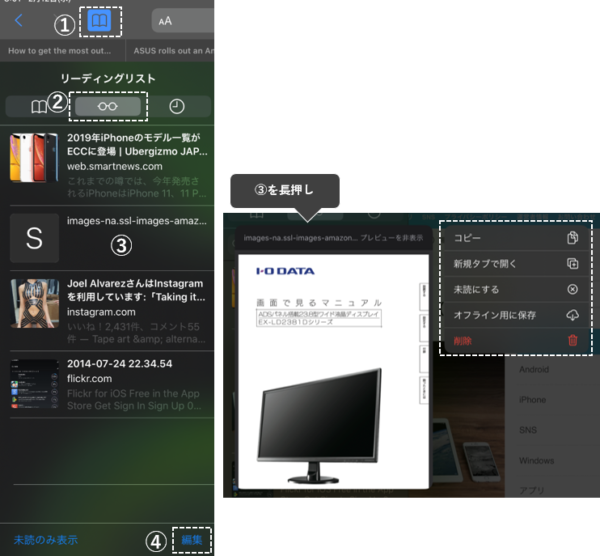
また、③のWebサイト名のところを長押しすると、プレビューと次のオプションが表示されます。
・「コピー」
・「新規タブで開く」
・「未読にする」/「既読にする」
・「オフライン用に保存」/「保存しない」:オフラインで読みたいときは「オフライン用に保存」をタップして、ダウンロードします。
・「削除」
④の「編集」をタップすると、一度に複数のWebサイトの「削除」と「オフライン用に保存」ができるようになります。
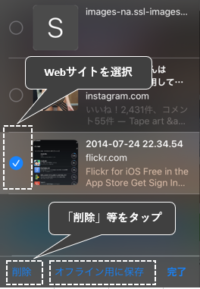
※「リーディングリスト」に追加したときに、無条件にオフラインで読めるようにするには
【設定】⇒【Safari】で、「自動的にオフライン用に保存」を有効にしておきます。
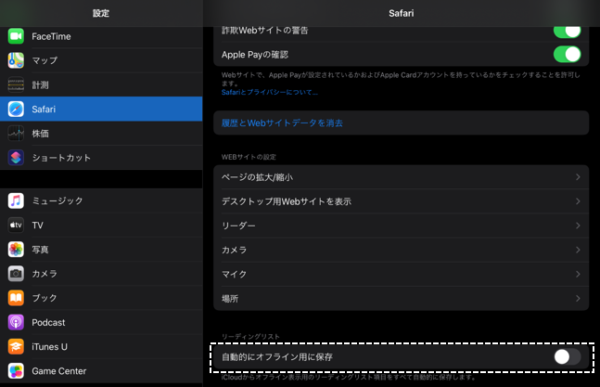
3.「お気に入り」
「お気に入り」は、「ブックマーク」の一部で、固定フォルダの位置づけになっています。
よって、「お気に入り」と「ブックマーク」の操作性は、ほぼ同じです。
1)「お気に入り」の表示
・ツールバーの「検索フィールド」または「+」(【iPad】のみ)をタップすると、画面に「お気に入り」の一覧が表示されます。
※【iPhone】の場合は、タブ一覧画面の「+」をタップ

※【設定】⇒【Safari】⇒【お気に入り】から、他のブックマークに変更することができます。
・また、ツールバーの下に「お気に入り」バーを表示することもできます。
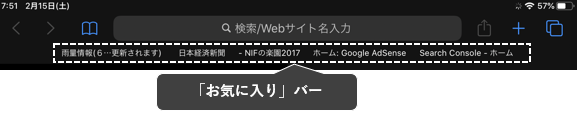
※【設定】⇒【Safari】⇒【お気に入りバーを表示】を有効にします。
2)「お気に入り」への追加
・現在、「Safari」の画面に表示されているWebサイトを「お気に入り」に追加するには、ツールバーの「共有」をタップして表示される共有シートの「お気に入りに追加」をタップします。
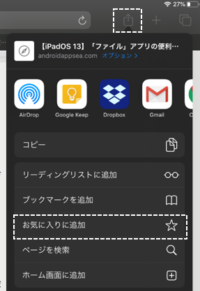
・「ブックマーク」に登録してあるWebサイトを「お気に入り」に移動します。「編集」をタップして、「≡」を長押しして、「お気に入り」のところまでドラッグしてドロップします。

3)削除と編集
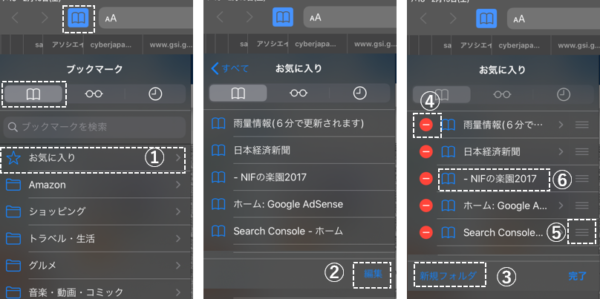
①「ブックマーク」を表示して、「お気に入り」をタップします。
②「編集」をタップして
③「新規フォルダ」をタップすると、新しいフォルダの作成ができます。
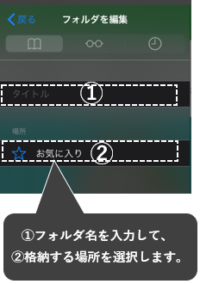
④「-」をタップすると、そのWebサイトを「お気に入り」から削除できます。
⑤「≡」を上下にドラッグ&ドロップすると、その表示順の変更ができます。
⑥Webサイト名をタップすると、その名称の変更と格納するフォルダの変更ができます。

また、Webサイト名を長押しすると、プレビューと次のオプションが表示されます。
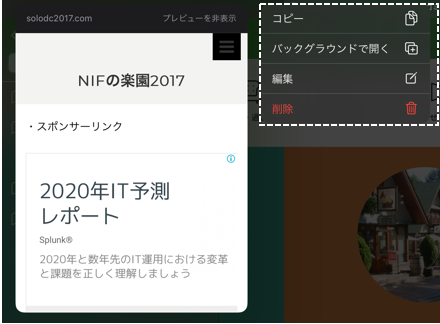
・「コピー」
・「バックグラウンドで開く」:新規タブで、Webサイトを開きますが、画面には表示されません。
・「編集」:Webサイトの名称と格納するフォルダの変更ができます。
・「削除」
4.「ブックマーク」
1)「ブックマーク」への追加
・ツールバーの「①」を長押しして表示されるオプションの②「n個のタブをブックマークに追加」をタップします。※タブを複数開いているときのみ有効
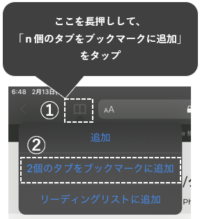
・ツールバーの①「共有」をタップして表示される共有シートの②「ブックマークを追加」をタップします。
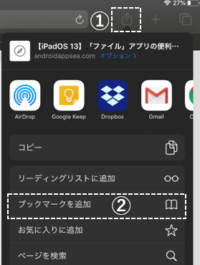
2)「ブックマーク」の表示
ツールバーの「①」をタップし、さらに「②」をタップして、「ブックマーク」を表示します。
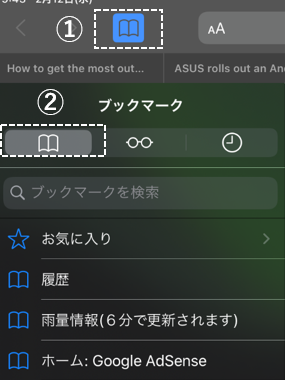
Webサイトの表示や削除、「ブックマーク」の編集は、「お気に入り」と同じです。
5.「履歴」
1)過去に閲覧したWebサイト一覧表示
ツールバーの「①」をタップし、さらに「②」をタップします。
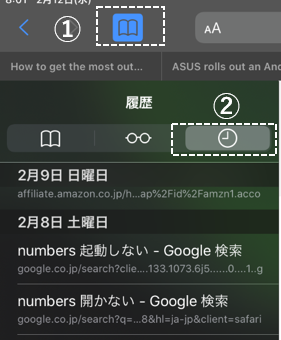
2)そのタブでの過去の閲覧履歴を表示
ツールバーの戻るボタン「>」または「<」を長押しします。
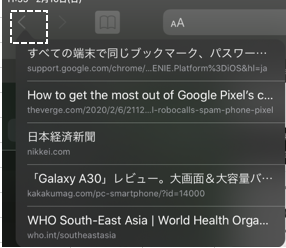
※そのタブで、多くのWebサイトを閲覧したとき、戻るボタンをタップし続けて、目的のWebサイトにたどりつくより効率的です。
3)最近閉じたタブの一覧表示
・【iPad】の場合は、ツールバーにある「+」を長押しします。
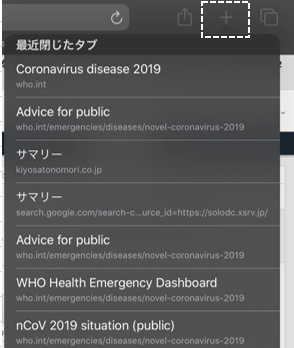
・【iPhone】(【iPad】)の場合は、タブ一覧画面の「+」を長押しします。
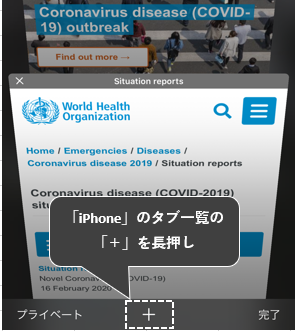
※誤って閉じてしまったWebサイトの復活ができます。
6.他のiPad/iPhoneデバイスとの同期(共用)
同じApple IDで、利用しているiPad/iPhoneデバイスは、iCloudを介して
・「ブックマーク」「お気に入り」
・「リーディングリスト」
・現在開いているタブ
の同期ができます。
・iPhpneで、タブ一覧を表示したとき
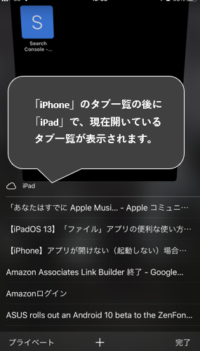
※iPadの場合、iPhoneのタブは表示されませんでした。(?)
・同期するには、【設定】⇒【自分の名前】⇒【iCloud】で、「Safari」を有効にします。