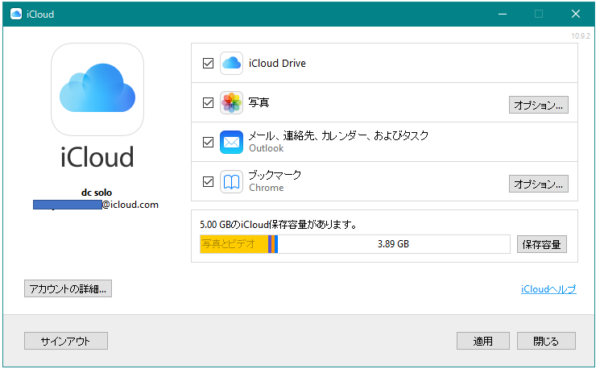【iCloud 】クラウドサービス ー アクセス方法とできること【iPhone】【iPad】★★
2024/03/09
1.「iCloud」とは
「iCloud」は、アップルが提供するクラウドサービスで、セットアップすると無料で5GBのiCloudストレージが利用できるようになります。
「iCloud」のセットアップは、iPhone/iPad/iPod touch/Macのデバイスで行います。
iPhone利用者の大半は、無意識のうちに「iCloud」のセットアップを実行しているはずです。
新しくiPhoneを購入して、iPhoneの初期設定をしている途中で、「Apple ID」でのサインインを求められます。予め登録しておいた「Apple ID」(メールアドレス)を入力するか、あるいは、ここで新規に「Apple ID」を登録すれば、「iCloud」をセットアップしたことになり、「iCloud」へのサインインには、この「Apple ID」を使うことになります。
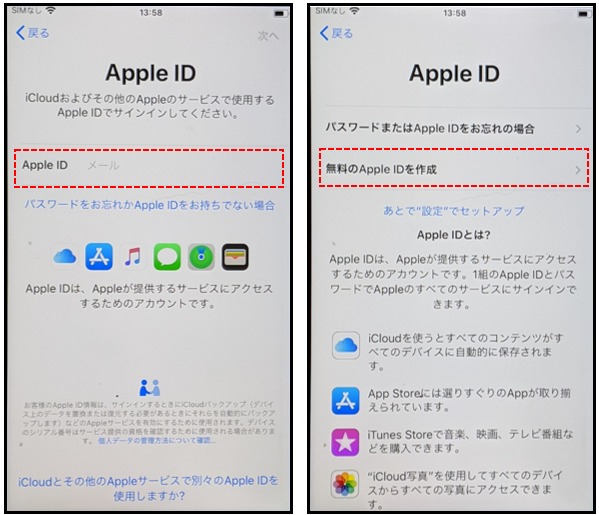
【閑話休題】iPhone/iPad/iPod touch/Macを所有していなくても、WindowsPCから「iCloud」のセットアップは可能です。
ただし、以下の制約があります。
・無料で利用できるiCloudストレージは、1GBになります。
・iCloud機能のうち、限定的なもののみ利用できます。
※詳細はこちらをご覧ください。
■【iPhone】【iPad】【iCloud】Webサイト「iCloud.com」の使い方
2.「iCloud」の機能
・iPhoneの場合(各iCloud機能を利用するには、【設定】⇒【自分の名前】⇒【iCloud】で有効にしておく必要があります。)
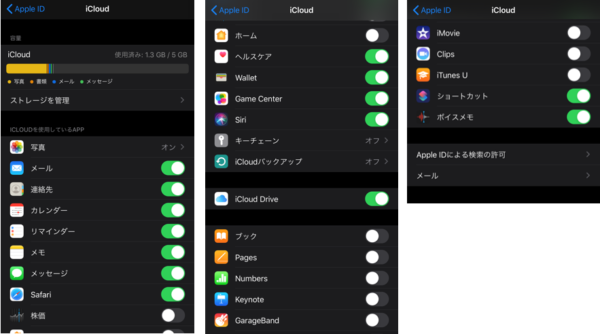
「iCloud」クラウドサービスでどんなことができるのか? 概略をつかむために、3つのキーワード「保存」「同期」「共有」で整理したいと思います。
・「保存」:データ等をiCloudストレージに保存。
・「同期」:同じiCloudアカウントでサインインしている他のデバイス等で、閲覧/編集等が可能。
・「共有」:共有設定している他のiCloudアカウントのデバイス等で、閲覧/編集等が可能。
| iCloud機能 | 主にできること | Apple製デバイス | ブラウザ | WindowsPC | ||
|---|---|---|---|---|---|---|
| 保存 | 同期 | 共有 | iPhone /iPad /Mac |
iCloud.com(*1) | iCloud for Windows(*2) | |
| 写真 | ○ | ○ | ○ | ○ | ○ | ○ |
| メール | ○ | ○ | × | ○ | ○ | × |
| 連絡先 | ○ | ○ | × | ○ | ○ | ○ |
| カレンダー | ○ | ○ | ○ | ○ | ○ | × |
| リマインダー | ○ | ○ | ○ | ○ | ○ | × |
| メッセージ | ○ | ○ | × | ○ | × | × |
| 株価 | ○ | ○ | × | ○ | × | × |
| ホーム | ○ | ○ | ○ | ○ | × | × |
| ヘルスケア | ○ | ○ | × | ○ | × | × |
| Wallet | ○ | × | × | ○ | × | × |
| Game Center | ○ | ○ | ○ | ○ | × | × |
| Siri | ○ | ○ | × | ○ | × | × |
| キーチェーン | ○ | ○ | × | ○ | × | × |
| Pages | ○ | ○ | ○ | ○ | ○ | × |
| Numbers | ○ | ○ | ○ | ○ | ○ | × |
| Keynote | ○ | ○ | ○ | ○ | ○ | × |
| iCloud Drive | ○ | ○ | ○ | ○ | ○ | ○ |
| 友達を探す | ○ | ○ | ○ | ○ | ○ | × |
| iPhoneを探す | ○ | ○ | ○ | ○ | ○ | × |
| Safariブックマーク | ○ | ○ | × | ○ | × | ○ |
| ショートカット | ○ | ○ | ○ | ○ | × | × |
| ボイスメモ | ○ | ○ | ○ | ○ | × | × |
(*1)「iCloud.com」についてはこちらをご覧ください。
【iPhone】【iPad】【iCloud】Webサイト「iCloud.com」の使い方
(*2)「iCloud for Windows」についてはこちらをご覧ください。
【iPhone】【iPad】【iCloud】WindowsPCからiCloudにアクセスできるアプリ「iCloud for Windows」の使い方
3.「icloud」にアクセスする方法
1)ブラウザから
デバイス(WindowsPC、Mac、iPhone、iPad、Android端末)のブラウザから「iCloud.com」にサインインすることで、「icloud」にアクセスすることができます。
利用できる「iCloud」の機能は、デバイスによって違ってきます。
※詳細はこちらをご覧ください。
■【iPhone】【iPad】【iCloud】Webサイト「iCloud.com」の使い方
・WindowsPC(OS:Windows 10、ブラウザ:Chrome)の場合
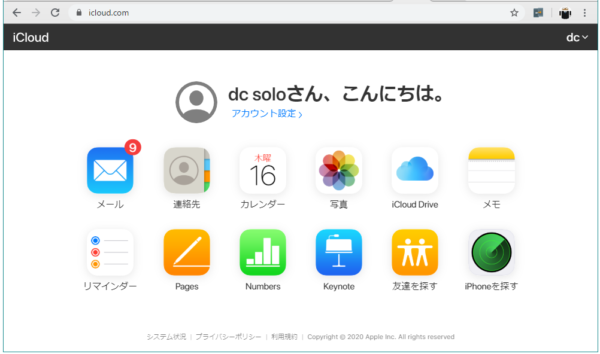
※利用できる「iCloud」機能
・「メール」「連絡先」「カレンダー」「写真」「iCloud Drive」「メモ」「リマインダー」「Pages」「Numbers」「Keynote」「友達を探す」「iPhone を探す」
・iPhone(iOS 13.3.1、ブラウザ:Safari)の場合
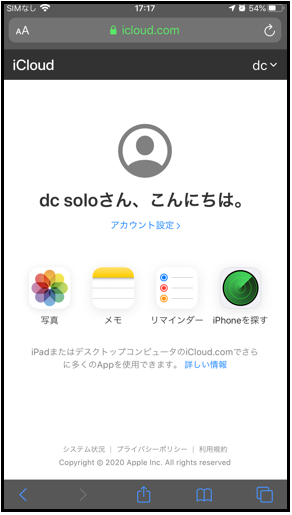
※利用できる「iCloud」機能
「写真」「メモ」「リマインダー」「iPhone を探す」
・Android端末(ブラウザ:Chrome ※PC版サイトを「オン」)の場合
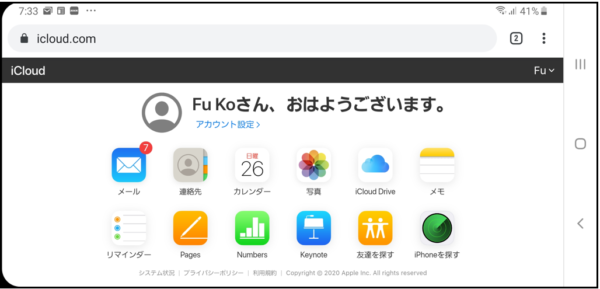
※利用できる「iCloud」機能
・「メール」「連絡先」「カレンダー」「写真」「iCloud Drive」「メモ」「リマインダー」「Pages」「Numbers」「Keynote」「友達を探す」「iPhone を探す」
2)WindowsPC(OS:Windows 10)から
WindowsPCの場合、ブラウザから「iCloud」にアクセスできますが、さらに、「iCloud for Windows」をインストールすることによって、OutlooKとの同期やSafari以外のブラウザ(Chrome、FireFox等)とブックマークの同期が可能になります。
※詳細はこちらをご覧ください。
■【iPhone】【iPad】【iCloud】WindowsPCからiCloudにアクセスできるアプリ「iCloud for Windows」の使い方