【Taskerの使い方】【設定例9】自動ロックまでの時間を変更ーVer.5.2の新機能「Custom Setting」actionの使い方
2020/07/28
Taskerの開発者(所有者)がJoão Dias氏に引き継がれて最初のアップデートがVer.5.2(2018/6/22)になります。
João Dias氏は、Tasker Plugin「AutoTools」の開発者で、今回追加された目玉機能の一つである「Custom Setting」アクションは、その「AutoTools」の一部をTasker本体に組み込んだのではないかと思われます。
※使用端末:「HUAWEI P20 lite」(Android 8.0.0)
1.「Custom Setting」アクション
「Settings」カテゴリーの中に「Custom Setting」アクションが追加されています。
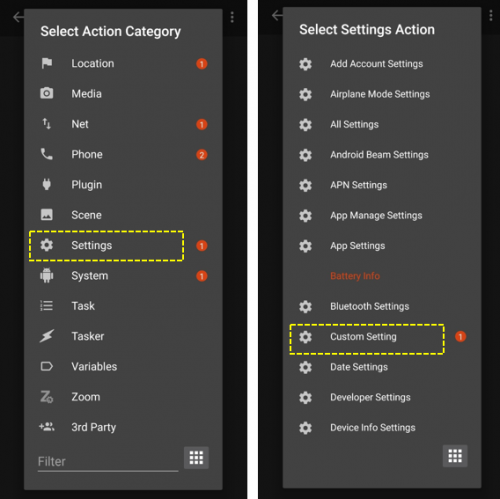
アクションEdit画面を見ても直感的に、どんなことができるかわかりませんでしたが、デモやヘルプ等を見ると「シンプルなUIを通して、全体の設定、セキュリティの設定、システムの設定を変更できる」ようになります。(具体的には後述の設定例を参照)
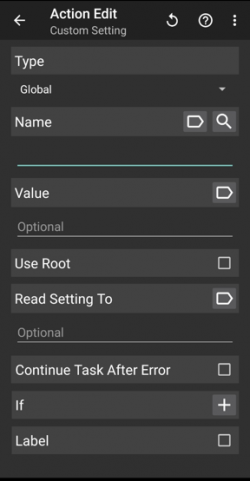
2.「Custom Setting」アクションを利用するための準備
セキュリティの設定を変更する場合には、WRITE_SECURE_SETTINGS権限が必要になります。
WRITE_SECURE_SETTINGS権限をアプリに付与するには、adb shellコマンドを使用します。
・adb shell pm grant <PACKAGE_NAME><PERMISSION>
<PACKAGE_NAME>:net.dinglisch.android.taskerm
<PERMISSION>:android.permission.WRITE_SECURE_SETTINGS
1)準備するもの
・PC(Windows※MACでも可)で、adbコマンドを利用できるようにします。⇒一番確実で、手っ取り早いのは、「Android Studio」をPCにインストールすることです。
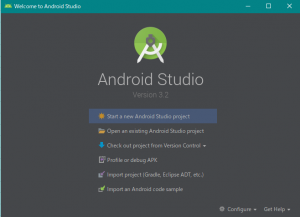
・Taskerがインストールされている端末の開発者モードを有効にします。⇒設定画面→システム→端末情報の「ビルド番号」部分を7連打(タップ)します。⇒システム設定画面に「開発者向けオプション」が表示されます。
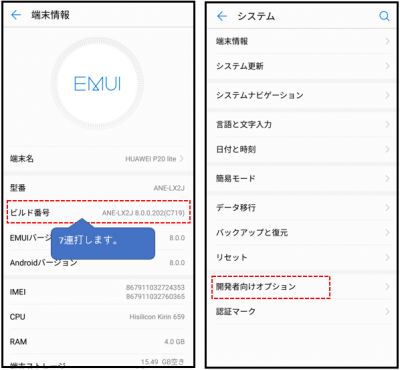
2)TaskerにWRITE_SECURE_SETTINGS権限を付与します。
①PCと端末をUSBケーブルで接続します。
②端末の開発者向けオプションを有効にして、さらに「USBデバッグ」を有効にします。
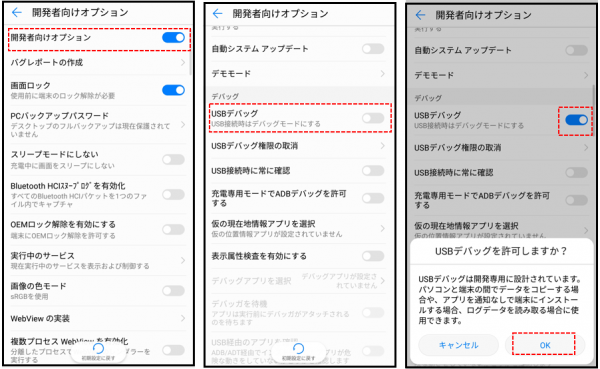
③PCで、「コマンドプロンプト」を開いて、カレントディレクトリを「adb.exe」が存在するディレクトリにします。
④PCと端末が正しく接続されていて、adbコマンドが利用できるか「adb devices」と打鍵しEnterを押下します。⇒問題がなければ端末のシリアルNo.(製造番号)が表示されます。※うまくいかない場合は、慎重に①②③④をもう一度試してください。
⑤「adb shell pm grant net.dinglisch.android.taskerm android.permission.WRITE_SECURE_SETTINGS」と打鍵してEnterを押下します。
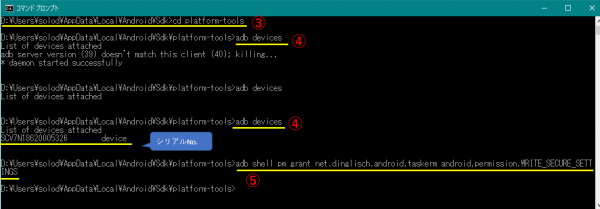
これで、TaskerにWRITE_SECURE_SETTINGS権限を付与できました。
https://joaoapps.com/im-taking-over-tasker/
【TIPS】パーミッション権限を取り消し方法
「コマンドプロンプト」で「adb shell pm revoke <PACKAGE_NAME><PERMISSION>」と打鍵します。
3.「Custom Setting」アクションを使った設定例
今考えているタスクは、自宅に居るときは、スリープ後30分でロックする、そうでないときは、スリープ後5秒でロックするようにして自宅以外でのセキュリティの向上を図ろうと思っています。
スリープ後30分(5秒)でロックする設定は、
・設定画面⇒セキュリティとプライバシー⇒画面ロックとパスワード⇒安全なロック設定⇒自動ロック
でできます。
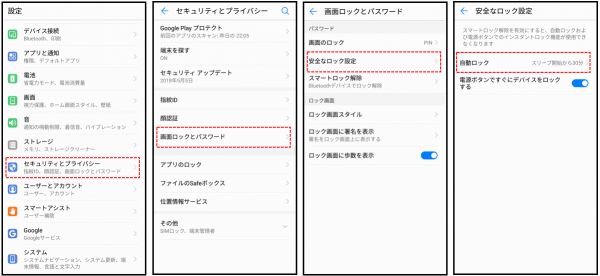
階層が深く、手動で設定変更するのは、かなり面倒です。
バージョンアップ前のTaskerでは、この設定変更はできませんでしたが、今回のバージョンアップで追加された「Custom Settting」を利用することで可能になります。
では、早速スリープ後ロックまでの時間を変更するアクションを作成してみましょう。
(丁寧に記述したので少し長くなっています。)
予め「設定」と「Tasker」のみをアプリ起動しておいて、履歴ボタンのタップすることで素早く切り替えるようにしておくといいでしょう。
①「Tasker」を起動し「TASKS」タブをタップして、「TASKS」タブ画面で「+」をタップします。
②タスク名を入力します。(ここでは仮に「B」としておきます)
③TaskEdit画面になるので、「+」をタップします。

④アクションのカテゴリー選択画面で「Settings」をタップします。
⑤「Settings」アクション選択画面で「Custom Setting」をタップします。
⑥ActionEdit画面になるので、Nameの虫眼鏡アイコンをタップします。

⑦「FIND」をタップします。
⑧「OK」をタップします。
⑨ActionEdit画面に戻るので、履歴ボタンをタップして、設定画面に切り替えます。
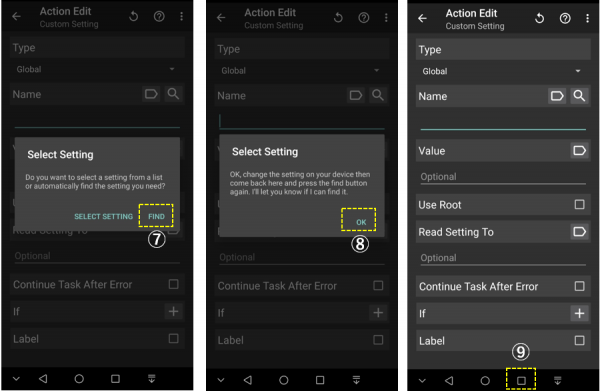
⑩設定画面で、「安全なロック設定」画面まで遷移して、「自動ロック」をタップします。
⑪スリープ後ロックまでの時間を30分から5秒に変更します。
⑫履歴ボタンをタップして、「Tasker」アプリに切り替えます。
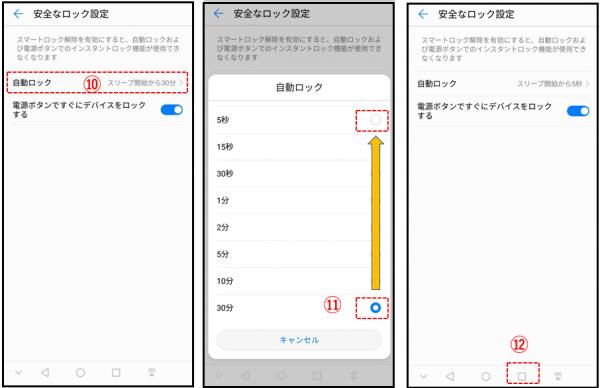
⑬ActionEdit画面に戻ってくるので、再びNameの虫眼鏡アイコンをタップします。
⑭選択リストの一番上にある「lock_screen_....」をタップします。
⑮ActionEdit画面に「Type:Secure」「Name:lock_screen_lock_after_timeout」「Value:5000」と表示されるのを確認して、戻るボタンをタップします。
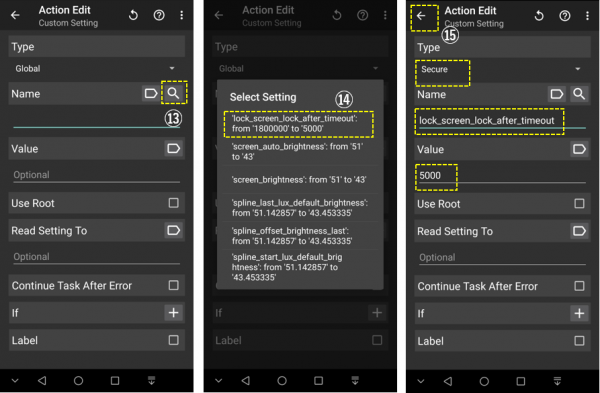
⑰(最初だけ)システム設定への書き込み許可を求められるので「許可」します。
⑱TaskEdit画面に戻るので、戻るボタンをタップします。
⑱「Tasks」タブ画面に戻るので、ここでタスクの名称を正式なものにします。
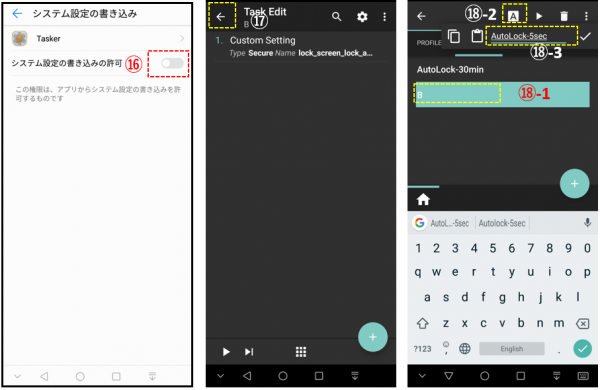
⑲スリープ後ロックまでの時間が5秒のタスクが作成できました。
⑳既に作成してあるスリープ後ロックまでの時間が30分のタスクを実行して、設定画面の自動ロックの設定が変更できるかを確認します。
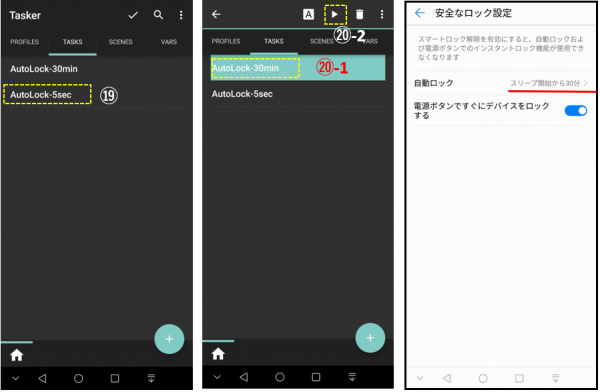
※自動ロックまでの時間を設定画面以外の時間に変更(例えば1時間とか)できるかはいまのところ不明です。(検証していません)







