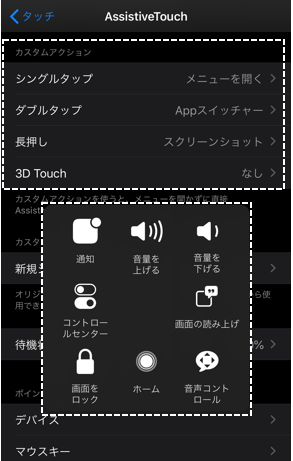【iPhone】【iOS 13】アクセシビリティ「AssistiveTouch」のカスタマイズと使い方
2022/09/17
アクセシビリティの「AssistiveTouch」を有効にすると、画面上にフローティングボタンが表示されます。
レビュー機種:iPhone 8 Plus(iOS 13.2.3)
このボタン上をジェスチャー操作(タップ・ダブルタップ・長押し・押し込む)することで、「コントロールセンター」「通知センター」等を表示したり、「画面ロック」「スクリーンショット取得」「端末の再起動」等のハードボタン操作の代替ができるようになります。
iPhoneの操作性が向上して、使い勝手が格段によくなります。
1.「AssistiveTouch」を有効にします。
初期設定で「AssistiveTouch」は、利用できないようになっているので、まずは利用できるようにします。
①【設定】画面で、「アクセシビリティ」をタップします。
②【アクセシビリティ】設定画面で、「タッチ」をタップします。
③【タッチ】設定画面で、「AssistiveTouch」をタップします。
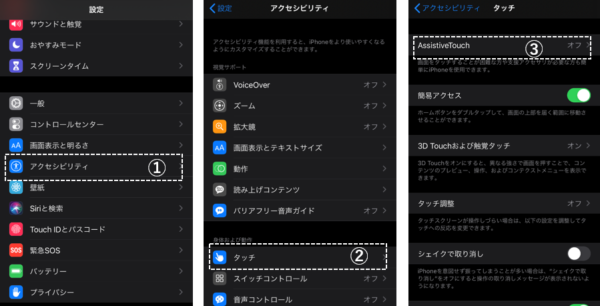
④【AssistiveTouch】設定画面で、「AssistiveTouch」を有効にします。
⑤画面上に「AssistiveTouch」ボタンが表示されます。
⑥ボタンをタップすると、(初期設定の)第一階層メニューが表示されます。
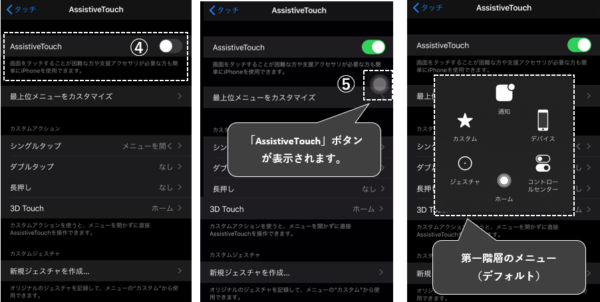
・デフォルトのメニュー(第一階層からの遷移)
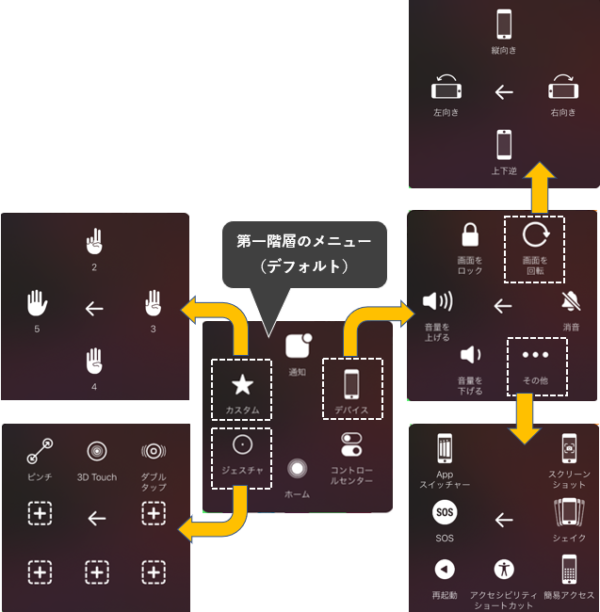
2.「AssistiveTouch」メニューのカスタマイズ
1)第一階層メニューのカスタマイズ
初期設定では、6つの機能(アイコン)が配置されていますが、「+」をタップして、8つまで増やすことができます。
(逆に「-」をタップすると、1個まで減らすことが可能)
各機能(アイコン)の位置を変更したいときは、並べ替えができないので、そのアイコンをタップして、新たな機能を割り当てし直します。(同時にアイコンの形と名称も変わります。)
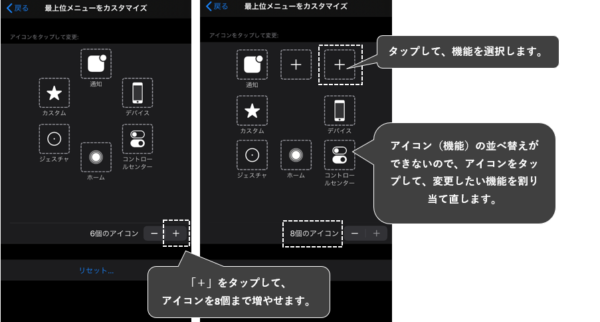
・メニューに追加できる機能一覧
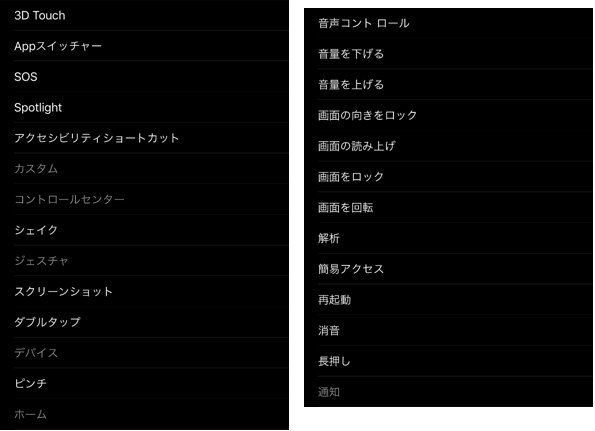
(画面表示)
・「ホーム」「Appスイッチャー」「コントロールセンター」「通知」「Spotlight」「アクセシビリティのショートカット」
(機能のオン/オフ切り替え)
・「音声コントロール」「画面の向きをロック」「消音」
(機能の実行)
・「スクリーンショット」「画面をロック」「再起動」「音量を上げる」「音量を下げる」「画面の読み上げ」「簡易アクセス」「SOS」「解析」
(ジェスチャーの実行)
・「ピンチ」「ダブルタップ」「長押し」「3D Touch」「シェイク」
(新たなメニュー表示)
・「カスタム」「ジェスチャー」「デバイス」「画面を回転」
3.「AssistiveTouch」ボタンへのアクションとカスタマイズ
「AssistiveTouch」ボタンへのアクション(「タップ」「ダブルタップ」「長押し」「3D Touch」)に対する機能を割り当てることができます。
初期設定では
・「シングルタップ」:「メニューを開く」
・「ダブルタップ」:なし
・「長押し」:なし
・「3D Touch」:「ホーム」
になっています。
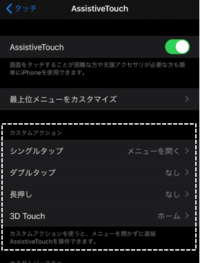
機能は、第一階層メニューに配置できるものとほぼ同じものです。
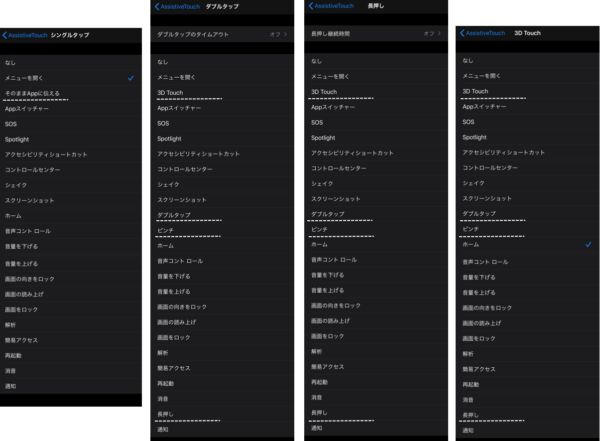
【参考】カスタマイズ例