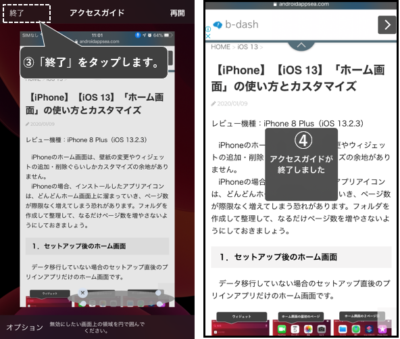【iPad】【iPhone】利用できるアプリをひとつに固定し、さらに誤操作を防ぐ「アクセスガイド」(Guided Accees)の使い方
2022/09/17
「アクセスガイド」機能は、一時的にひとつの特定のアプリしか利用できないように制御することができます。さらに、ハードボタン等へのアクセスも制限できます。
他の人(子供)に、自分の【iPhone】または【iPad】を一時的に貸与するようなときに役に立つ機能です。
1.【iPad】【iPhone】でアクセスガイドを有効にする方法
①【設定】画面で、【アクセシビリティ】をタップします。
②【アクセシビリティ】画面で、【アクセスガイド】をタップします。
③【アクセシガイド】画面で、「アクセスガイド」を有効にします。
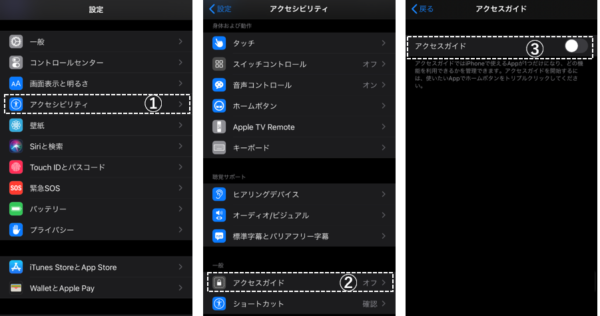
④「アクセスガイド」を終了するときに使用するパスコードの設定をします。
⑤【パスコード設定】画面で、「アクセスガイドのパスコードを設定」をタップします。
⑥パスコードを確認を含めて2回入力します。
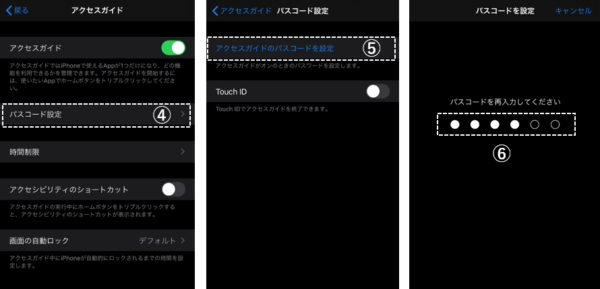
⑦指紋認証を「アクセスガイド」を終了するときに使用する場合は、「Touch ID」を有効にします。
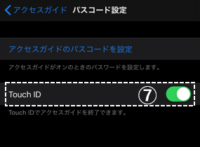
※ホームボタンのないモデルは、「Face ID」
2.アクセスガイドの使い方
1)アクセスガイドの始め方
①アクセスガイドで利用するアプリを開きます。(ここでは「Safari」)
②コントロールセンターを開いて、「アクセシビリティのショートカット」アイコンをタップします。
③ショートカットのリストが表示されるので、「アクセスガイド」をタップします。
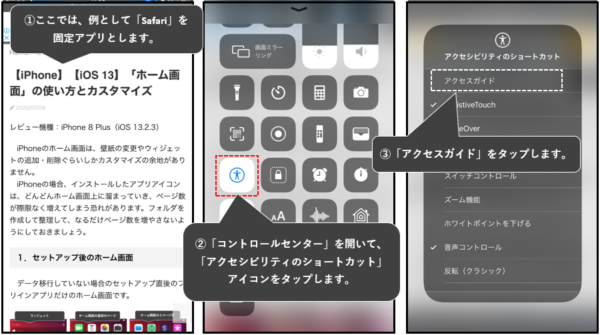
※「コントロールセンター」について、こちらを参照してください。
■【iPhone】【iOS 13】「コントロールセンター」の使い方とカスタマイズ
■【iPadOS 13】「コントロールセンター」の使い方とカスタマイズ【覚書】
④アクセスガイドの設定画面になります。アクセスガイド中に、操作できない画面上の領域を設定します。
・画面上で円を描きます。⇒グレーの円が表示されるので、周囲をスワイプして形を決めます。⇒ドラッグして、操作して欲しくないところに移動します。
⑤⑥「オプション」をタップして、アクセスガイド中でも操作可能な機能を有効にします。
・スリープ/スリープ解除ボタン
・ボリュームボタン
・動作:縦向き/横向きの切り替え等
・キーボード
・タッチ
・辞書検索
・時間制限
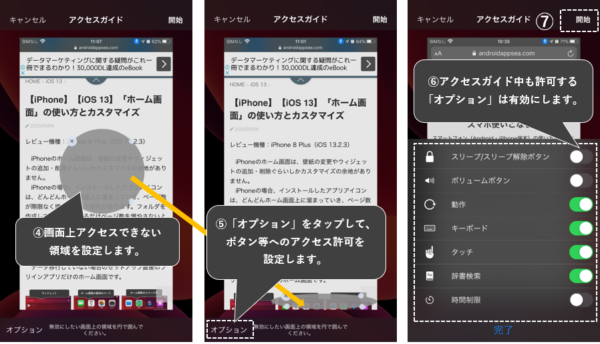
⑦「開始」をタップすると、アクセスガイドが始まります。

2)アクセスガイドの終わり方
①ホームボタンをトリプルクリックします。(※ホームボタンのないモデルは、サイドボタン/トップボタン)
②パスコードを求められるので、入力します。
②アクセスガイドの設定画面になるので、「終了」をタップします。
④これで、アクセスガイドが終了します。