【Tasker使い方】【設定例7】Android7.1以降の新機能「クイック設定パネルのカスタマイズ」について
2020/07/28
「Tasker」が、v5.0にメジャーアップデートしました。(2017/7/19)
その中の目玉として、素のAndroid 7.1以降の新機能として、クイック設定パネルのカスタマイズ(Taskを3つまで追加可能)とアプリショートカット(ホーム画面でTaskerアイコン長押しでショートカットリストを表示)が追加されました。
今回は、クイック設定パネルにTaskを追加する方法を取り上げます。
具体例として、今回のアップデートで追加されたスクリーンショットを撮ることができるアクション「Take Screenshot」を使って、クイック設定パネルからスクリーンショットが簡単に撮れるように設定したいと思います。
(素のAndroidには、簡単にスクリーンショットを撮る機能がないので、ASUSの「Zenfone」シリーズのように、メーカー側が機能追加しているケースが多く見られます。)
※使用端末:「Nexus 9」(Android 7.1.1)
1.スクリーンショットを撮る「Task」の作成
①TASKSタブ画面で、「+」ボタンをタップ
②タスク名(screenshot)を入力して、「レ」をタップ
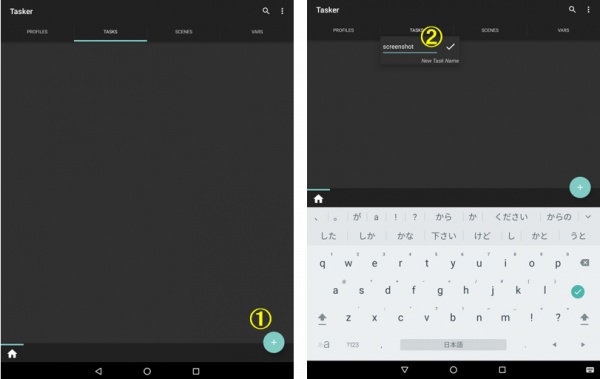
⇒「Task Edit(screenshot)」画面へ
③「Task Edit(screenshot)」画面で、「+」ボタンをタップ
④「Action Category」選択画面で、「Display」をタップ
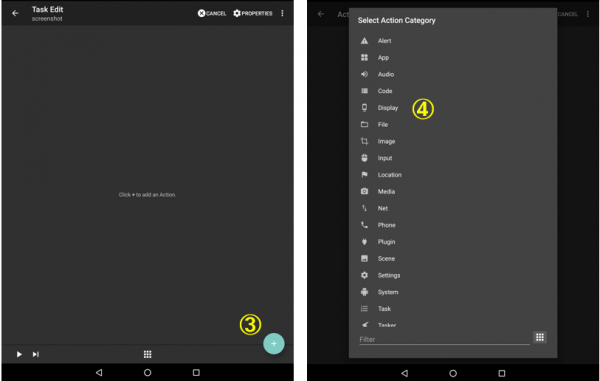
⑤「Action Display」選択画面で、「Take Screenshot」をタップ
⇒「Action Edit(Take Screenshot)」画面へ
⑥保存先のフォルダを入力(必須)※外部ストレージは不可。
・戻るボタンをタップ
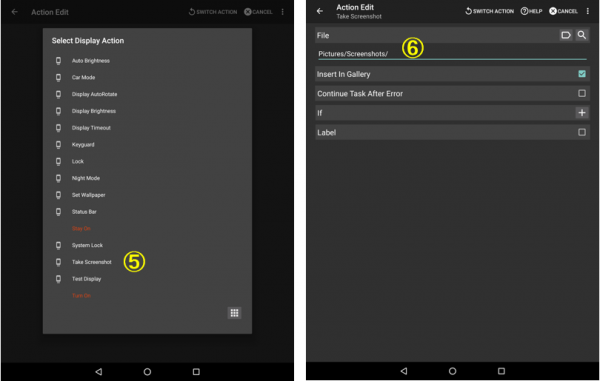
⇒「Task Edit(screenshot)」画面に戻る
⑦⑧⑨でアイコンを指定します。⑩に指定したアイコンが表示されます。


ここで、スクリーンショットが撮れるかを確認します。
⑪「▷」をタップ
⑫起動の確認があるので「今すぐ起動」をタップ
・スクリーンショットが撮れたら、戻るボタンをタップ
※ファイルフォーマットは「png」になっています。
⇒「Task Edit(screenshot)」に戻る(⑬)
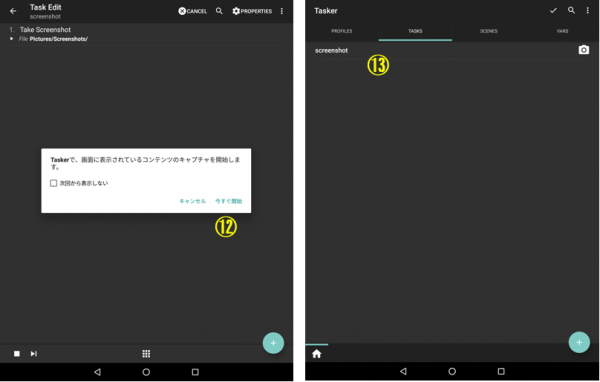
今回は、単純にスクリーンショットを撮るだけのTaskにしました。前後に確認画面や保存確認画面を入れたい場合は、こちらを参照にしてください。
【自動実行アプリ「Tasker」の使い方】【作成例6】ハードキーをタップして、スクリーンショットを撮る方法について
2.クイック設定パネルの初期状態
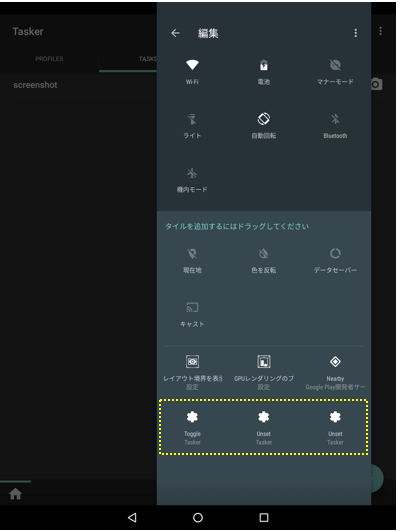
クイック設定パネルの編集画面を見るとTasker用に3つのタイルが用意されています。
初期状態は、「Toggle」(Taskerの有効/無効の切り替え)と2つの未設定タイルです。
未設定タイルのひとつに「Screenshot」を登録したいと思います。
3.Taskerの「Action」設定画面について
メイン画面のメニューにある「Preferences」をタップして、Taskerの設定画面を表示し、「ACTION」タブをタップします。
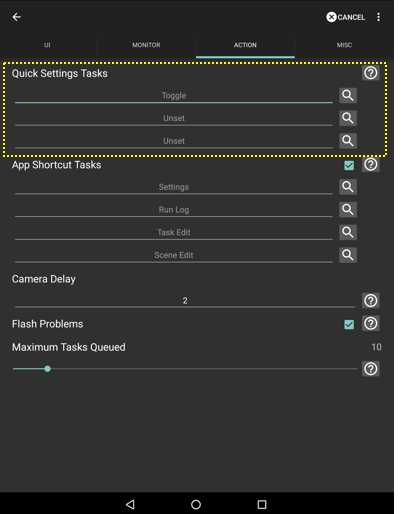
設定項目の「Quick Settings Tasks」をみるとクイック設定パネルの編集画面の初期状態と同様に「Toggle」「Unset」「Unset」とあります。
クイック設定パネルで、TaskerのTaskを利用するには、ここにTaskを登録しておく必要があります。
Taskを登録するには、新しいアクション「Setup Quick Setting」を使います。
4.「Setup Quick Setting」を使ってのTask登録
①TASKSタブ画面で、「+」ボタンをタップ
②タスク名(setup-quick-setting)を入力して、「レ」をタップ
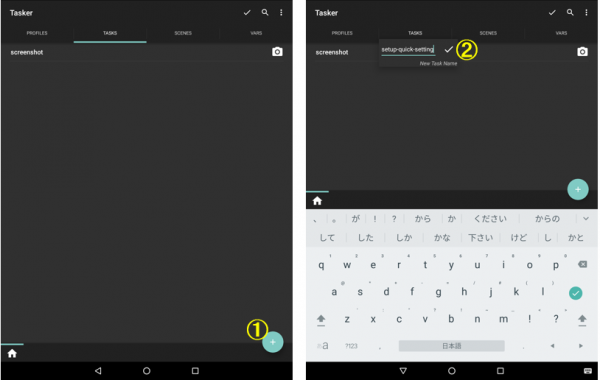
⇒「Task Edit(setup-quick-setting)」画面へ
③「Task Edit(setup-quick-setting)」画面で、「+」ボタンをタップ
④「Action Category」選択画面で、「Tasker」をタップ
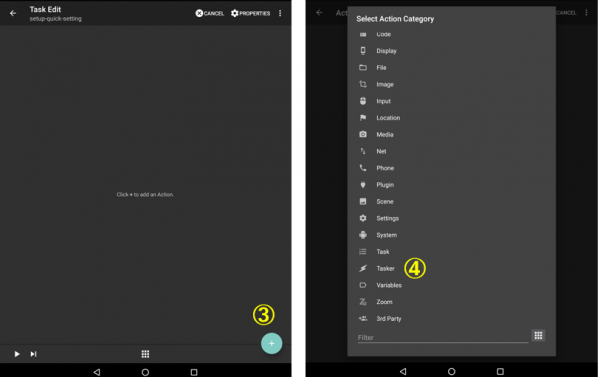
⑤「Action Tasker」選択画面で、「Setup Quick Setting」をタップ
⇒「Action Edit(Setup Quick Setting)」画面へ
⑥「Number」で「2nd」を選択
⑦「Name」に虫眼鏡ボタンをタップして表示されたTaskから「screenshot」を選択
・戻るボタンをタップ

⇒「Task Edit(setup-quick-setting)」画面に戻る
⑧ここで、「▷」をタップして、Task「setup-quick-setting」を実行
⑨これで、Action設定項目の「Quick Settings Tasks」の2番目に「Screenshot」が登録されます。

5.クイック設定パネルの編集画面のもどって
①「Unset」をドラッグ&ドロップで、クイック設定パネルに移動します。
②戻るボタンをタップします。
③クイック設定パネルに、アイコンとともに「Screenshot」が表示されています。
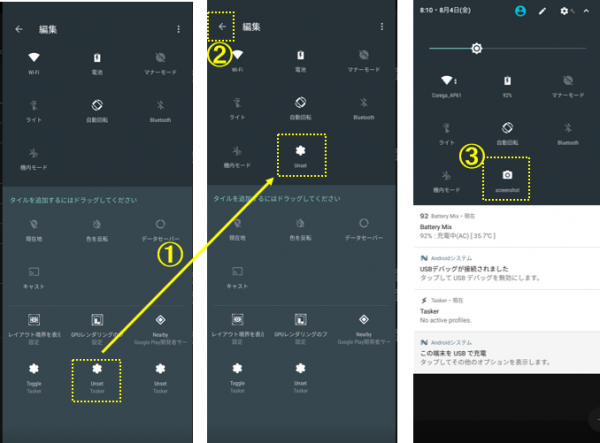
これで、クイック設定パネルを表示して、「Screenshot」をタップすることで、スクリーンショットを簡単に撮ることができます。







