【iOS 14】【新機能】ホーム画面ページに「ウィジェット」を追加する★★
2024/03/09
【iOS 14】にアップデートすることで、ホーム画面のカスタマイズの自由度が格段にアップしています。
特に、特定のアプリのウィジェット(以下、新しいタイプのウィジェット)が、ホーム画面ページに追加できるようになったのは、今回のアップデートの目玉ではないでしょうか。
この新しいタイプのウィジェットを追加できる場所は、従来からの「ウィジェット画面」(今日の表示)と「ホーム画面ページ」となります。
「ホーム画面ページ」に追加できるウィジェットは、ウィジェットギャラリーに存在するアプリのみになります。
※「ウィジェット画面」(今日の表示)にだけ追加できる従来型のウィジェットを「古いタイプのウィジェット」と呼びます。
1.「ホーム画面ページ」に新しいタイプのウィジェットを追加する方法
①ホーム画面ページを編集モードにして、
②画面右上に表示される「+」をタップします。
③ウィジェットギャラリーが表示されるので
④ウィジェットを追加したいアプリ名(あるいはウィジェットの見本)をタップします。
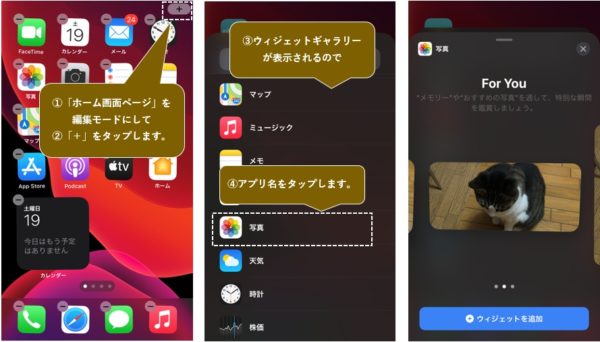
⑤ウィジェットの大きさと内容を選択して
⑥「ウィジェットを追加」をタップします。
⑦ホーム画面ページの先頭にウィジェットが追加されます。ウィジェット上を長押しして、ドラッグ&ドロップで好きな場所に移動できます。

※「ホーム画面ページ」の余白をタップすると編集モードが終了します。
・(参考)ウィジェットギャラリーにあるアプリ
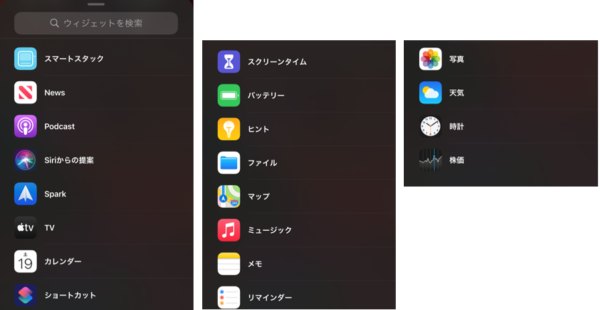
※サードパーティアプリが、このウィジェット機能に対応したら、ここに表示されるはずです。
2.「ウィジェット画面」(今日の表示)への追加
新しいタイプのウィジェットは、「ウィジェット画面」(今日の表示)にも追加できます。
「ウィジェット画面」を編集モードにして、上記と同様の手順で、ウィジェットの追加ができます。
あるいは、「ホーム画面ページ」にあるウィジェット上を長押しして、「ウィジェット画面」までドラッグ&ドロップしてもOKです。
3.新しいタイプのウィジェットの削除
新しいタイプのウィジェット上を長押しして、「ウィジェットを削除」をタップします。
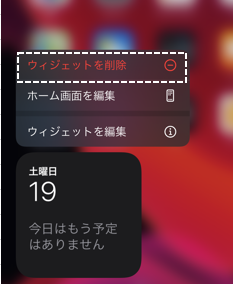
※初期設定で、「ウィジェット画面」(今日の表示)に、いろいろな新しいタイプのウィジェットが表示されますが、不要なものは削除してください。
4.「スマートスタック」について
「スマートスタック」を使うと、複数(10個まで)のウィジェットを一か所にまとめて重ね表示することができます。
時間・場所・アクティビティなどの要素をもとに、内部処理によって適切なウィジェットが自動的に一番上に表示されます。
他のウィジェットを見たいときは、「スマートスタック」を上または下方向に軽くスワイプすると切り替えることができます。
「ホーム画面ページ」(または「ウィジェット画面」)に追加する方法は、通常のウィジェットと同じで、ウィジェットギャラリーにある「スマートスタック」をタップして、大きさを選択して、「ウィジェットを追加」をタップします。
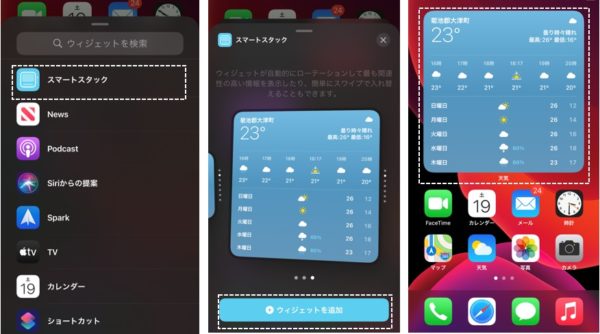
初期設定では、「天気」「カレンダー」「News」「写真」「マップ」「ミュージック」「Siriからの提案」の7つのウィジェットが重なっています。
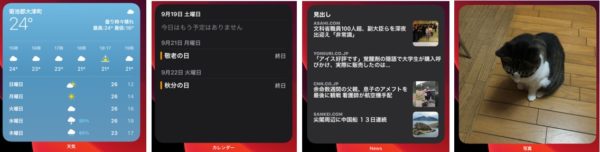
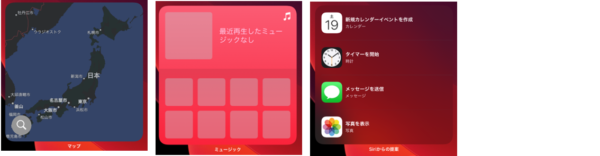
1)ウィジェットの追加
追加したいウィジェットを長押しして、「スマートスタック」までドラッグ&ドロップします。
この場合、ウィジェットの大きさが同じである必要があります。
※最初から、ひとつのウィジェットの上にもうひとつのウィジェットをドラッグ&ドロップしても「スマートスタック」を作成することができます。
2)ウィジェットの削除
①「スマートスタック」上を長押しして
②「スタックを編集」をタップします。
③削除したいアプリ部分を左方向にスワイプして、
④「削除」をタップします。
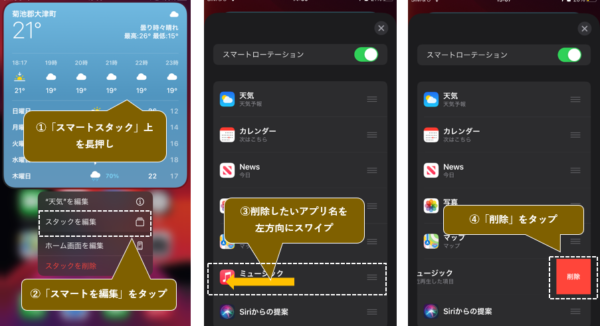
3)「スマートスタック」の削除
「スマートスタック」上を長押しして、「スタックを削除」をタップします。
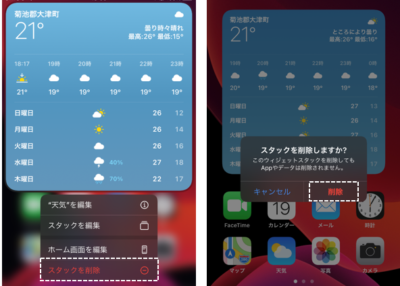
5.ウィジェットをさらにパーソナライズできるサードパーティのアプリ
■【iOS 14】ウィジェットをパーソナライズ(カスタマイズ)できるアプリ「WidgetSmith」の使い方

■【iOS 14】ウィジェットアプリ「Launcher」の使い方1-「アプリアイコン」の変更と「アイコンサイズ」の変更
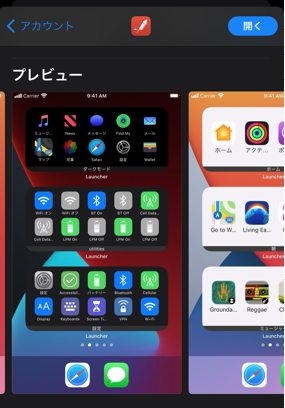
【参考】古いタイプのウィジェットについて
サードパーティのアプリは、新しいタイプのウィジェットにアップデートしていくと思いますが、まだ古いタイプのウィジェットが残っている場合は、従来通り「ウィジェット画面」(今日の表示)に表示できます。
①「ウィジェット画面」を表示して、一番下にある「編集」をタップします。
②編集モードで、一番下に表示される「カスタマイズ」をタップします。
③「ウィジェット画面」に表示できるウィジェットの候補が表示されるので、「+」をタップします。
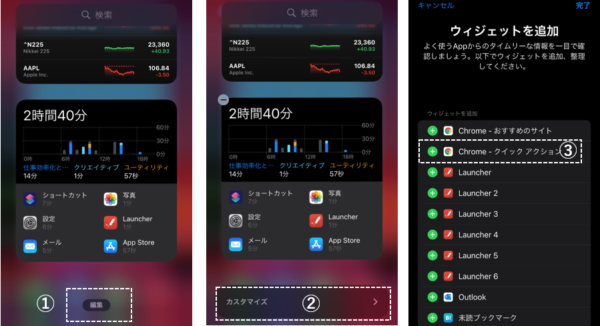
④「完了」をタップします。
⑤これで、「ウィジェット画面」の一番下に追加されます。
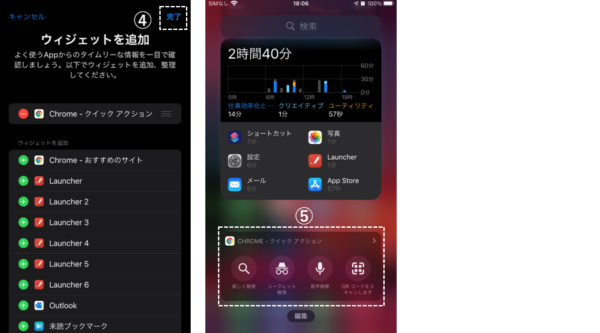
※古いタイプのウィジェットは、新しいタイプのウィジェットの上には移動できません。新しいタイプのウィジェットは、「ホーム画面ページ」に追加して、「ウィジェット画面」からは削除したほうがいいかもしれません。







