【自動実行アプリ「Tasker」の使い方】メジャーアップデートの変更点(Android 5.0+ 端末)
2020/07/28
「Tasker」がメジャーアップデートされて、Ver.5.0になりました。(この記事は、Ver.5.0u3mにもとづいています。)
今回のバージョンアップの一番の目玉は、ユーザーインターフェイスの大幅な変更だと思います。
テーマとアイコンがマテリアルデザインになり、これに伴い利用できるアイコンの数が大幅に増えています。
もう一つは、Android 7.0以降に対応して、クイック設定パネルのカスタマイズやアプリショートカットができるようになったことでしょう。
さらに、新しいアクションも10種類ちょっと増え、新しいエレメントとしてビデオ再生に対応したものが追加されています。
従来のバージョンとの違いをすべてではありませんが、ピックアップしていきたいと思います。
※「マテリアルデザイン」とは何ぞや。こちらを参照してください。
https://ferret-plus.com/3774
【注記】画面表示例について
・端末:「ASUS Zenfone 2」(Android 6.0.1)※7.0以降は「Nexus 9」
・テーマ:「Device Default Dark」
1.メイン画面-アクションバー
「Tasker」を起動したとき、メイン画面のレイアウトが変わっているのにまず気づくと思います。
アクションバーから「Tasker」アイコンがなくなり、新たに虫眼鏡アイコンが加わっています。また、追加ボタンが下段のバーから独立した形で丸く大きなボタンになっています。
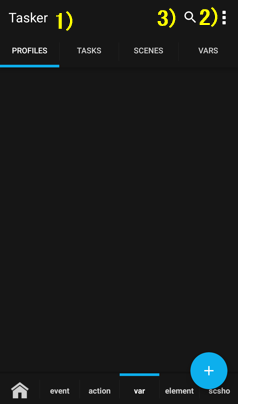
1)アクションバーにある「Tasker」
アクションバーからTaskerアイコンが削除され、文字の「Tasker」に変わっています。
※従来アイコンを長押して、「Taskser」アプリの有効/無効の切り替えができなくなっています。有効/無効の切り替えは、従来からあったメニューの「Disable Tasker」←→「Enable Tasker」で行います。
※メニューの「Disable Tasker」をタップすると「Tasker off」と表示されます。
![]()
2)アクションバーにあるメニューボタン
メニューの構成がかなり変わって、よりわかりやすくなったと思います。
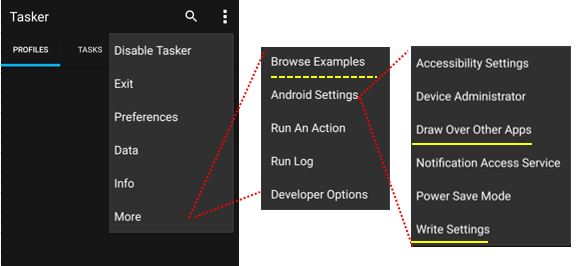
・メニューボタンをタップしたときのメニューから「Browser Examples」「Search Tasker」が削除されています。また、表示順が変更になっています。
※「Browser Examples」は、「More」をタップしたときのサブメニューに表示されるようになっています。
※「Search Tasker」は、アクションバーの「虫眼鏡」アイコンになっています。
・「Android Settings」をタップしたときのメニューに「Draw Over Other Apps」(他のアプリに重ねて表示)と「Write Settings」(システム設定の変更)が追加になっています。
それぞれをタップすると下記の設定画面に遷移します。
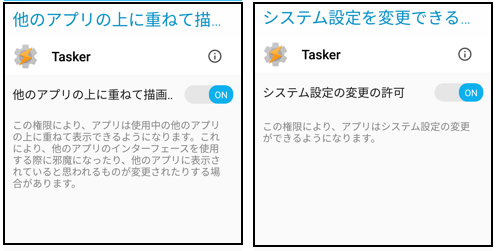
3)アクションバーにある「虫眼鏡」アイコン
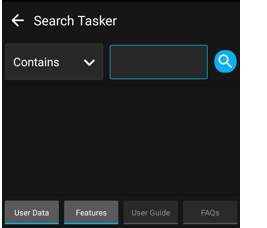
※デザインがちょっと変わりましたが、内容は従来と同じです。
2.メイン画面-メインタブ
各タブ画面のレイアウトは大きく変わっていませんが、マテリアルデザインに伴いアイコンのデザインが新しくなっています。
大きな変更は、各タブ名部分を長押しするとオプションが表示されて、各タブ画面におけるリスト表示の順番が新たに設定できるようになったことです。
これに関連してか、各プロファイル等の行単位の手動による順番変更方法が多様化しています。(各種設定「List Item Dragging」を参照)
1)各タブを長押したときのオプション
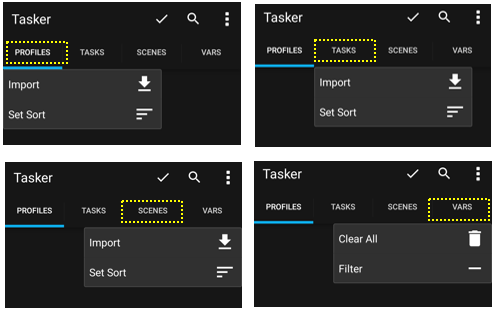
・設定できるソート順(左:PROFILESタブ、右:TASKSタブ・SCENESタブ)
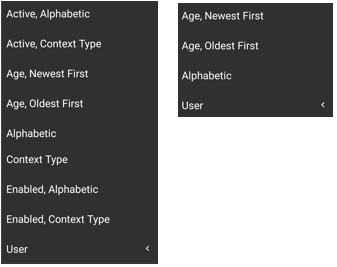
3.各種設定
1)「UI」タブ
設定項目として「Icon Colour From Theme」「Hardware Acceleration」が追加されています。また、「Theme」と「List Item Dragging」は設定の選択肢が増えています。
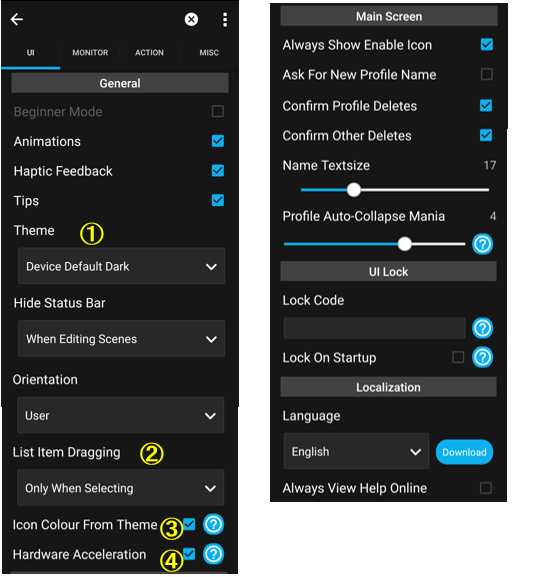
①「Theme」の選択肢が増えています。
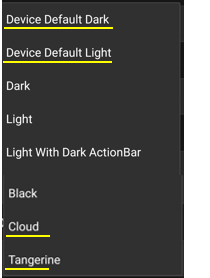
新しいテーマは、「Device Default Dark」「Device Default Light」「Cloud」「Tangerine」(デフォルト)の4つで、従来のテーマと合わせると、8つあるテーマから選択することができます。
・左から「Device Default Dark」「Device Default Light」「Dark」「Light」
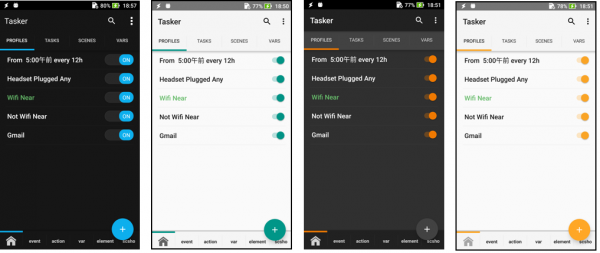
・左から「Light With Dark ActionBar」「Black」「Cloud」「Tangerine」
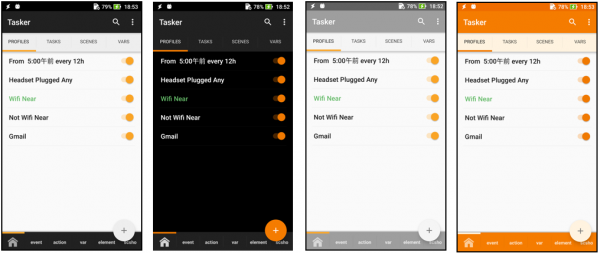
②「List Item Dragging」の選択肢が増えています。
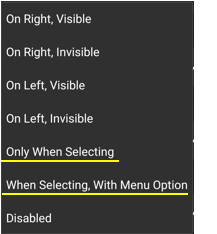
新しい項目は「Only When Selecting」(デフォルト)と「When Selecting,With Menu Option」です。
※これらの追加により、手動でのリストの移動がやりやすくなったと思います。
(「Always Show Enable Icon」との兼ね合い等でごちゃごちゃしていましたが、これですっきりです。)
※また、ここの設定は、ソート順を「User」に設定しているときに有効になります。
③「Icon Colour From Theme」が追加されています。
組み込みアイコンの色が、テーマに合わせた形になります。
④「Hardware Acceleration」が追加されています。※「Beginner Mode」にはなし
無効にすると、メモリは節約されます。ただし、UIが若干遅くなり、いくつかの装飾は失われます。
2)「MONITOR」タブ
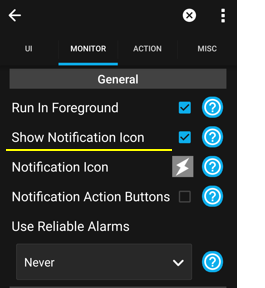
「Show Notification Icon」が追加されています。
「Tasker」が有効なときに、端末のステータスバーにアイコンが表示されます。
3)「ACTION」タブ(画面は【Nexus 9】)
Android 7.1以降の端末のみの機能になりますが、今回の目玉の一つと思われる「Quick Settings Tasks」と「App Shortcuts Tasks」が追加されています。
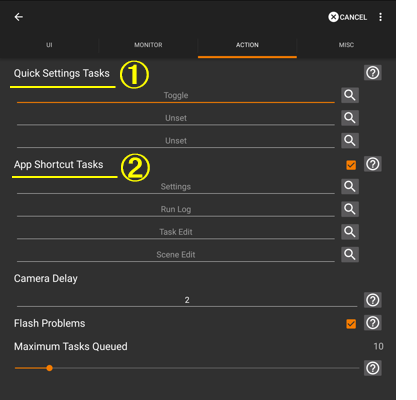
①「Quick Settings Tasks」(7.1以降)
クイック設定パネルに「Task」を設定することができるようになります。
クイック設定パネルに設定できるタイルの枠が3つ用意されていて、どのような「Task」を設定するかは、アクション「Setup Quick Setting」で行います。(デフォルトでは、「Tasker」の有効/無効の切り替えが用意されています。)
・タイルをドラッグ&ドロップでクイック設定パネルに移動します。
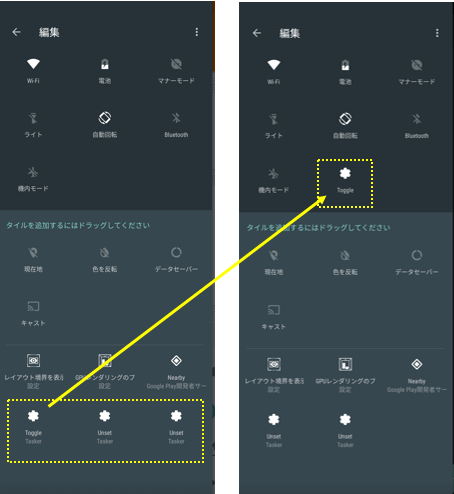
※「クイック設定パネル」のカスタマイズの方法は、こちらをご覧ください。
【Tasker】【作成例7】Android7.1以降の新機能「クイック設定パネルのカスタマイズ」について
②「App Shortcuts Tasks」 (7.1.1以降)
ホーム画面の「Tasker」アイコンを長押ししたときに、動作する「Task」を管理しています。
ショートカットに設定できる「Task」の枠が4つ用意されていて、どのような「Task」を設定するかは、アクション「Setup App Shortcuts」で行います。
(デフォルトは、「設定画面表示」、「実行ログ画面表示」、「Task編集画面表示」、「Scene編集画面表示」です。)
・ホーム画面で「Tasker」アイコンを長押しした状態

※「アプリショートカット」のカスタマイズの方法は、こちらをご覧ください。
【Tasker】【作成例8】「ショートカット」の作り方 および 「アプリショートカット」のカスタマイズ方法
4.イベントコンテキスト
新規のイベントコンテキストはありません。
※リスト表示ができるように切り替えボタンが追加されています。
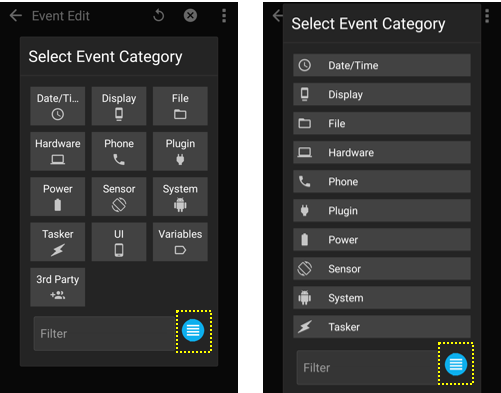
(ステートコンテキストおよびアクション画面でも同様の切り替えができます。)
【パラメータの追加】「UI」Event⇒「Notification」:編集画面に「Messages」パラメータ(7.0以降)
5.ステートコンテキスト
新規追加のステートコンテキストがひとつあります。
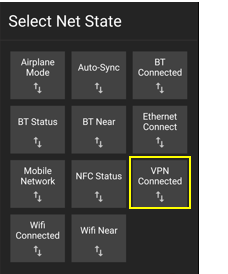
「Net State」カテゴリーの中に、『「VPN Conected」(6.0以降):VPNに接続している(していない)状態』が新たに追加されています。
6.アクション
1)新規に追加された「Action」
①「Display」Actionカテゴリー
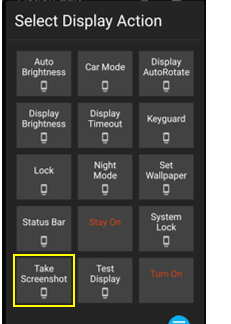
・『Take Screenshot:(6.0以降)スクリーンショットを撮る。』が新たに追加されています。
②「Scene」Actionカテゴリー
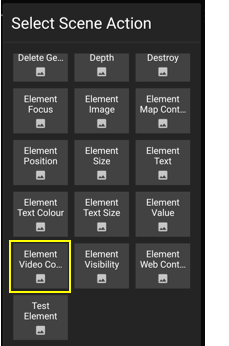
・『Element Video Control:指定したシーンの各Video Elementの操作を設定する。』が新たに追加されています。
③「Settings」Actionカテゴリー
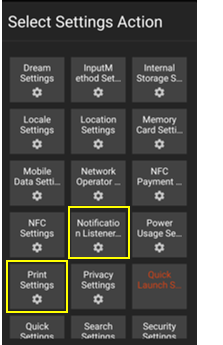
・『Notification Listener Settings:(5.1以降)端末の「通知へのアクセス」設定画面を表示する。』
・『Print Settings:端末の「印刷」設定画面を表示する。』
が新たに追加されています。
④「System」Actionカテゴリー
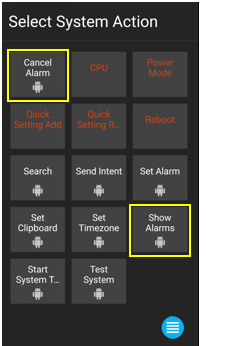
・『Cancel Alarm:(6.0以降)現在アクティブまたは予約のシステムアラームをキャンセルする。』
・『Show Alarms:「時計」アプリが起動して、アラームの設定画面に表示する。』
が新たに追加されています。
⑤「Tasker」Actionカテゴリー

・『Edit Scene:指定したシーンの編集画面を表示する。』
・『Edit Task:指定したタスクの編集画面を表示する。』
・『Show Prefs:設定の各タブ(UI,MONITOR,ACTION,MISC)画面を表示する。』
・『Show Runlog:実行ログ画面を表示する。』
が新たに追加されています。
※それぞれのアクション編集画面は、こちらを参照してください。
【Tasker】【作成例8】「ショートカット」の作り方 および 「アプリショートカット」のカスタマイズ方法
・Android 7.1以降の場合(画面【Nexus 9】)
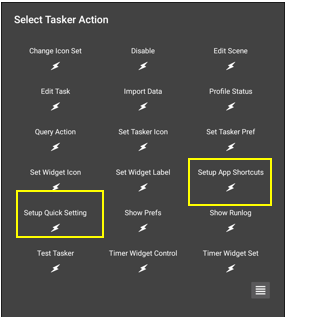
・『Setup App Shortcuts(7.1.1以降):「Tasker」アイコンを長押ししたときのタスクリストを設定する。』
・『Setup Quick Setting(7.1以降):クイック設定パネルに設定するタスクを設定する。』
が新たに追加されています。
※それぞれのアクション編集画面は、こちらを参照してください。
【Tasker】【作成例7】Android7.1以降の新機能「クイック設定パネルのカスタマイズ」について
2)「Action」の名称変更
・「Audio」Action⇒「Silent Mode」が「Vibrate Mode」に名称変更 (Android 6.0+)
・「Media」Action⇒「Scan Card」が「Scan Media」に名称変更
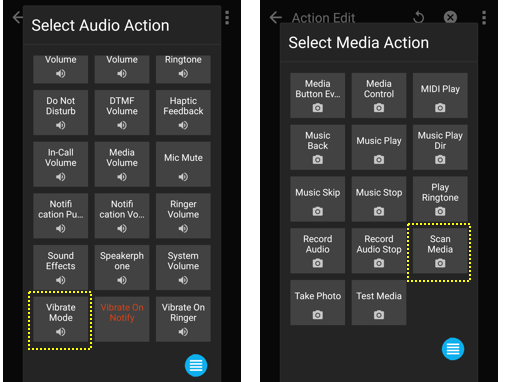
【パラメータ等の追加】
・「System」Action⇒「Set Alarm」にパラメータ「Sound」「Vibrate」を追加。
・「Net」Action⇒「Test Net」のパラメータ「Type」の選択肢に「Auto-sync」等を追加。
・「Scene」Action⇒「Element Web Control」の「Mode」パラメータで「Zoom In/Out」において、任意の値(%)を設定が可能に。
・「Tasker」Action⇒「Set Tasker Pref」の「Set」パラメータの選択肢に「Lock Code」を追加。
・「Scene」Action⇒「Element Visibility」にパラメータ「Continue Task Immediately」を追加。
・「Scene」Action⇒「Show Scene」の「Display As」パラメータの選択肢で「Activity」に関する名称を変更。
・「Variable」Action⇒「Variable Clear」のパラメータ「Pattern Matching」を有効にするとパラメータ「Local Variables Only」を追加。
・「File」Action⇒「Test File」のパラメータ「Type」の選択肢に「Exists」を追加。
・「Display」Action⇒「Set Wallpaper」のパラメータに「Continue Task After Error」を追加。
・「Code」Action⇒「JavaScript」のパラメータに「Continue Task After Error」を追加。
・「Code」Action⇒「JavaScriptlet」のパラメータに「Continue Task After Error」を追加。
7.「Task」の編集画面
メニューの「Display Toggles」のサブメニューに「Action Numbers」が追加されています。
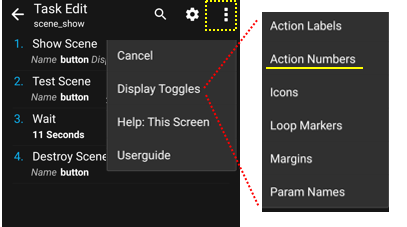
8.エレメント
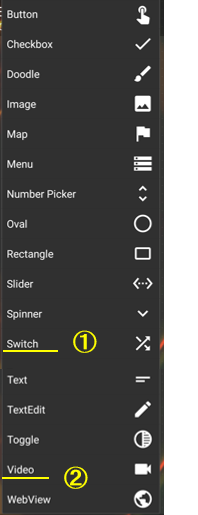
新しいエレメントに①「Switch」と②「Video」が追加されています。
・「Switch」は、On/Offの切り替えによりタスクの実行ができます。
・「Video」は、ファイルまたはURLからビデオの再生ができます。
1)「Switch」エレメントの編集画面
・「UI」タブ

※「Switch」のイメージ
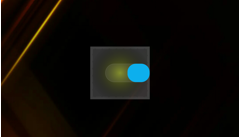
2)「Video」エレメントの編集画面
・「UI」タブ
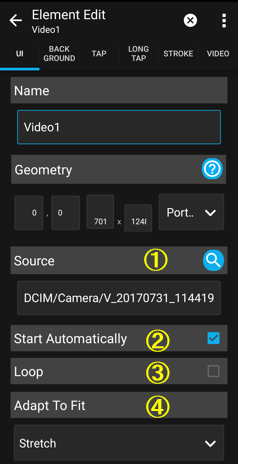
①Source:「/」で始まり「:」を含まない場合、ローカルファイルパスとして認識します。そうでない場合は、URLとして認識します。
②Start Automatically:「オン」すると新しいビデオがロードされるたびにすぐに再生が始まります。
※「オフ」にするとアクション「Element Video Control」でビデオを再生する必要があります。
③Loop:「オン」にすると、ビデオ再生終了後、また最初から再生します。
④Adapt To Fit:ビデオサイズとエレメントサイズが一致しない場合の対処方法を設定します。
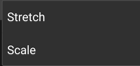
・「Stretch」:エレメント全体を埋めるために、ビデオを伸ばします。(または縮小します。)
・「Scale」:ビデオを縦横比を維持したままスケールアップ(ダウン)します。(エレメントの縦方向または横方向のサイズに一致するまでで、エレメント全体が埋まることはないです。)
・「VIDEO」タブ
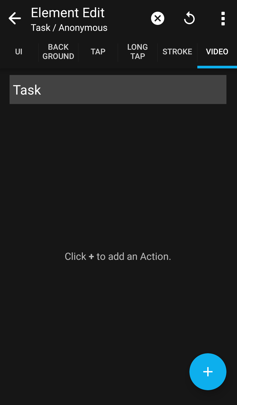
ビデオ再生の状態が変更されたときのタスク(アクション)を設定します。
※Videoイベント(ビデオ再生の状態が変更)が発生したとき、その情報がローカル変数「%event_subtype」に格納されます。
【追加】「slider」Elementの編集画面に「BACK GROUND」タブを追加。







