【Tasker使い方】【設定例8】「ショートカット」の作り方 および 「アプリショートカット」のカスタマイズ方法
2020/07/28
「Tasker」が、v5.0にメジャーアップデートしました。(2017/7/19)
その中の目玉のひとつが、Android 7.1.1以降の機能である「アプリショートカット」(ホーム画面でTaskerアイコン長押しでショートカットリストを表示)に対応したことです。
それに伴い、アプリショートカットに相応しい新しいアクションも追加されています。
「Tasker」は、もともとTaskをダイレクトにホーム画面から起動できるショートカット機能を備えているので、Android 7.0以下の端末でもアプリショートカットに相応しい新しいアクションを利用することができます。
いい機会なので、新しいアクションの紹介とともに、「ショートカット」の作成方法および新機能である「アプリショートカット」のカスタマイズ方法について紹介します。
【注記】画面表示例について
・端末:「ASUS Zenfone 2」(Android 6.0.1)※7.1.1以降は「Nexus 9」
・テーマ:「Device Default Dark」
1.アプリショートカットに相応しい新しいアクション(v5.0)
「アプリショートカット」用と思われる4つのアクションが新たに追加されています。
1)「Show Prefs」アクション
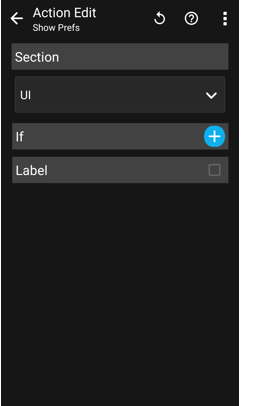
「Tasker」の設定を司る各タブ(UI,MONITOR,ACTION,MISC)画面をダイレクトに表示することができます。
・Sectionの選択肢
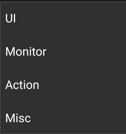
・各設定画面
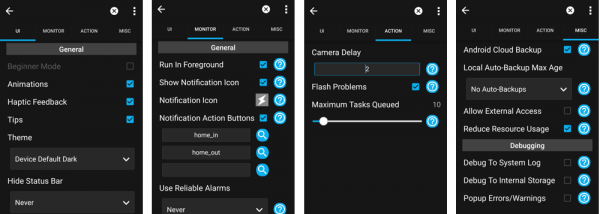
2)「Show Runlog」アクション

実行ログ画面を表示します。
・実行ログ画面
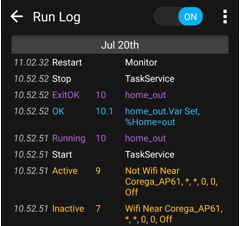
※実行ログを蓄積するには、この画面で「ON」にしておく必要があります。
3)「Edit Task」アクション

指定したタスクの編集画面をダイレクトに表示します。
4)「Edit Scene」アクション
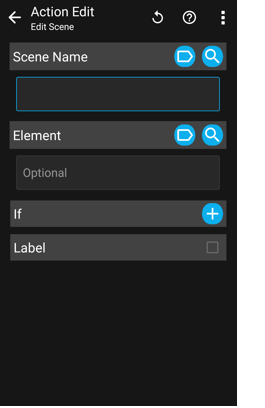
指定したシーン(またはエレメント)の編集画面をダイレクトに表示します。
2.「ショートカット」の作り方
端末で、ウィジェット一覧を表示すると、「Tasker」関連は、下記のように3つ用意されています。
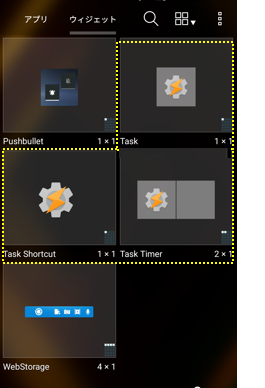
・「Task」:ウィジェット
・「Task Shortcut」:ショートカット
・「Task Timer」:ウィジェット
ショートカットの作成例として、UIの設定画面をホーム画面からダイレクトに表示するようにします。
①「Task Shortcut」を長押しして、②ホーム画面に配置しようとします。
③「Task」選択画面が表示されるので「New Task」をタップします。
※予めTaskを作成している場合は、そのTask名をタップしてください。ここでは、ショートカット作成と同時にTaskも新たに作成する例とします。
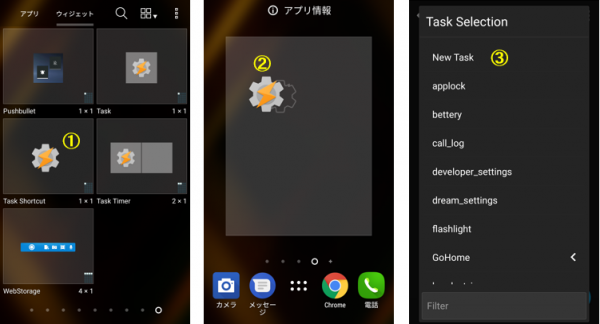
④タスク名(UI_Setting)を入力して、「OK」をタップします。※ホーム画面上のラベル名になります。
⇒「Task Shortcut」画面へ
⑤「+」をタップ
⑥「Action Category」選択画面で、「Tasker」をタップ
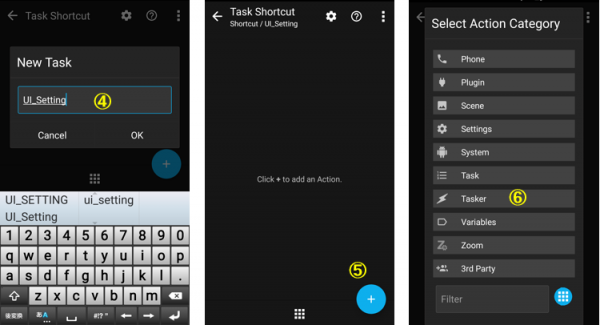
⑦「Action Tasker」選択画面で、「Show Prefs」をタップ
⇒「Action Edit(Show Prefs)」画面へ
⑧「Section」で「UI」を選択
・戻るボタンをタップ
⇒「Task Shortcut」画面に戻る
⑨アイコンを設定するためにこの部分をタップ

⑩⑪⑫でアイコンを設定します。
・戻るボタンをタップ
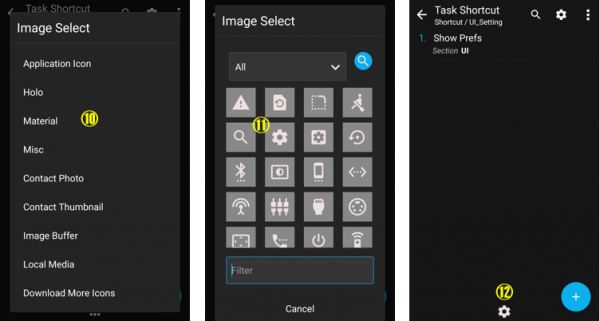

⑬これで、ホーム画面に「UI_Setting」のショートカットが作成できす。
※残念ながら、アイコンをタップしても直近に表示されていた設定画面が表示され、「UI」の設定画面が表示されないことがあります。(バグかも?)他のSectionは問題なし。
【トラブル】
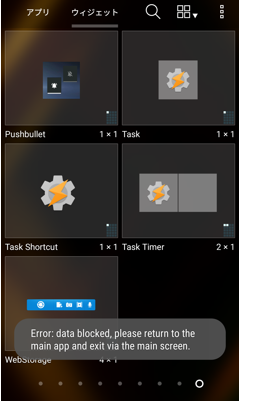
ホーム画面にショートカットを配置しようとするときに、次のエラーが発生しました。
「Error:data blocked,please return to the main app and exit via the main screen.」
この対処方法としては、「Tasker」を起動して、メイン画面のメニューの「Exit」をタップして「Tasker」を終了させてからショートカットを作成してください。
3.「アプリショートカット」のカスタマイズ(Android 7.1.1以降)
Android 7.1.1の新機能として、「アプリショートカット」が追加され、ホーム画面上(またはドロワー)のアプリのアイコンを長押しすると、そのアプリの特定のショートカットリストが表示されて、そこからダイレクトに特定の機能(画面)を起動できます。(たとえば「Gmail」であれば、新規作成画面)
さらにショートカットリストから、それ自体をホーム画面に独立したショートカットとして配置することができます。
Google謹製アプリでは、Android 7.1.1のリリースとともに、この「アプリショートカット」機能が利用できるようになっています。
アプリショートカットのAPIが提供されているので、「Tasker」も今回のバージョンアップを機に対応したと思われます。
・「アプリショートカット」の初期状態

※初期状態として「Task Edit」と「Scene Edit」が表示されていませんが、直近に編集した「Task」「Scene」がないので表示されていません。
1)「アプリショートカット」の管理画面
メイン画面のメニューにある「Preferences」をタップして、Taskerの設定画面を表示し、「ACTION」タブをタップします。
・「App Shortcut Tasks」
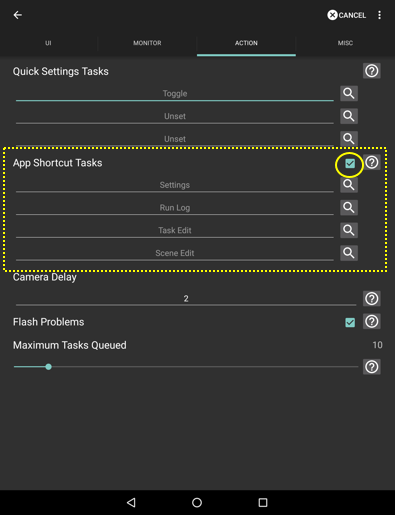
設定項目の「App Shortcut Tasks」には
・この「アプリショートカット」を利用するかしないかのチェックボックス(デフォルト:利用)と
・「アプリショートカット」リストの初期状態として「Settings」「Run Log」「Task Edit」「Scene Edit」が登録されています。
「アプリショートカット」にTaskを登録するには、新しいアクション「Setup App Shortcuts」を使います。
2)「アプリショートカット」の登録
まったく実用的ではありませんが、「アプリショートカット」の登録例として、Task「Screenshot」をリストの4番目に登録します。
(初期状態がほぼ完成形なので、ほとんどカスタマイズの必要性を感じませんが、カスタマイズの方法については理解していた方がいいでしょう。)
①TASKSタブ画面で、「+」ボタンをタップ
②タスク名(setup-app-shortcut)を入力して、「レ」をタップ
⇒「Task Edit(setup-app-shortcut)」画面へ
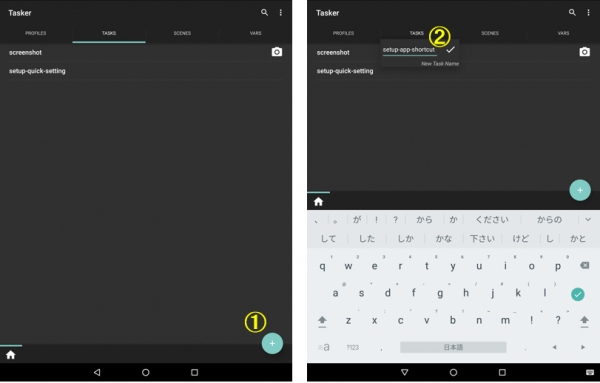
③「Task Edit(setup-app-shortcut)」画面で、「+」ボタンをタップ
④「Action Category」選択画面で、「Tasker」をタップ

⑤「Action Tasker」選択画面で、「Setup App Shortcuts」をタップ
⇒「Action Edit(Setup App Shortcuts)」画面へ
⑥4番目の「Task」の虫眼鏡ボタンをタップ
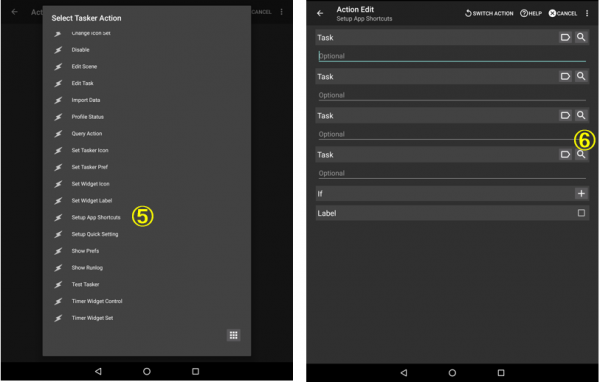
⑦表示されたTask一覧から「screenshot」を選択
⇒「Action Edit(Setup App Shortcuts)」画面に戻る(⑧)
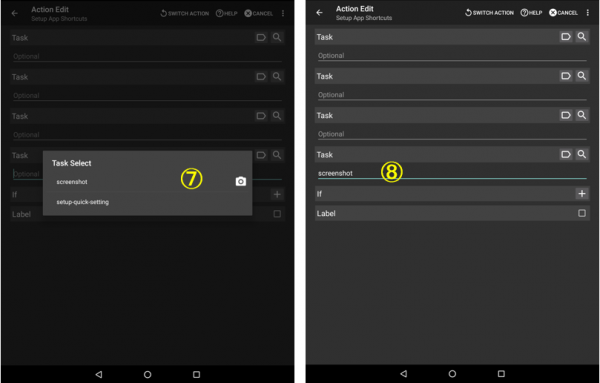
⑨ここで、「▷」をタップして、Task「Setup App Shortcuts」を実行
⑩これで、Action設定項目の「App Shortcut Tasks」の4番目に「Screenshot」が登録されます。
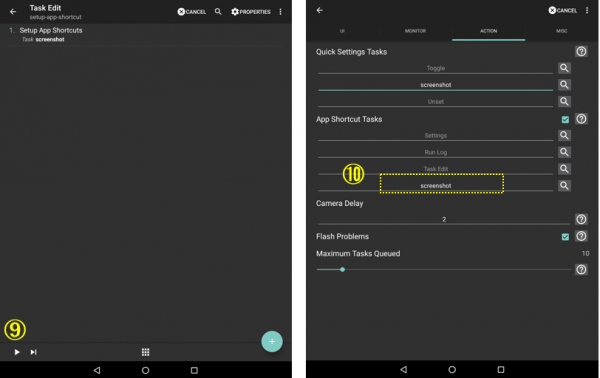
・ホーム画面で「Tasker」アイコンを長押ししたとき
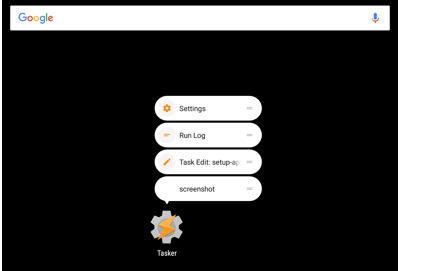
【参考】アプリショートカットリストからの独立
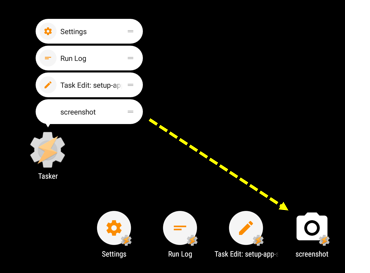
ショートカットリストの部分をドラッグ&ドロップすることで、それ自体をホーム画面に独立したショートカットとして配置することができます。







