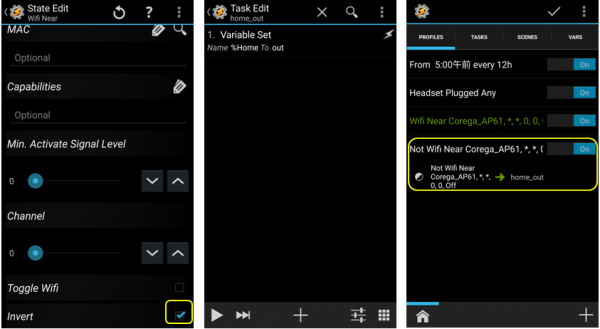【自動実行アプリ「Tasker」の使い方】【設定例2】自宅に居ることを判定する方法について
2020/07/28
Taskerのユーザーガイドには、特定の場所を判定する方法として
・Cell・Bluetooth・Network・Wifi・GSP
を利用できることが記載されています。
自宅に居るときには、「Wifiをオンにする」「ロック画面をオフにする」「マナーモードを解除する」等々をTasker(タスカー)で自動制御してみたかったので、Taskerに出会ってから、ずーっと自宅にいるかどうかをどのようにして判定したらいいか考えていました。
試行錯誤の上、やっとたどり着けた感があるので、現在利用している方法を紹介します。
※「Tasker」アプリバージョン:4.9u4m
※使用したAndroid端末:「ASUS ZenFone 2」(OS:6.0)
1.「Tasker」のユーザーガイドに紹介されている場所を特定する方法
「Tasker」のユーザーガイドには、ある場所を特定する方法として次の6つの方法が紹介されていて、それぞれのメリットとデメリットが記載されています。
| 方法 | 電池消費 | 精度 | Network | 無線LAN | BT |
| State:Cell Near | 低 | 低 | |||
| Location:Net | 中 | 中 | 必要 | ||
| Location:Net&Wifi | 中 | 高 | 必要 | 必要 | |
| State:Wifi Near | 中 | 高 | 必要 | ||
| Location:GPS | 高 | 高 | 必要 | ||
| State:BT Near | 中 | 高 | 必要 |
・Cell Near(State Contextの「Phone」カテゴリー):近くにあるキャリアの基地局を利用する方法。
・Net(Location Context):ネットワークを利用する方法。
・Wifi Near(State Contextの「Net」カテゴリー):近くにある無線LANを利用する方法。
・GPS(Location Context):GPSを利用する方法。
・BT Near(State Contextの「Net」カテゴリー):近くにあるブルートゥースを利用する方法。
2.「Wifi Near」を利用して、自宅に居るかどうかを判定する方法
Taskerのユーザーガイドを見て、一番正確なのは「GPS」を利用する方法なのでしょうが、屋内だと利用するデバイスによっては精度が落ちてしまうこと、そして一番のデメリットは電池の消耗が激しいということです。
自宅に常に電源がオンの無線LANがある場合には、「Wifi Near」を利用するのが一番かと思います。
※AndroidOS4.4以降の場合、設定で、WiFiを「常に接続」としておけば、「WiFi」のOn/Offの制御は考えなくていいようです。
ここでは、2つのプロファイルを作成します。一つは、端末が無線LAN内(在宅中)にあるとき、ユーザー定義変数(%Home)に「in」をセットし、もう一つは、端末が無線LAN外(外出中)にあるとき、ユーザー定義変数(%Home)に「out」をセットします。
こうしておけば、自宅に居るかどうかは、変数(%Home)の値で判断できます。
1)プロファイルの作成(在宅中)
①PROFILESタブ画面で、「+」ボタンをタップ
②コンテキストメニューがポップアップするので、「State」をタップ
③「State Category」選択画面で、「Net」をタップ
④「Net State」選択画面で、「WiFi Near」をタップ
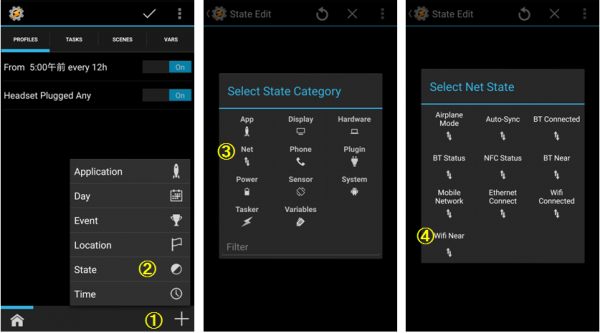
⑤「State Edit(WiFi Near)」画面で、「SSID」の検索ボタンをタップ
⑥検出されたWiFi情報から、自宅の無線LAN部分をタップ⇒(あとは何もせずに)「戻る」ボタンをタップ
⇒PROFILESタブ画面へ
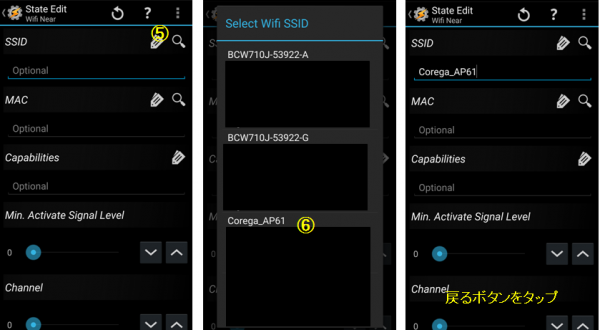
⑦「New Task」の「+」をタップ
⑧タスク名(home_in)を入力して、レ点をタップ
⇒「Task Edit(home_in))」画面へ
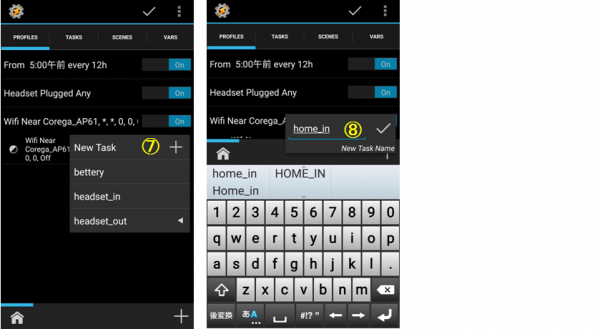
2)タスクの作成(在宅中)
①「Task Edit(home_in)」画面で、「+」ボタンをタップ
②「Action Category」選択画面で、「Variables」をタップ
③「Variables Action」選択画面で、「Variable Set」をタップ
⇒「Action Edit(Variable Set)」画面へ
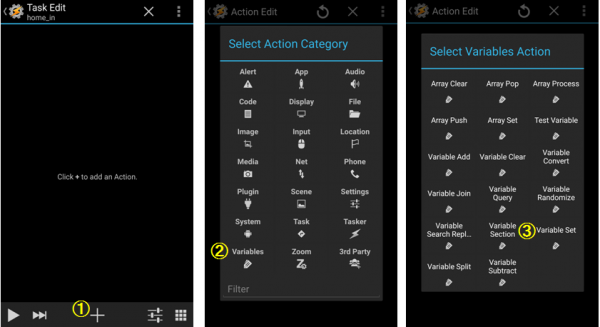
④「Action Edit(Variable Set)」画面で、「Name」に「%Home」と入力
⑤「To」に「in」と入力
⑥「戻る」ボタンをタップ
⇒「Task Edit(home_in))」画面へ
⑦(何もせずに)「戻る」ボタンをタップ
⇒PROFILESタブ画面へ
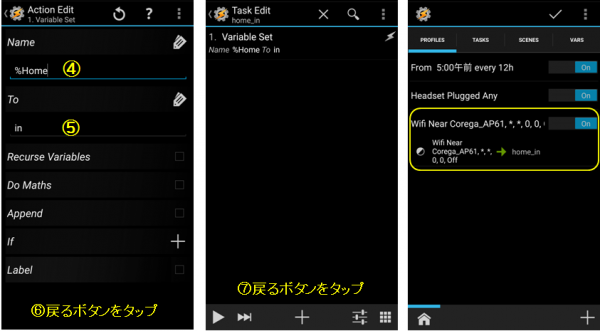
しばらくすると、プロファイル名称のところがグリーンになって、プロファイルがアクティブになっていることを知らせてくれます。VARSタブ画面で、変数値が正しいかも確認します。
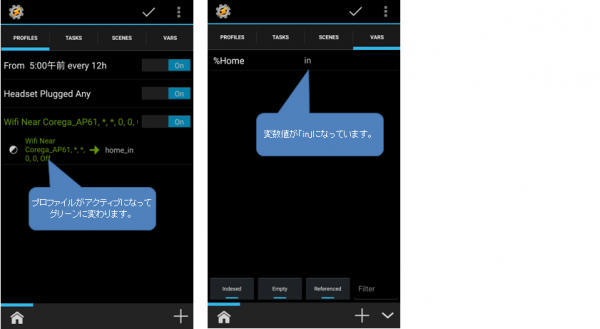
3)プロファイルおよびタスクの作成(外出中)
在宅中のプロファイルおよびタスクの作成手順は同じで、違うところは、「State Edit(WiFi Near)」画面で、「Invert」にチェックを入れます。
あとは、タスク名を「home_out」にして、セットする変数値を「out」にするところだけです。