【自動実行アプリ「Tasker」の使い方】1.概要-「Tasker」でどんなことができるの?
2020/07/28
「Tasker」を大げさに一言で表現すると、その機能を利用することでAndroid端末を自由自在にコントロールすることが可能になります。
もう少し具体的に言うと、Android端末がある出来事が起こったとき、またはある状態になったときに設定してある動作を自動的に実行してくれます。
例えば、Android端末のイヤホンジャックにヘッドセット(ヘッドホン・イヤホン等)を差し込んだときに自動的に音楽系アプリを起動するとか、自宅(ある特定場所)に居るか居ないかの判断をするとか、ある条件を満たしたときに自動的にメールやSNSを発信するとか、ということができます。
「必要は発明の母である」と言いますが、Android端末に、自動でこんなことをやらせてみたい、またはやってみたいと思いたったら、「Tasker」の機能と照らし合わせて、実現可能なのか考えるのも楽しいものです。
その一助になればと思い、この記事のシリーズを書いていくつもりです。
【注記】画面表示例について
・「Tasker」のバージョン:5.0
・端末:「ASUS Zenfone 2」(Android 6.0.1)
・テーマ:「Device Default Dark」
※一部説明をわかりやすくするために、画面を加工しているところがあります。
■日本語化が可能です。
【自動実行アプリ「Tasker」の使い方】v5.7.1-2019/04/30で、日本語化できます
1.Tasker(タスカー)の構成 - 基本中の基本:キーワードを理解しましょう。
「Tasker」自身のガイドやヘルプはかなり充実していますが、その内容は膨大なうえに英語で記載されているため、一見で何が書かれているか理解するのは相当に困難です。そこでまずは、「Tasker」というアプリが、どのように構成されているかを整理して、どんなことができそうかごく簡単見ていくことにします。
Taskerの構成要素(キーワード)には、「Profile」「Context」「Task」「Action」「Scene」「Element」「Variable」があります。
・「Tasker」の構成概念図
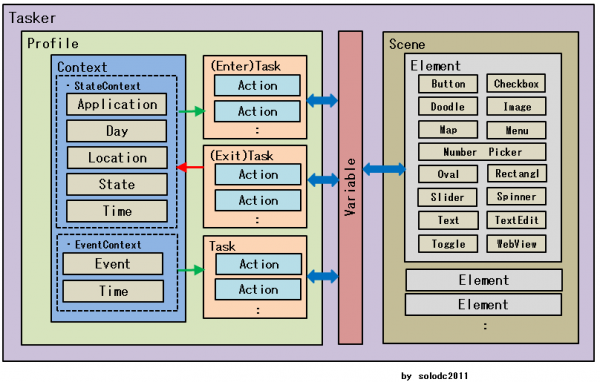
2.「Profile」「Context」「Task」「Action」の関係
「Profile」は、「Context」と「(Enter)Task」および「(Exit)Task」で構成されています。
「Context」は、「Profile」をアクティブにする「ある出来事」(Event)または「ある状態」(State)にあたるトリガーの役割を持っています。
「Context」が条件を満たすと「Task」が実行されます。「Task」は、一つ以上の「Action」で構成されています。その「Action」が、『アプリを起動する』とか、『メールを送信する』とか、Androidの様々な機能等を順番に実行していきます。Taskerには、200種類以上の「Action」が用意されています。
「Task」は、単独でも実行できますが、自動実行するためには、「Profile」が必要になります。
・「Tasker」を起動したときに表示される「メイン画面」
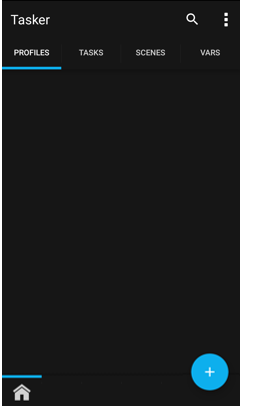
★「メイン画面」については、こちらをご覧ください。
3.「Context」の種類
「Profile」をアクティブにする条件(トリガー)である「Context」には、大別すると「ある状態」を条件にするステートコンテキストと「ある出来事」を条件にするイベントコンテキストの2種類があります。

実際に、新規にプロファイルを作成するときに選択できるコンテキストは、左の6つで、ステートコンテキストに分類される「Application」「Day」「Location」「State」とイベントコンテキストに分類される「Event」、さらに使い方によって、ステートコンテキストにもイベントコンテキストにもなる「Time」があります。
★ステートコンテキストの詳細については、こちらをご覧ください。
★イベントコンテキストの詳細については、こちらをご覧ください。
4.「Action」の種類
・「Action」のカテゴリー
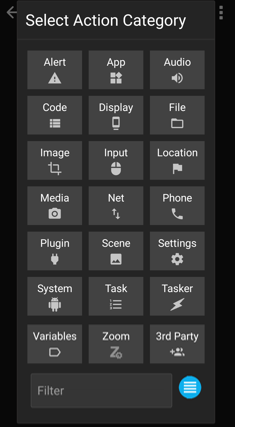
「Action」の種類は、200以上あり、Androidの機能を実行したり、端末の設定を変更したり、Tasker自身の機能を実行したり、Actionの実行順序を制御するもの等があります。
これらに何があるかわかると、おのずとAndroid端末で自動実行したいものが見えてくると思います。
5.「Scene」と「Element」の関係
「Scene」は、「Action」を実行する際に必要な情報の入力を求めたり、実行結果の表示をするダイアログウィンドウです。「Scene」上に、テキストボックスやボタン等複数の「Element」を配置することで、自由に設計ができるようになっています。
「Scene」上に配置された「Element」をタップや長押しまたはスワイプすることで、「Task」の実行もできるようになります。
※「Scene」をデバイスの画面に表示するには、「Show Scene」アクションを使い、非表示にするには「Destroy Scene」アクションを使います。
1)「Element」の種類
現在のTaskerには、次の17の「Element」が用意されています。それらの違いは、ユーザーインターフェイスと実行できるイベント等にあります。
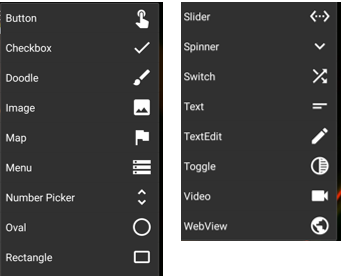
「Button」「Checkbox」「Doodle」「Image」「Map」「Menu」「NumberPicker」「Oval」「Rectangle」「Slider」「Spinner」「Switch」「Text」「TextEdit」「Toggle」「Video」「WebView」
★「Element」の詳細については、こちらをご覧ください。
★「Scene」の編集については、こちらをご覧ください。
2)組み込み「Scene」について
次の7つのアクションには、アクションと同名の「組み込みシーン」が予め用意されています。
「HTML Popup」「Lock」「Icon and Text Menu」「Icon Grid Menu」「Popup」「Popup Task Buttons」「Variable Query」
★組み込みシーンの詳細については、こちらをご覧ください。
6.「Variable」(変数)について
「Variable」(変数)とは、変化する名前付きの値で、「Scene」から入力された情報を「Task」に渡したり、システムから得られる情報を「Task」で利用したり、「Task」間でのデータ受け渡しをしたりという役割を持っています。
「Variable」の種類には、「組み込み変数」「グローバル変数」「ローカル変数」があり、組み込み変数は、60種類ぐらい用意されています。
★「Variable」(変数)の詳細については、こちらをご覧ください。
7.ショートカット・ウィジェット機能
「Tasker」は、「Profile」を使った自動実行だけではなく、「Task」単独でも実行することができます。
その方法の一つが、ホーム画面上に、ウィジェットまたはショートカットを配置して、それらのアイコンをタップすることでそれに関連付けた「Task」が実行できます。







