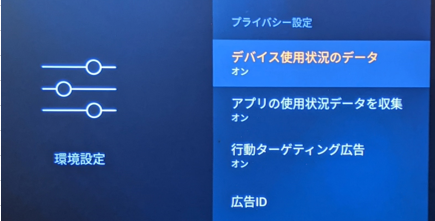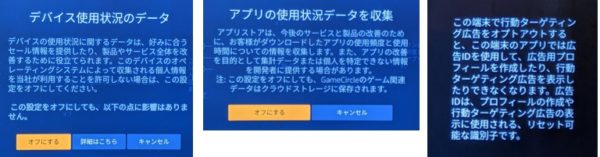新登場(2020/9/30発売)【Fire TV Stick】のセットアップと各設定の使い方ー(付)「Fire TV」リモコンアプリ
2023/02/16
2020/9/30に新しい【Fire TV Stick】が登場しました。
早速、購入しセットアップしました。
【Fire TV Stick】でできること
・動画を観る(「Netflix」「Hulu」「Abema」「Amazon Prime Video」等
・音楽を聴く
・モバイル(Android、iPhone)端末の画面ミラーリング
・ゲーム
1.開封の儀


①Fire TV Stick
②Alexa対応音声認識 リモコン(第2世代)
③HDMI延長ケーブル
④USB電源ケーブル
⑤電源アダプタ
⑥単4電池
⑦取扱説明書
■Fire OS バージョン:7.2.2.3 ※セットアップの途中でアップデートあり
【参考】「Fire TV Stick」で見ることができる定額動画サービス
| Amazon.co.jp | |
|---|---|

|
U-NEXTギフトコード 30日間見放題+1,200ポイント|オンラインコード版 【注意事項】 ・U-NEXTをご利用いただくにあたり、U-NEXTの会員登録(無料)が必要です。U-NEXTの会員登録(無料)時にご入力いただく個人情報はサービス提供のために利用いたします。 ・会員登録(無料)後、自動で月額プラン会員(有料)に移行することはありません。既にU-NEXTの月額プラン会員(有料)の方はサービスが重複いたしますのであらかじめご了承ください。 ・ギフトコードには有効期限があります。一度ご入力いただいたギフトコードは再利用できません。 ・ギフトコードの換金、再発行はできません。 |

|
Huluチケット (1ヵ月利用権)|オンラインコード版 【注意事項】 ・Huluチケットの追加はいつでも可能です。最大12か月分まで登録しておくことができます。 ・1つのアカウントで複数のHuluチケットを登録できます。 ・Huluチケットのみで登録の場合は、期間終了後に自動で解約状態となります。 |
2.セットアップのための準備
1)リモコンに電池をセット
・リモコンの裏ブタを両親指で少し強めに抑えて、下方向にずらして、隙間ができたら、その隙間に爪を入れて下方向に裏ブタをずらします。
・同梱物の単4電池をセットします。

2)「Fire TV Stick」をテレビにセット
・「Fire TV Stick」にHDMI延長ケーブルとUSB電源ケーブルを繋げて、電源アダプタをコンセントに差し込みます。

3.セットアップ
テレビの電源を入れて、「Fire TV Stick」をセットした「HDMI入力」を選択します。
・「言語」選択、Wi-Fi接続、アップデート確認
①リモコンを検出するために、リモコンの「ホーム」ボタンを10秒間押します。
②「再生/一時停止」ボタンを押します。

③言語を選択します。
④「ネットワークに接続」するために、Wi-Fiを選択して、パスワードを入力します。
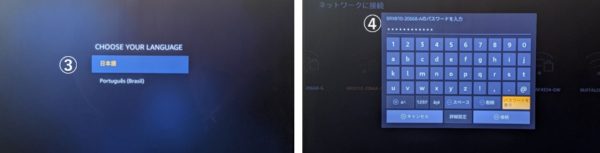
⑤ネットワークに接続されると、アップデートの有無をチェックして、有の場合は、最新ソフトウェアをダウンロード&インストールします
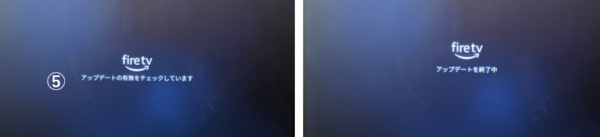
・アカウント登録
⑥Amazonアカウントでサインインします。

⑦Web(amazo.co.jp/code)からサインインして、アクティベーションコードを入力します。
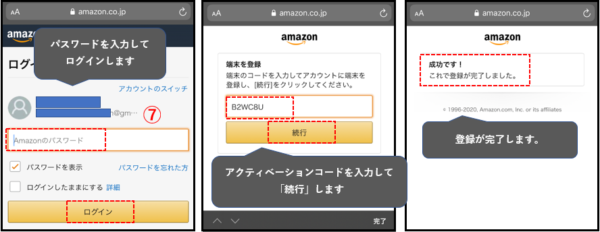
⑧アカウントが登録されたら、「続行」を選択します。
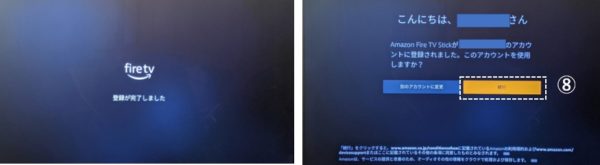
⑨「Wi-FiパスワードをAmazonに保存しますか?」で、「いいえ」(または「はい」)を選択します。※あとからも設定できます。
⑩機能制限するかしないかの選択をします。※あとからも設定できます。
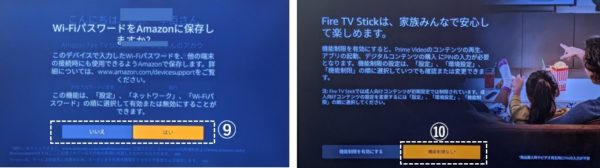
・リモコンのセットアップ
⑪リモコンの音声レベルを適当に調整して、「次へ」を選択します。
⑫リモコンの音声アップ・ダウンボタンを押します。
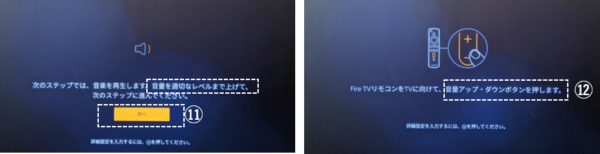
⑬正常に動作すれば「はい」を選択します。
⑭これで、リモコンのセットアップは完了です。「OK」を選択します。

4.アプリのダウンロード
セットアップの最後に、アプリのダウンロードを促す画面が表示されますが、ここはスルーして(「必要ありません」を選択)、あとで、メイン画面の「アプリ」⇒「カテゴリ」(⇒「動画」等)からインストールしたいアプリを選択したほうが分かりやすいです。
※インストールしてあるアプリは、【設定】⇒【アプリケーション】で確認することができます。
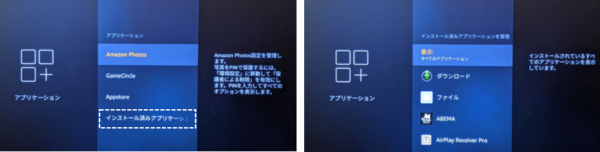
5.新しい「リモートコントローラ」の使い方
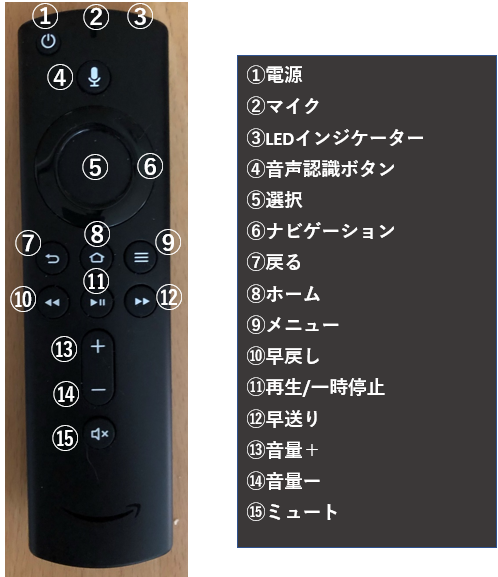
【TIPS】iPhone端末あるいはAndroid端末から「Fire TV」を操作する
「Fire TV」リモコンアプリをインストールすることで、iPhone端末あるいはAndroid端末から「Fire TV」を簡単に操作することができるようになります。
付属のリモコンよりかなり使い勝手がいいので、メインとして利用することを検討してはいかがでしょうか。
・メイン画面 ・①をタップしたときの画面 ・リモコンアプリの設定画面
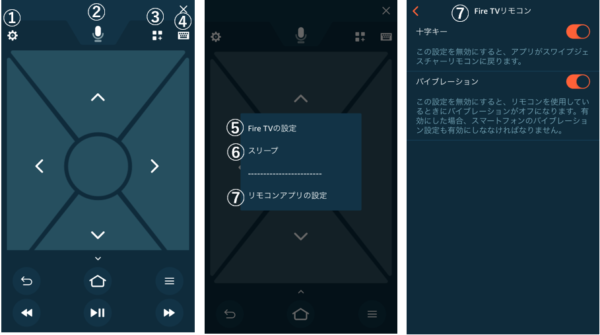
・マイアプリとゲーム
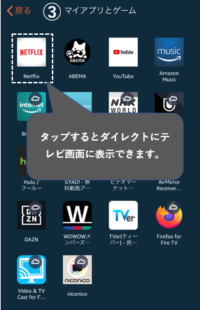
①⇒⑤「Fire TVの設定」⇒テレビ画面に設定画面が表示されます。
②下にスワイプすると、音声入力が可能になります。
③インストールしているマイアプリとゲームが表示されて、アプリをタップすると、テレビ画面にそのアプリが開きます。
④キーボードが表示されて、文字入力が楽になります。
⑥「スリープ」:低電力モードに切り替えます。再び画面表示したいときは「選択」をタップします。
⑦リモコンの設定画面へ
※デメリット
・音量調整ができない
・テレビの電源をオンにできない
6.Fire TVの設定
・設定画面(第一階層)

役に立つと思われる【設定】を紹介します。
1)テレビの付属リモコンで、「Fire TV」を操作できるようにする。
【設定】⇒【ディスプレイとサウンド】⇒【HDMI CECデバイスコントロール】をオンにします。
※詳細はこちらをご覧ください。
■【Fire TV Stick】テレビ付属のリモコンで操作する方法ー東芝「レグザ」の場合
2)「スクリーンセーバー」をパーソナライズする
【設定】⇒【ディスプレイとサウンド】⇒【スクリーンセーバー】
初期設定では、スクリーンセーバーの画像として「Amazonコレクション」が選択されていますが、「Amazon Photo」の保存されている写真で、パーソナライズすることができます。
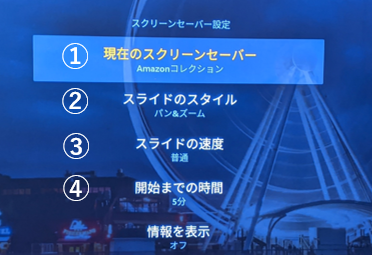
①スクリーンセーバーの画像を「Amazon Photo」から選択します。
②スライドのスタイル:「バン&ズーム」「ディゾルブ」「モザイク」
③スライドの速度:「遅い」「普通」「速い」
④開始までの時間:「5分」「10分」「15分」「なし」
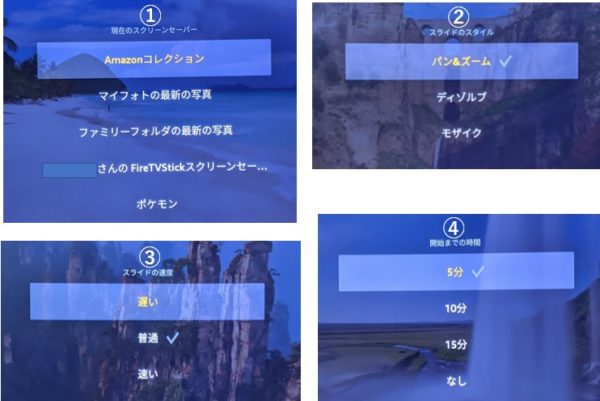
※「Amazon Photo」については、こちらを参照してください。
■Prime会員なら容量無制限で写真を保存できるオンラインストレージサービス「Amazon Photos」の使い方
3)「Fire TV Stick」を初期化(工場集荷時の状態)する
【設定】⇒【My Fire TV】⇒【工場出荷時の設定にリセット】

4)消費電力を抑える(低電力モード)
【設定】⇒【My Fire TV】⇒【スリープ】
※20分間「Fire TV Stick」を操作しないと自動的にスリープ状態になります。
【TISP】簡単にスリープ状態にする方法
①「Fire TV」リモコンの「ホーム」ボタンを長押しします。※リモコンアプリでも同様。
②テレビ画面に表示される「スリープ」を選択します。

※復帰は「選択」ボタンを押下。
5)アプリの「キャッシュ」「データ」を消去する。(アプリの「アンインストール」)
【設定】⇒【アプリケーション】⇒【アプリ】⇒【キャッシュを消去】、【データを消去】、【アンインストール】

6)プライバシー設定(データ収集等の制御)を見直す
プライバシー設定は、初期設定ですべて「オン」になっています。
【設定】⇒【環境設定】⇒【プライバシー設定】