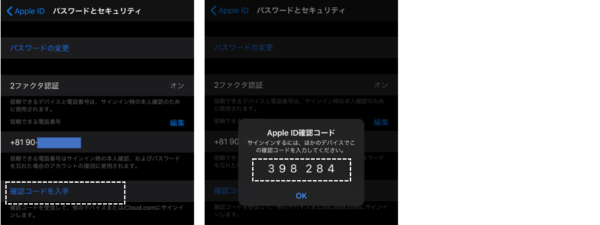【iPhone】【iPad】「Apple ID」サインイン時の「2ファクタ認証」によるセキュリティ強化★★
2024/03/09
新しいデバイスに初めてサインインするときは、パスワードと、信頼済みのデバイスに自動的に表示される 6桁の確認コードの入力が必要になります。次回からは、そのデバイスにおいて確認コードの入力を求められることはありません。
パソコンのWebからサインインするときは、そのブラウザを信頼するとした場合、次回からは確認コードの入力を省略できます。
1.「2ファクタ認証」によるセキュリティ強化
2ファクタ認証は、iOSに直接組み込まれているので、無効にすることはできません。
新しいデバイスまたはブラウザ上でApple IDを使ってサインインする場合に、パスワードと6桁の確認コードが必要になります。
確認コードは、信頼できるデバイスに自動的に表示されます。
①ブラウザから「Apple ID」アカウントページに、「Apple ID」とパスワードを入力してログインすると
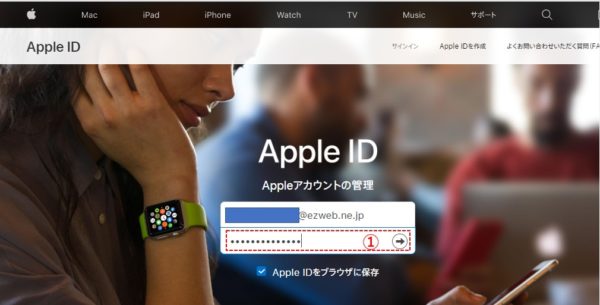
②信頼できるデバイスに「Apple ID確認コード」が送信されて来るので、「許可する」をタップします。
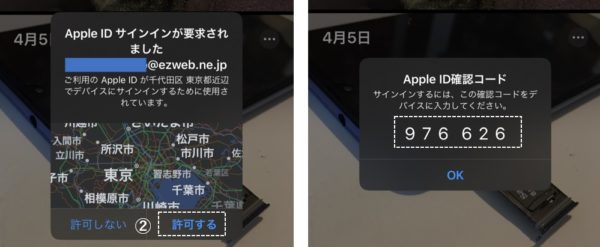
③ブラウザの2ファクタ認証に送信されてきた確認コードを入力します。
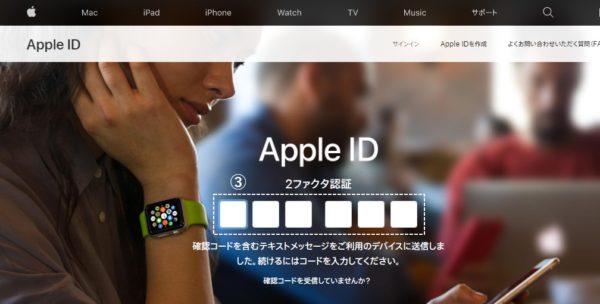
※「信頼できるデバイス」とは、iOS 9 以降を搭載した「iPhone」「iPad」等のうち、すでに2ファクタ認証でサインインを済ませているデバイスのことです。
同じ「Apple ID」で複数のデバイスを運用している場合は、それぞれのデバイスに「Apple ID確認コード」が送信されます。
※「信頼できるデバイス」(例えば、iPad)を使って、ブラウザから「Apple ID」アカウントページにログインすると、2ファクタ認証は省略されます。
2.「Apple ID確認コード」を入手する方法
1)「信頼できるデバイス」に自動的に表示される
※上記の「1.「2ファクタ認証」によるセキュリティ強化」を参照
2)「信頼できる電話番号」に送信して、テキストメッセージまたは電話で受け取る
例えば、「信頼できるデバイス」が近くになく、1)3)の方法が利用できないときは、この方法になります。
よって、「信頼できるデバイス」の電話番号が「信頼できる電話番号」のときは、この方法での利用ができなくなるので、別の電話番号を「信頼できる電話番号」に登録しておくことが必須です。
追加する電話番号は、自分の別のスマホか家族のスマホや自宅の固定電話が候補になります。
①「Apple ID」の設定画面で、「パスワードとセキュリティ」をタップします。
②「パスワードとセキュリティ」画面で、「信頼できる電話番号」の「編集」をタップします。
③「信頼できる電話番号を追加...」をタップします。
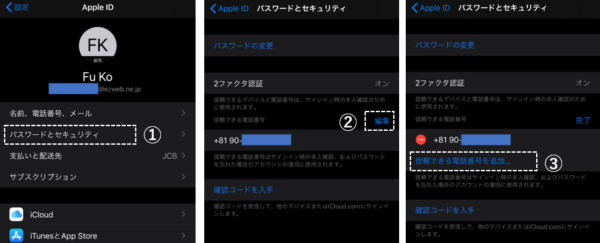
④デバイスをロック解除するパスコードが求められるので、入力します。
⑤「電話番号を追加」画面になりますが、このデバイスの電話番号が表示されているので削除します。
⑥追加する電話番号を入力して、「SMS」か「音声通話」を選択して、「送信」をタップします。
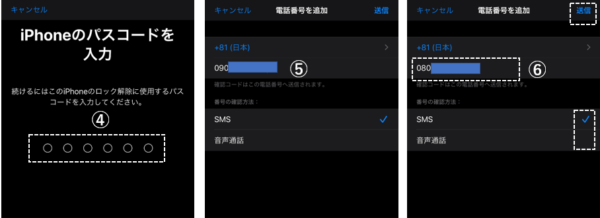
⑦追加した電話番号のデバイスに、確認コードのメッセージが届きます。
⑧その確認コードを入力します。
⑨「パスワードとセキュリティ」画面に戻って、「信頼できる電話番号」に追加した電話番号が表示されて完了です。
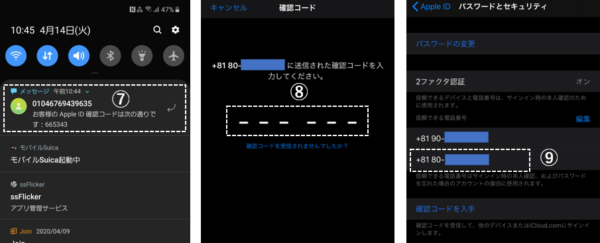
3)「信頼できるデバイス」の設定画面から生成する
例えば、「信頼できるデバイス」がオフライン状態で、「Apple ID確認コード」を受け取ることができなかったときに、この方法が利用できます。
「パスワードとセキュリティ」画面で、「確認コードを入手」をタップすると、「確認コード」が表示されます。