【iPad】【iPhone】組み込みアプリ「ショートカット」機能の使い方 実践例2:低電力モードになったらメールで送信する
2022/09/18
【iPad】【iPhone】組み込みアプリ「ショートカット」機能を使っての最初にアイデア「電池の残量を取得して、その数値をメールで送信する」が想定通りに動作しなかったので、類似したアイデアとして「低電力モードになったらメールを送信する」というショートカット(厳密にはパーソナルオートメーション)を作成したいと思います。
前回のマイショートカットを作成するときに、「オートメーション」機能の中に、「低電力モード」というのを発見していて、「低電力モード」のオン/オフを切り替えたときに、アクション(群)を実行してくれるという機能なので、利用できそうです。
■【iPad】【iPhone】組み込みアプリ「ショートカット」機能の使い方 パーソナルオートメーションの作動機能
※組み込みアプリ「ショートカット」のバージョン:3.2
1.パーソナルオートメーションの作成
①「マイショートカット」画面で、「オートメーション」をタップします。
②「オートメーション」画面で、「個人用オートメーションを作成」をタップします。
③「新規オートメーション」画面になるので、設定作動機能の「低電力モード」をタップします。
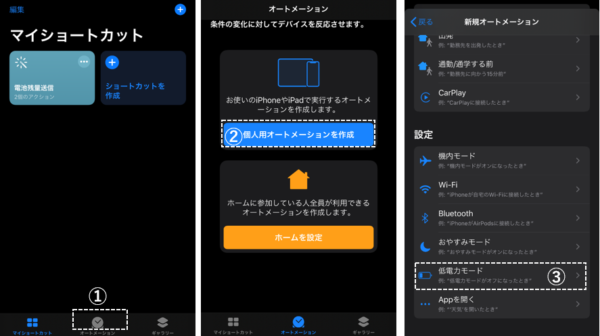
④「低電力モード」の設定画面になるので、「オン時」を選択して「次へ」をタップします。
⑤オートメーション編集画面になるので、「メール」で、アクション検索して、
⑥「メールを送信」をタップします。
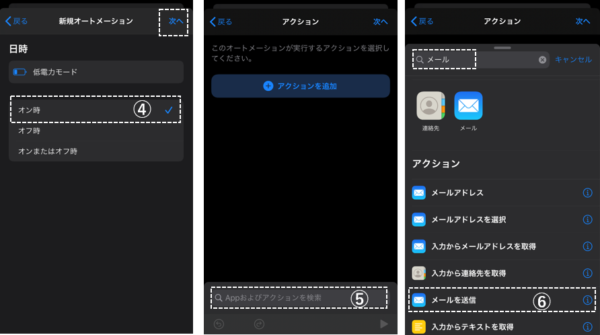
⑦オートメーション編集画面の1行目に、「メールを送信」アクションが表示されます。
⑧「メッセージ」にバッテリー残量を入力するために、「バッテリー」で、アクション検索して、
⑨「バッテリー残量を取得」をタップします。
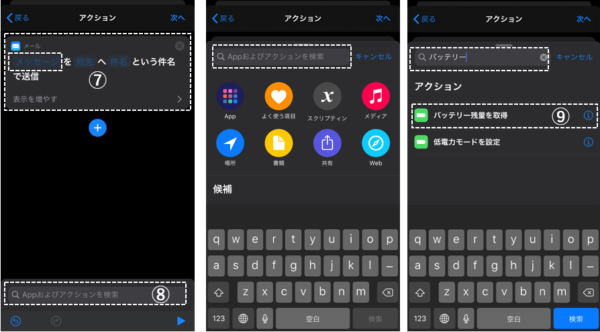
⑩オートメーション編集画面の2行目に、「バッテリー残量を取得」アクションが表示されます。
⑪「バッテリー残量を取得」アクションを1行目に移動するために、上方向にドラッグ&ドロップします。これで「メッセージ」が「バッテリー残量」に変わります。
⑫「宛先」および⑬「件名」をそれぞれタップして入力します。
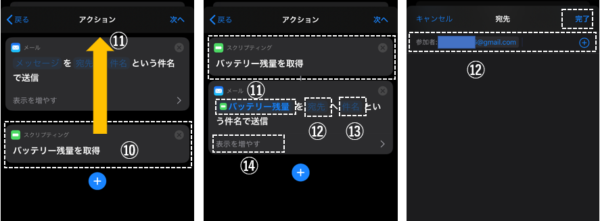
⑭「表示を増やす」をタップして、「作成シートを作成」を無効にします。
⑮これで、アクションの追加は終了なので、「次へ」をタップします。
⑯「実行の前に尋ねる」を無効にします。
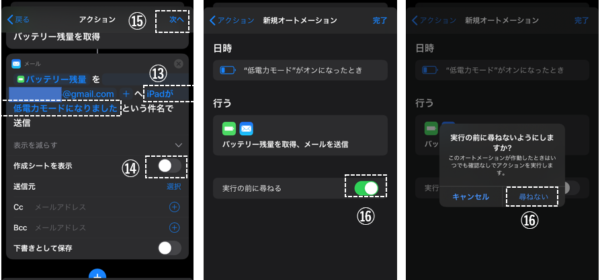
⑰「完了」をタップします。
⑱これで、「オートメーション」画面に、【低電力モードがオンになったとき】のパーソナルオートメーションが作成できました。
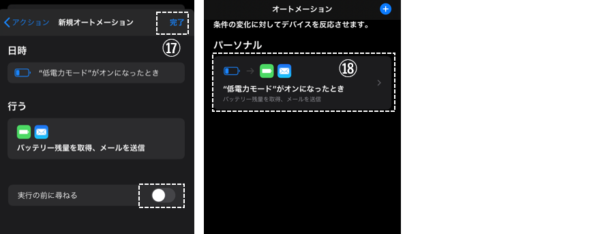
2.パーソナルオートメーションの実行テスト
自動で「低電力モード」がオンになるのを待たなくても、手動でオンにできるので、このパーソナルオートメーションが想定通りに動作するか確認できます。
【設定】⇒【バッテリー】で、「低電力モード」を有効にします。
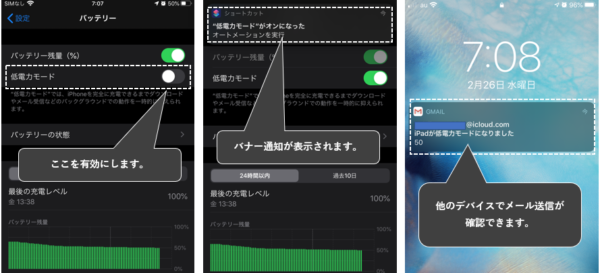
※残念ながら、この自動化も、当方の勘違いで想定通りに動作しませんでした。
電池残量が、ある水準になったら端末が勝手に「低電力モード」を「ON」にしてくれるものだと思い違いしていました。
単に、通知が来て、手動で、「低電力モード」を「ON」しないといけないみたいです。







